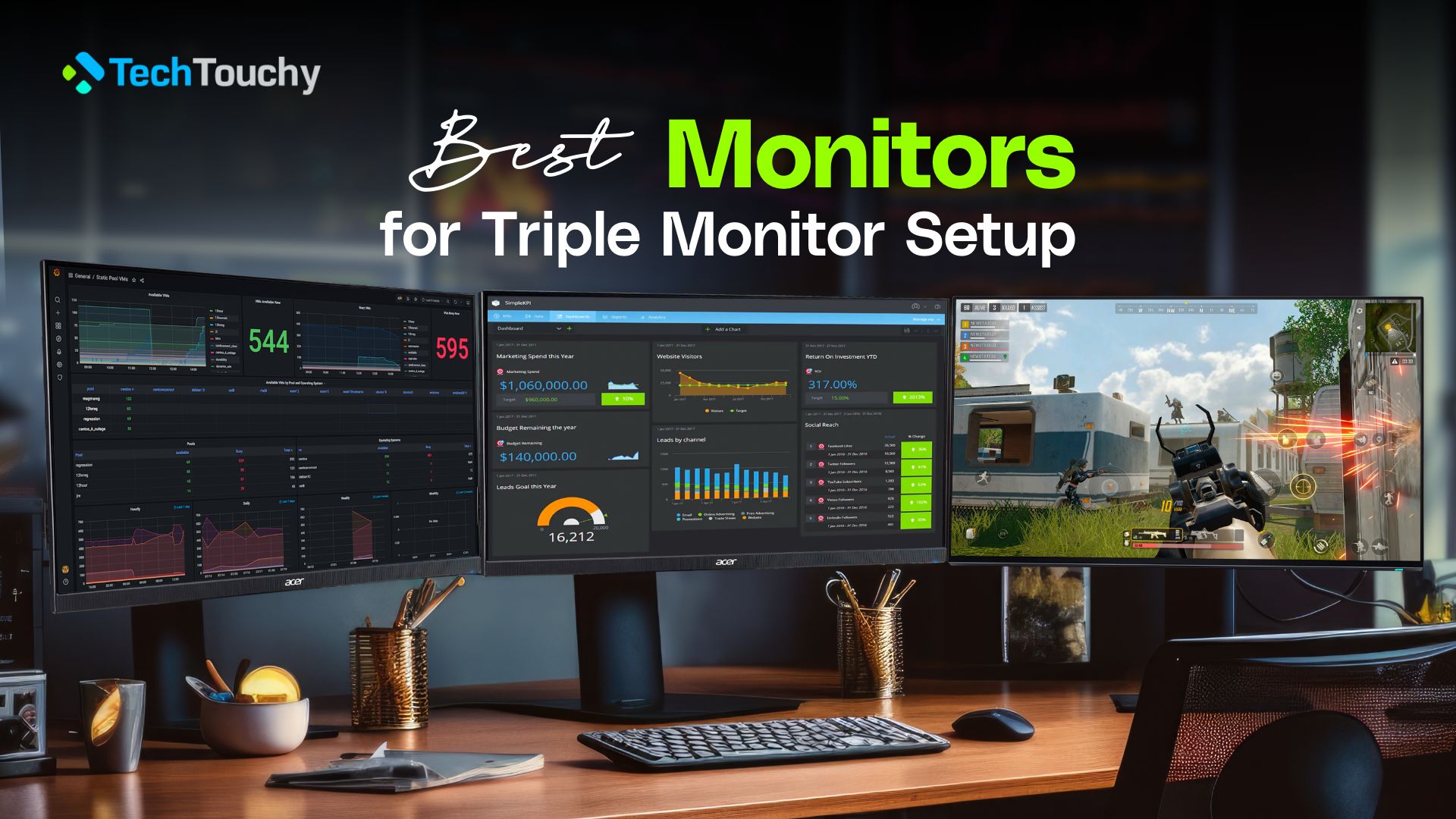How to Connect Two Computers to One Monitor without KVM

It’s amazing to think that today’s world doesn’t make it so difficult and annoying to fit two computers with a single monitor. With the help of a KVM switch, you can use it for work or troubleshooting. But KVM switches are difficult to get, and you need the right OS. If you know how to connect two computers to one monitor without KVM, you can save a lot of money.
For this tutorial, we’re going to look at how and if it’s possible to connect two computers to one monitor without KVM. To do so, you need to connect these computers to the monitor via video cables manually. After looking at this method, we will then look at what to do when the monitor doesn’t display anything.
Can you connect two computers to one monitor?
Yes, actually. Depending on the monitor, there are different ports for you to which you attach multiple devices. Many monitors are made with accommodating other devices in mind, whether it’s your Fire TV Stick or your gaming console. With the help of KVM switches, you can effortlessly switch between the computers you’ve connected.
What is KVM?
But what is KVM? Short for Kernel-based Virtual Machine, KVM is an open-source virtual machine that lets you turn a Linux into a virtual machine. This type of virtual machine is perfect for connecting two computers to one monitor. But as you might’ve guessed, you need a Linux computer to make use of this.
So, there goes Plan A out the window; what do we do then? Thankfully, this tutorial is not about Plan A. This is a tutorial on plan B, i.e., how to connect two computers to one monitor without KVM.
How to connect two computers to one monitor without KVM | 3 key steps

When learning how to connect two computers to one monitor without KVM, there are 3 steps you need to remember. We’ll learn about connecting the two computers to the monitor and then accessing the computer you want to use.
What do you need
Before looking into how to connect two computers to one monitor without KVM, make sure you have the following. Some of them come free with the others, but make sure you have them in case they get lost.
One Monitor
This is obvious, and you need a monitor to act as a display output for the computer. But to connect two computers to it, you need a monitor that has multiple ports. Most monitors have many display input ports to be compatible with most display devices.
Two video cables
Every monitor comes with video cables for various ports. If you’re missing another cable or need another one to connect the other computer, you need to buy another video cable. The type of cable you want to use depends on the display ports of the monitor you’re using.
Connect the computers to the monitor
The idea of connecting two computer displays via cable might sound absurd, but it is possible. Many monitors were built with accommodating different display formats and ports in mind. For example, if your computer uses the VGA port, you can connect the other computer to the HDMI port. So, how do you do that?
1) Connect one of the computers to the monitor via one port
With a video cable, connect one of the computers to its respective channel via the video port behind the monitor. If you’re connecting the computer via an HDMI cable, connect it to the HDMI port behind the monitor. The same applies to the VGA cable.
2) Connect the other computer to another port on the monitor
Do the same with the computer, but this time connect it to another port not occupied by the other computer. Monitors can have more than one port of the same display output for you to connect via cable. If all of the HDMI ports are occupied, then connect it to another display output.
3) Turn on both of the computers and the monitor
After connecting the computers to the monitor, turn on both the computers and the monitor. Depending on which display is prioritized, the monitor will act as the display for one of the computers. This begs the question, though, how do you view the other computer?
Open the main menu of your monitor, and select the output display you connected the other computer too. After selecting the display output, you can then view the other computer you’ve connected. For example, if computer 1 is connected to VGA, then swap the display output from HDMI to VGA.
How to connect two computers to one monitor without KVM using the Remote Desktop app
Using a remote desktop client, you can see and control another computer from one monitor. There are so many remote desktop clients you can choose from. But Microsoft and Google Remote Desktop are the most well-known and reliable tools to control another PC remotely.
Note that this method needs both computers to have the same operating system and a good internet connection. And, we suggest having 5gHz internet to have a smooth and almost lag-free experience.
In this tutorial, we will find out how to connect two computers to a single monitor using the Microsoft Remote Desktop app. So, the computer you want to access remotely should have Windows 10 or up that supports this feature. Additionally, ensure that the firewall allows the other PC to access your remote PC using the Remote Desktop App. Now, you can follow these steps:
Here are steps to connect two computers to one monitor using the remote desktop app
- Open Settings on the computer you wish to access remotely, then select System > Remote Desktop.
- Turn on Enable Remote Desktop and confirm your choice.
- Now, press Ctrl + Alt + Del to access the task manager.
- Here, click on the performance icon located at the left side of the tab and then press the WiFi icon.
- Now, copy the IPv4 address situated at the bottom of the tab.
- Then, install and launch the Remote Desktop app on the PC that you want to use to access the remote computer.
- Inside the app, click Add and choose Desktop.
- Enter the name of the remote computer or the IP address and click Save.
- Now, enter the credentials of the remote computer to establish the connection.
- Once you are done with the settings, you can connect to the remote computer anytime by opening the Microsoft Remote Desktop app and entering your credentials.
My monitor won’t display anything

Learning about how to connect two computers to one monitor without KVM, some issues will pop up. Sometimes, either due to a faulty monitor or a misplaced cable, you can’t see anything. Here are some possible solutions that might help.
1) Turn the monitor off and on again
The most common solution to many problems is related to many electronic devices. Sometimes, for one reason or another, the monitor won’t display anything until you give it a good restart.
2) Connect the computer to the correct display port
Keep note of which video port you’ve connected the computer to, and make sure it’s the channel you want to use.
3) Take note of which computer is connected to which display output
Sometimes, it helps to pay attention to which display output the computer is connected to. You may have either entered or connected the computer to the wrong channel.
4) Replace the video cable
One of the worst-case scenarios. It’s very likely that your cable is faulty and doesn’t work anymore. In that case, you’ll need to buy a new one of that type. Again, following the last piece of advice, pay attention to what type of cable you need to buy.
5) Replace the monitor
The other worst-case scenario could be that the monitor has ceased function indefinitely. In which case, it’s about time that you buy a new monitor. Preferably one with excellent picture quality, a longer lifespan, many ports for you to use, and a good warranty.
Two computers on one screen
Throughout this tutorial, we’ve found more than one way to connect multiple computers to one monitor without using KVM. It might sound complicated and difficult to pull off, but it’s surprisingly easier to pull off, provided you know what you’re doing. But with this tutorial, you not only know what you’re doing for those methods but what to do when things go awry.
Furthermore, we’ve covered an article on how to connect two Macs for a dual display setup.