How to Connect Two Macs for a Dual Display
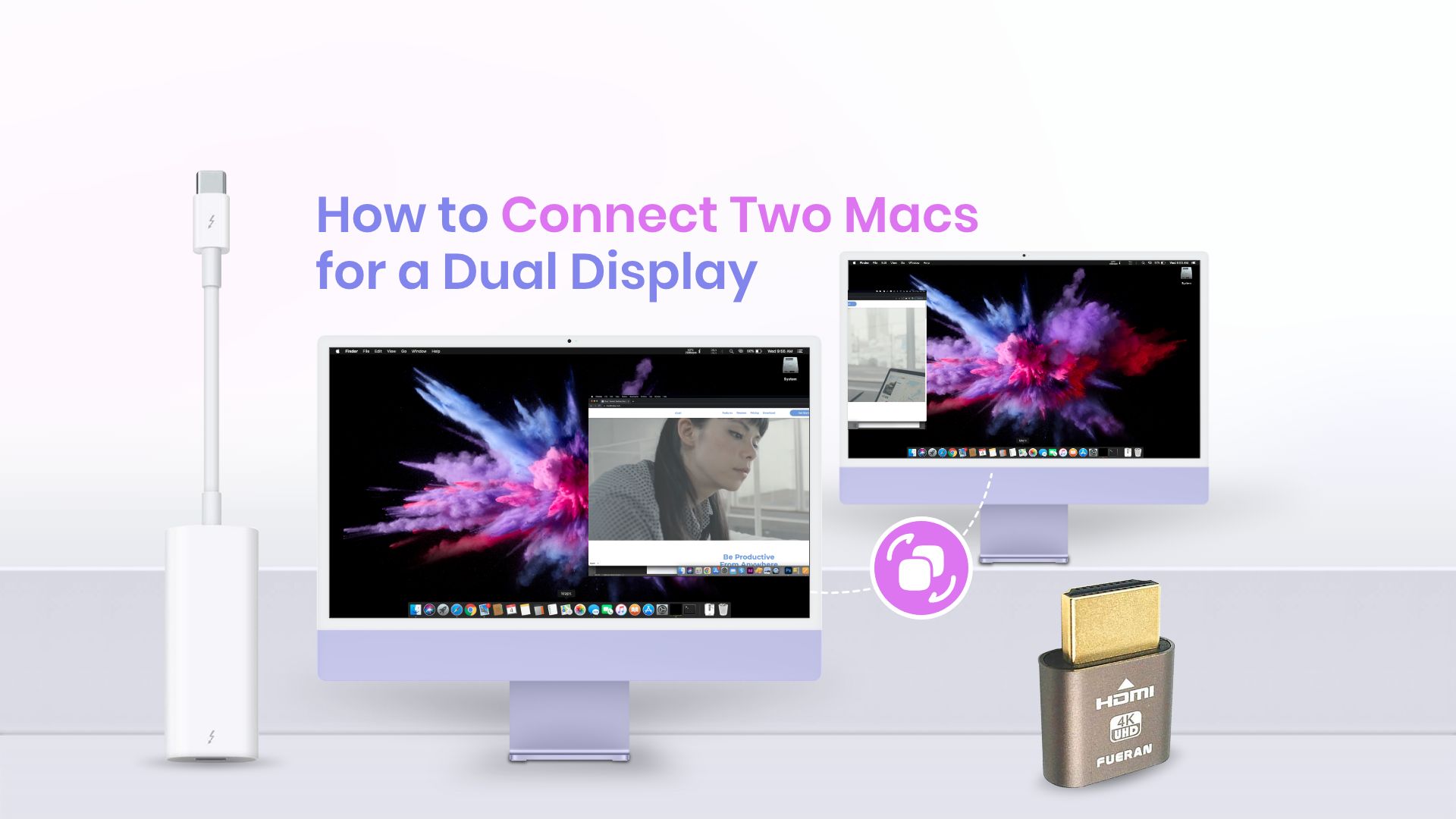
Every business needs its employees to be efficient and productive to become successful. But the question is how to create a workspace that encourages you to be more effective. For one, installing dual displays will help you to run multiple programs simultaneously faster and easier. So here we are explaining how to connect two Macs for a dual display.
Instead of a full-screen window for a different program, multiple displays enable you to run two separate programs on two individual monitors with fewer clicks and faster workflow. So, what are you waiting for? Let’s see how to extend the display on Mac with another Mac display.
How to connect two Macs for a dual display | Five working methods
Connecting two iMacs together is not difficult. But discovering the right method with proper detail is another problem altogether. So, we have researched to gather some of our best tips for connecting two Macs as a dual display.
- Using Luna Display Laptop Screen Extender
- Connect two Macs using Apple AirPlay
- Using the Target display mode
- Using a web browser
- Using Duet Air
How to Connect two Macs for a dual Display using Luna Display
 Luna Display is a way of connecting two displays and using them as a single display with a tiny device. This dedicated diminutive dongle for screen extension is compatible with a wide range of devices without any subscriptions needed (Mac to Mac, iPad to Mac, even PC to Mac). It plugs easily into a USB-C port in a Mac.
Luna Display is a way of connecting two displays and using them as a single display with a tiny device. This dedicated diminutive dongle for screen extension is compatible with a wide range of devices without any subscriptions needed (Mac to Mac, iPad to Mac, even PC to Mac). It plugs easily into a USB-C port in a Mac.
It is a perfectly usable product to extend your Mac display with another compatible spare monitor. However, this will not work smoothly if you want to stream videos with a high bitrate.
Note that you need to plug in the Luna Display device directly without using any adapter. Once ready, take the Type-C version of the Luna Display adapter and follow the procedure below.
Check out Luna Display on Amazon to extend your Mac Display
Steps to connect the second monitor for Mac with Luna Display
- Put your two Macs at a closer distance to get a better connection between both devices.
- Connect the USB-C Luna display on your primary Mac.
- After that, install the Luna Display primary app from astropod.com on the Mac that you want to extend the display of.
- Then, install the Luna Display secondary app from the same website on your secondary Mac.
- After launching the apps on two Macs, you will see “Get Ready to Become a Display” on your secondary Mac and “Luna Display Settings” on your primary Mac.
- Finally, after configuring Luna Display Settings, you are good to extend your Mac display.
Note: This Display Extender is also compatible with a Thunderbolt port for MacOS 10.11 or later.
How to connect two Macs using AirPlay
As a Mac User, you must be accustomed to the Apple AirPlay feature. This time we will explore how to connect two Macs for a dual display using this fantastic function.
Before we dive into the steps, we have to look at the AirPlay-compatible devices, which can be used as a 2nd display while you extend your Mac Display. You can connect two Macs wirelessly or using a wire, depending on your accessibility. In contrast to Wi-Fi, a cable connection typically allows you to extend the display with no latency.
But which cables are supported for connecting two Macs? Apple does not tell what’s compatible or what’s not. However, you can simply use a Thunderbolt 3, Thunderbolt 4, or USB-C 3.0/3.1 cable.
Let’s look at the steps on how to screen mirror Mac using AirPlay
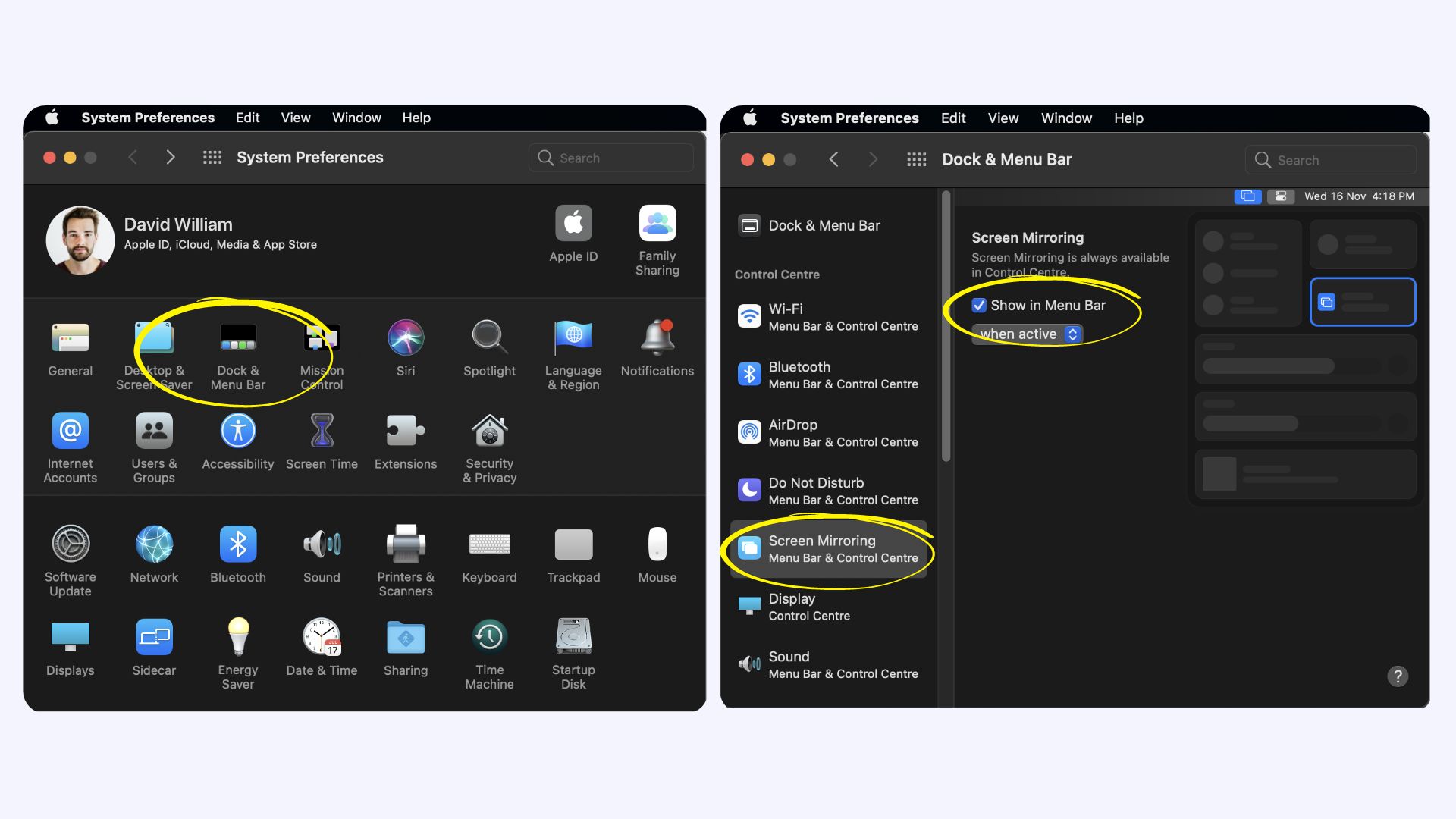
Setting up Apple AirPlay
- Go to the System preference on Mac.
- Then click on Docks & Menu Bar.
- After that, click on Screen Mirroring.
- Next, make sure “Show in Menu Bar” is checked on from the Screen Mirroring tab.
Connecting Mac Displays using AirPlay
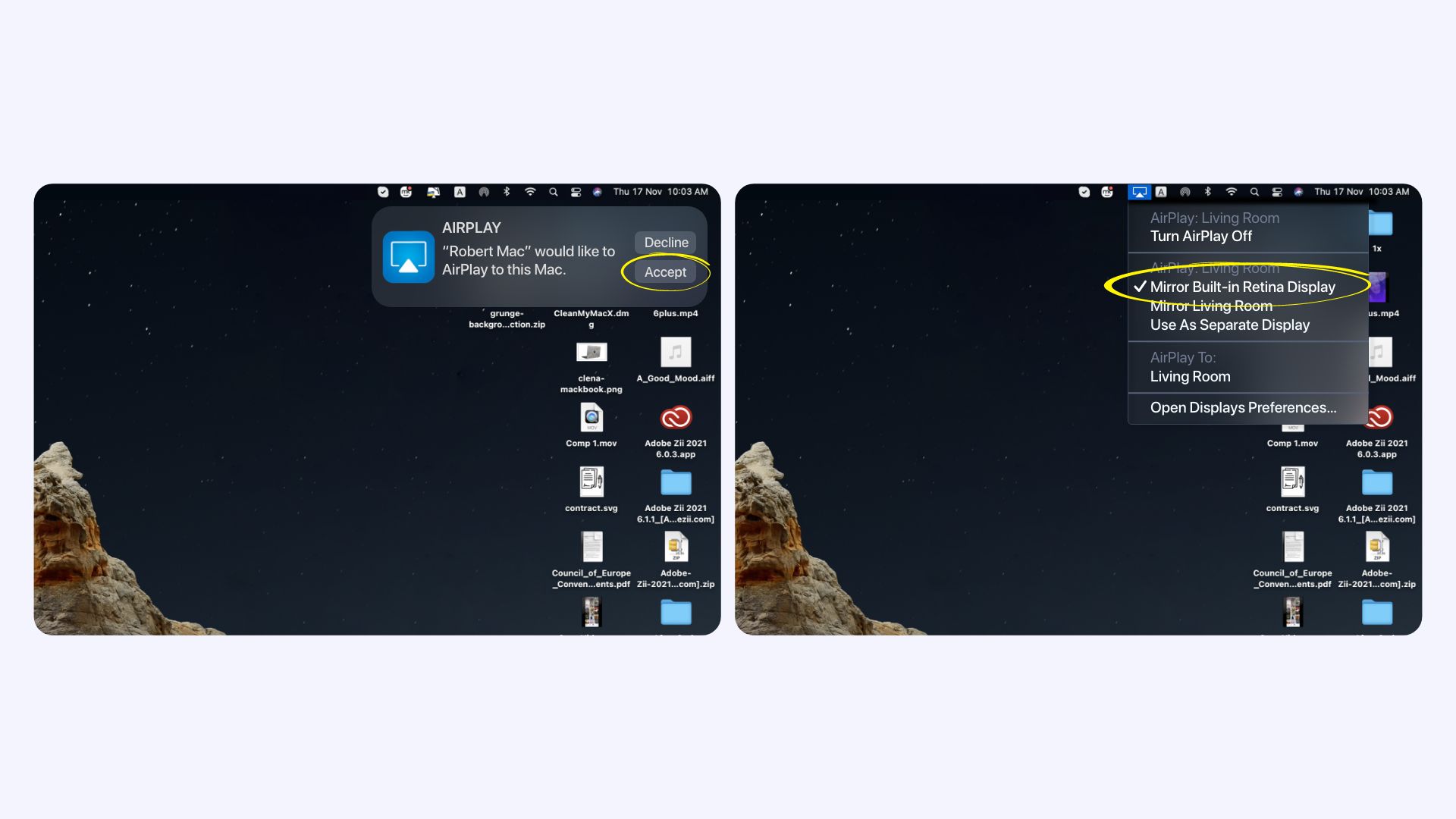
- First, connect your secondary Mac with your primary Mac using AirPlay.
- Click on the AirPlay icon located in the Menu Bar.
- Next, select the display you want to connect with your Mac as a 2nd Display and send a mirroring request.
- Finally, accept the screen mirroring on the 2nd Mac as a dual display or as a screen mirroring.
How to Connect two Macs for a dual Display using the Target display mode
If you happen to have an older iMac or any Mac display lying in the corner of your home, you can use it as a secondary Mac display. This section will explore how to set up dual monitors on Mac using the Target Display Mode. For that, you will need a Mini Display Adapter or Thunderbolt cable. But before diving into the details of how to use two monitors on Mac, let’s look at the requirements.
Note: If your iMac or MacBook contains only Thunderbolt 3 ports, you need to use a Thunderbolt 3 to Thunderbolt 2 cable to connect with the other Mac.
Requirements for using iMac (Came in 2009-2014) as a secondary display
- You must have macOS High Sierra or an earlier version installed on any iMacs you intend to use as a secondary monitor.
- The other Mac you want to connect with must have debuted in 2019 or before and have MacOS Catalina or earlier installed.
- The cable linking both the Macs must be Thunderbolt, Thunderbolt 2, or Mini DisplayPort cables.
Note: Thunderbolt 1 or Thunderbolt 2 for iMac models was introduced in 2011-mid 2014, and the Mini DisplayPort for 24 or 27-inch iMac models was introduced in 2009 and 2010.
Apple Thunderbolt Cable

Apple Thunderbolt 3 to Thunderbolt 2 Adapter
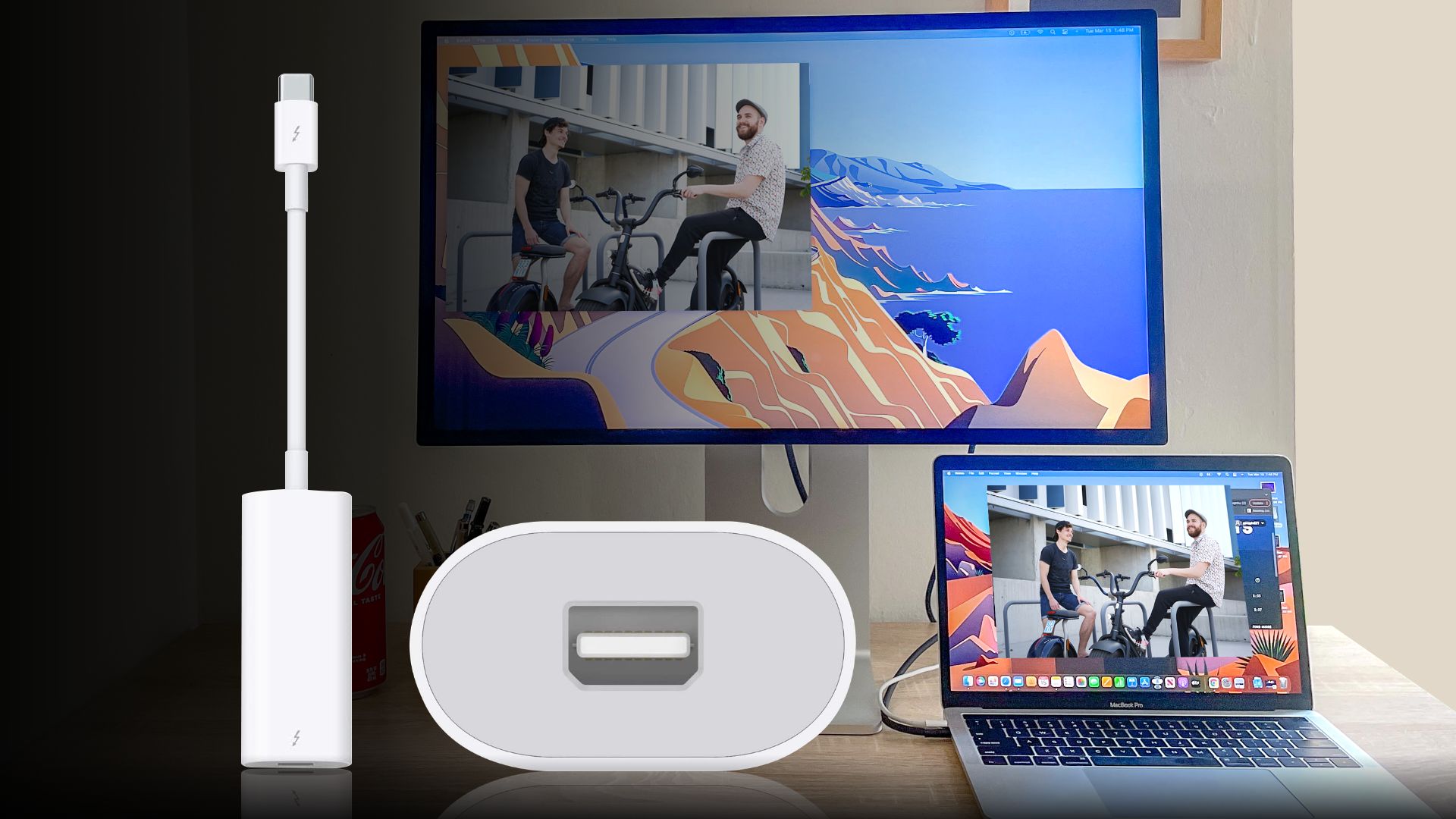
Belkin Mini DisplayPort to HDMI Adapter

Learn how to set up dual monitors on Mac with Target display mode
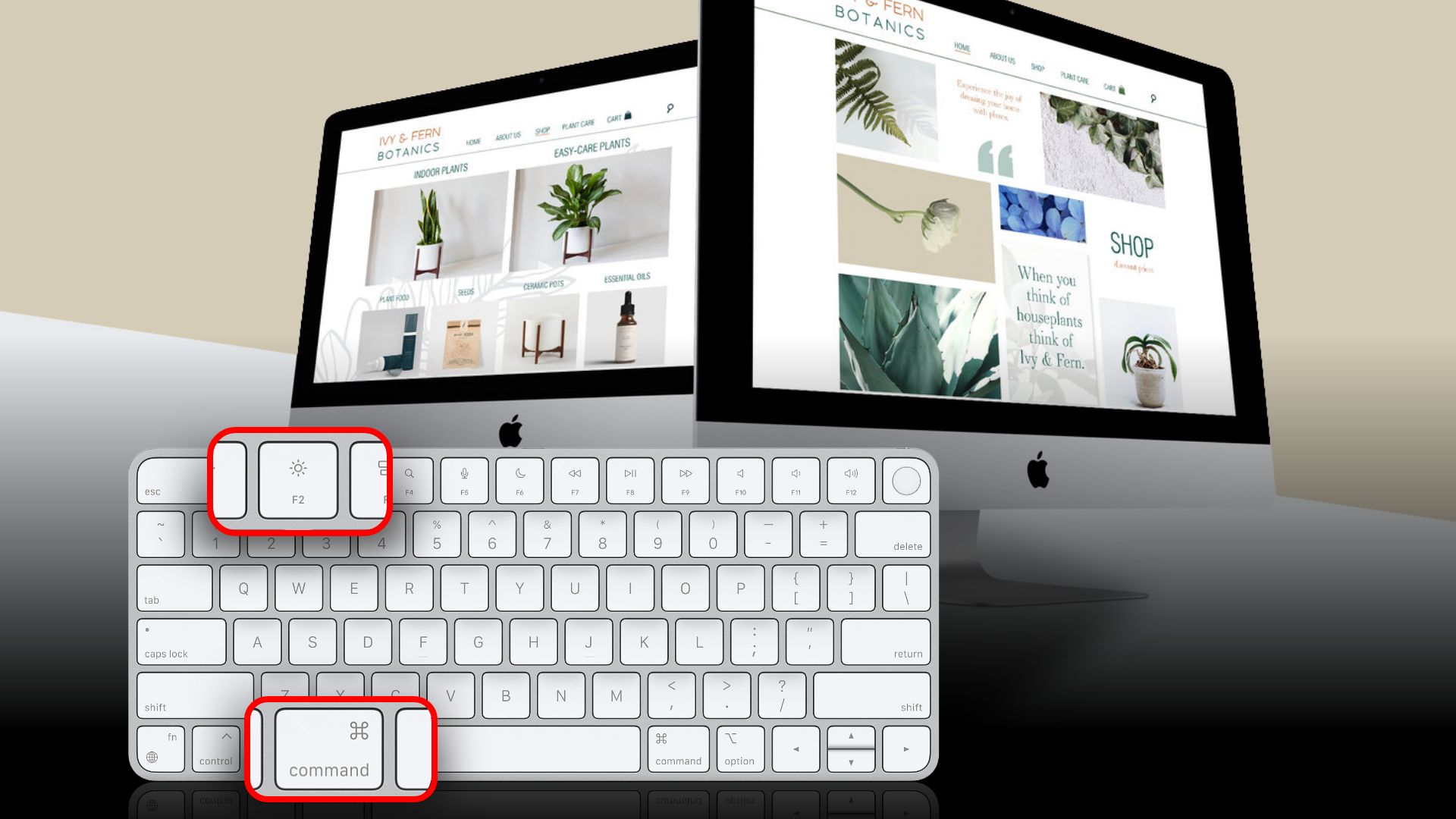
- Ensure both your Mac devices are turned on and meet all the above requirements.
- Ensure that both Macs are logged on with the same macOS user accounts.
- Then, connect the iMacs with the Thunderbolt cable or Mini DisplayPort cable.
- Lastly, press the Command + F2 on the Secondary iMac to see the display from the primary iMac.
How to connect two Macs as a dual display using a web browser
Another way to connect two Macs for a dual display is the TVee app’s web version. This process is comparatively less complex and enables you to extend your display with almost any device through a web browser. Note that this process is only applicable using the Chrome web browser.
However, this technique requires you to collect one or two materials. One is an HDMI dummy plug that plugs into your Mac, and another one is Apple Multiport Adapter to connect that HDMI dummy plug to your Mac.
Note: If your Mac directly contains an HDMI port, you don’t need a Multiport Adapter.
HDMI dummy plug

Apple USB-C Digital AV Multiport Adapter
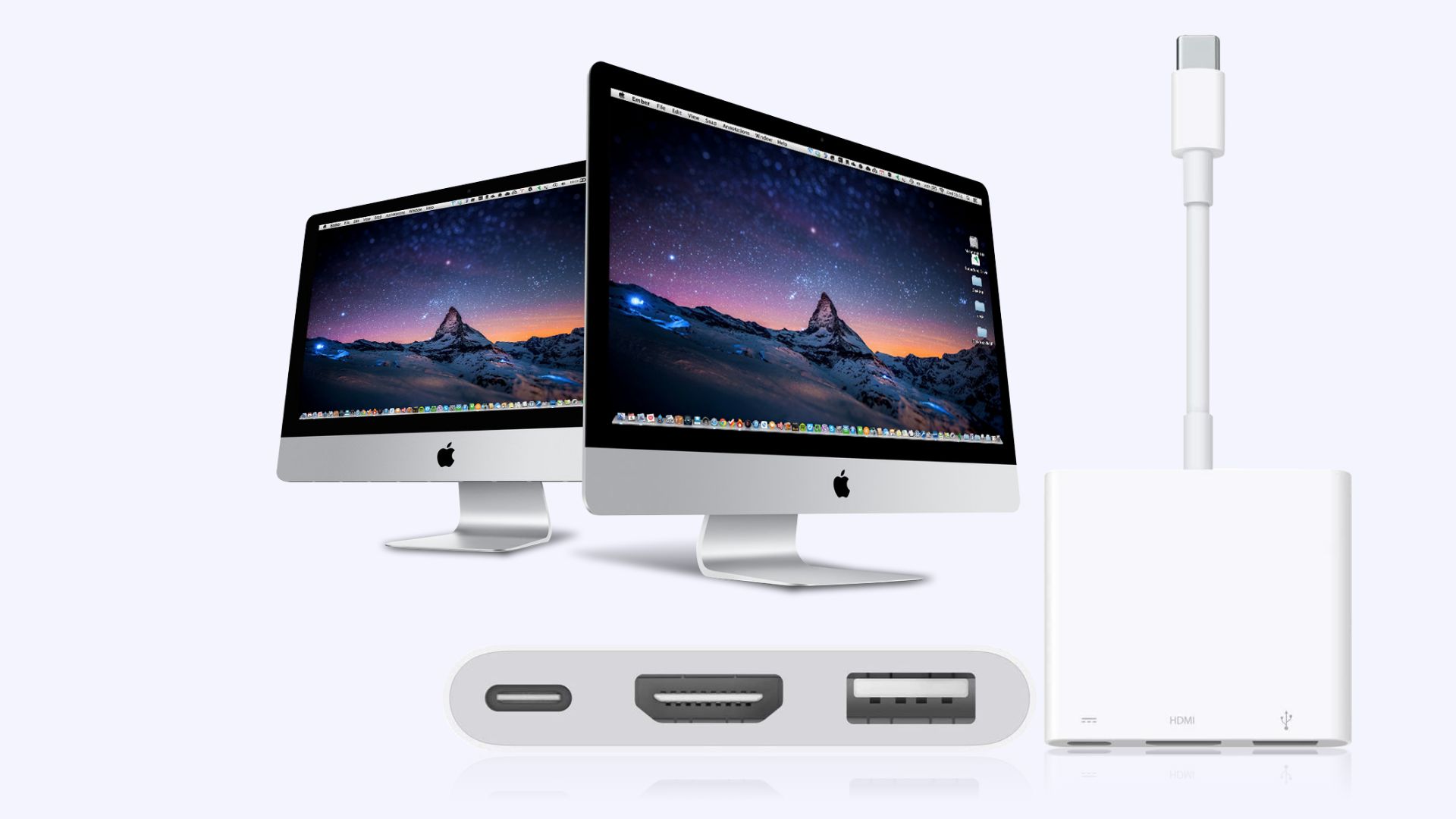
Steps on how to use a second monitor with a MacBook
To start the procedure, go to screenmirroring.app/sender from the primary Mac and screenmirroring.app/receiver from the secondary Mac using the Chrome browser. Then follow the below steps –
- First, connect the HDMI dummy plug to your primary Mac.
- Open the “System Preference” and click on display.
- Next, click on the “Arrangement” tab and choose the display you want to extend as a 2nd. Then ensure that ”Mirror displays” is checked.
- Then, back into the System Preference, activate Google Chrome under “Screen Recording,” and restart Google Chrome.
- Next, open “screenmirroring.app/sender” on Google Chrome on your primary Mac and “screenmirroring.app/receiver” on your secondary Mac.
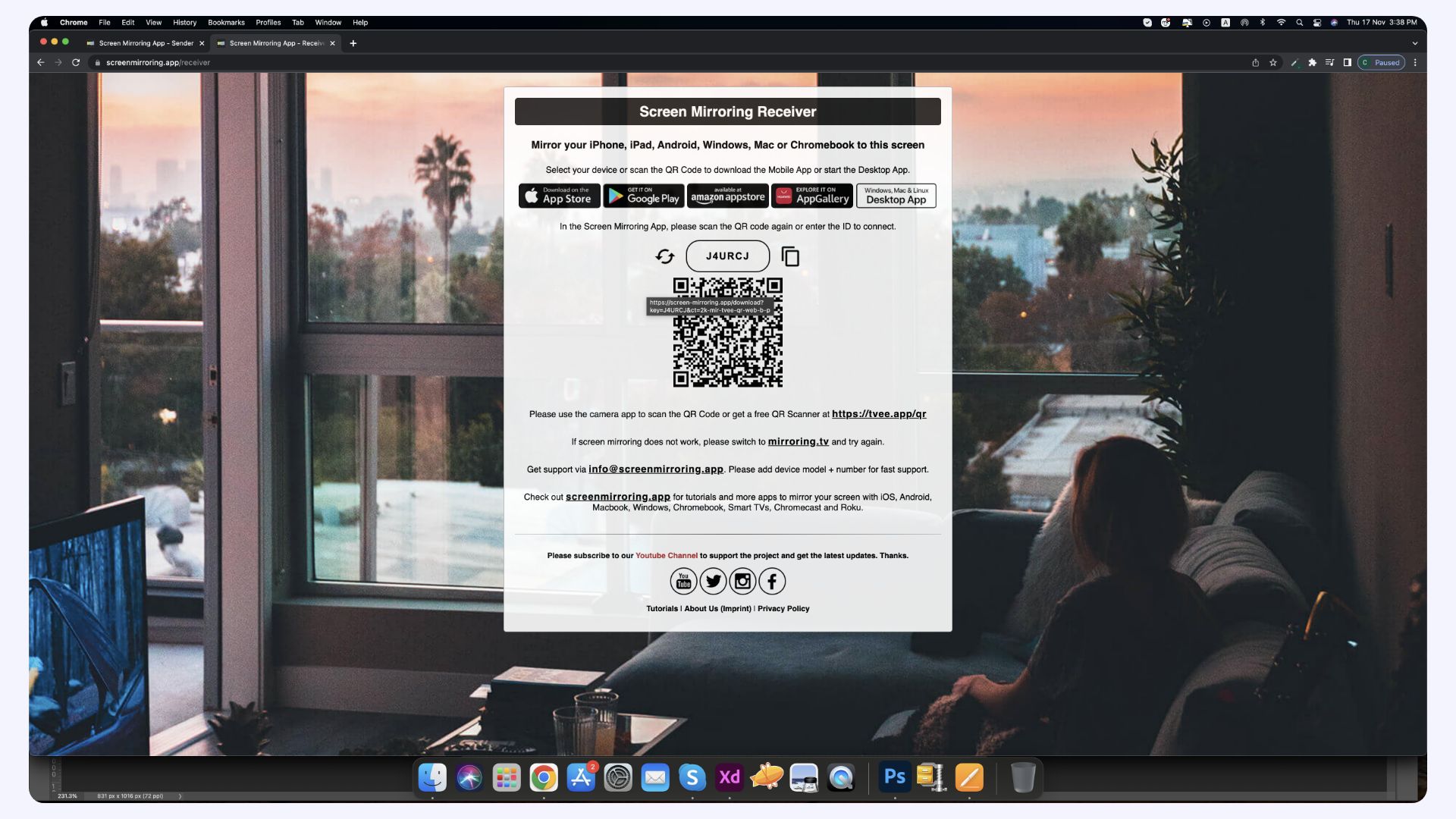
- Afterward, select the target device at app/sender and put the code displayed on screenmirroring.app/receiver.
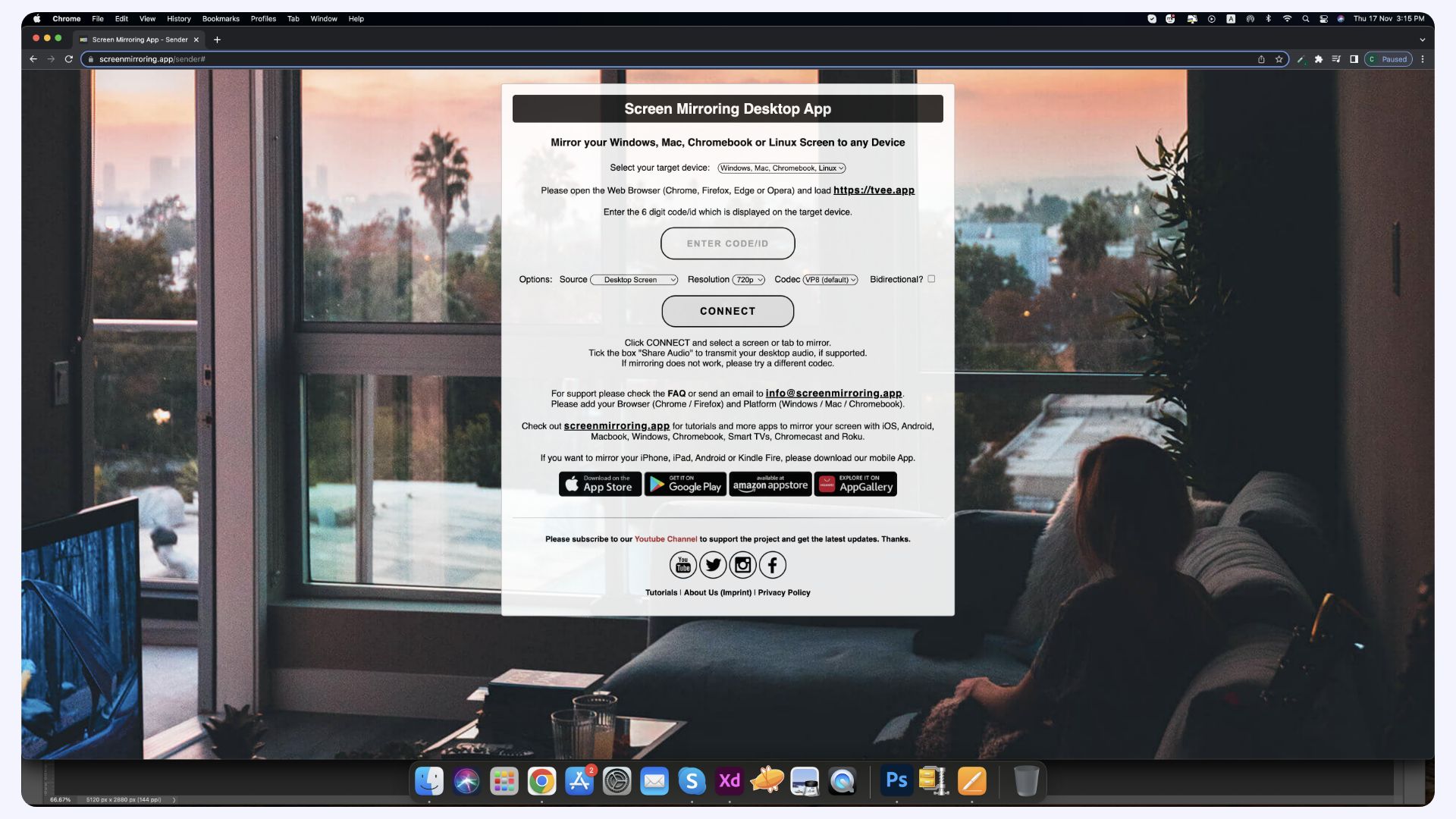
- Lastly, select “Desktop Screen” and choose the Resolution on the receiver page.
- Finally, click on “Connect” and choose 2nd display.
How to connect two Macs for a dual display wirelessly using Duet Air
Duet Air is a popular software that solves how to connect two Macs for a dual display easily. Because this particular app does not require any external devices to be plugged in. If you have an extra iMac or any other display, you can turn that into a dual or a mirrored display wirelessly.
Steps to set up a second monitor for Mac with Duet Display
- Download and install the Duet Display app from com.
- Then, launch the Duet app on both Macs and sign in.
- Afterward, click on “Desktop.”
- Now you can see the connected devices and select the Mac you want to use as an extended display.
How to connect multiple monitors to MacBook Pro
You can use a compatible Thunderbolt cable to connect your MacBook Pro to external monitors if they have Thunderbolt ports on their own. If your MacBook Pro has more than one Thunderbolt port, you can connect separate monitors in separate ports. Also, you can use the Luna Display adapter for better convenience to connect two Macbooks for dual screens.
How many monitors can a MacBook Pro support
Based on your MacBook model, you can connect 2 to 4 external displays using Thunderbolt or HDMI connections. To check how many monitors your MacBook Pro supports, Go to your Mac’s Settings. Then click on General and then select About. Afterward, Copy and Paste your MacBook serial number on Tech Specs Page. Next, select your Mac and scroll down to the Graphic and Display tab to find the number of monitors it supports.
Can you connect two Macs together wirelessly?
Yes, you can connect to Macs together wirelessly in different ways. Based on your needs, you can follow any of the methods. For instance, to share files between two Macs, you can connect them using AirDrop, File Sharing, or iCloud Drive. On the other hand, to connect them for dual display, you can follow any of the methods like using Duet Air, using an HDMI dummy adapter, or using the Luna display adapter that we have already described in the previous section of this writing. By choosing the appropriate method, anyone can enjoy the convenience and efficiency of wireless communication between two Macs.
Conclusion
Now you know how to connect two Macs for a dual display and enhance productivity. No matter how you intend to use them, dual monitors help to boost productivity and make multitasking a breeze.
Next, read more about best MagSafe power adapters and MagSafe charger extension cords for your Mac. Alternatively, you can check how to connect magic mouse to Mac to learn more.







