How to Add Roblox to Discord – Full Guide

Have you ever wondered how to add Roblox to Discord so that you could enhance your gaming experience? If the answer is yes, then you are in the right place! Discord has a great feature that lets you add Roblox to your server, which makes it simpler than ever to connect with other gamers, share your successes, and plan your in-game adventures.
In this guide, we’ll break down the process of how to add Roblox to Discord so that you can easily connect your Roblox to Discord. This combination will improve your overall gaming experience and make it easier to chat with your gaming buddies.
So, let’s get started and discover how you can easily connect Roblox to Discord for a more immersive gaming experience.
How to add Roblox to Discord status– Step-by-step guide
First, get the Discord desktop software if you want to make the most of this feature. But don’t worry if you’re using Discord on a web browser or on your phone; we’ll discuss some steps for that also.
Discord is pretty clever. It can figure out which game you’re playing on your device and add it to your game list without you doing anything special. So, in order to add Roblox to your Discord status, first, you need to enable the Current Activity feature and then play a Roblox game.
Let’s discuss all the awesome things you can do with this feature. Here’s how to add Roblox to your Discord status:
Step 1: Enable to display current activity status
You must give Discord access to display your current activities in order for Roblox to be displayed as your status. Follow these steps on a desktop:
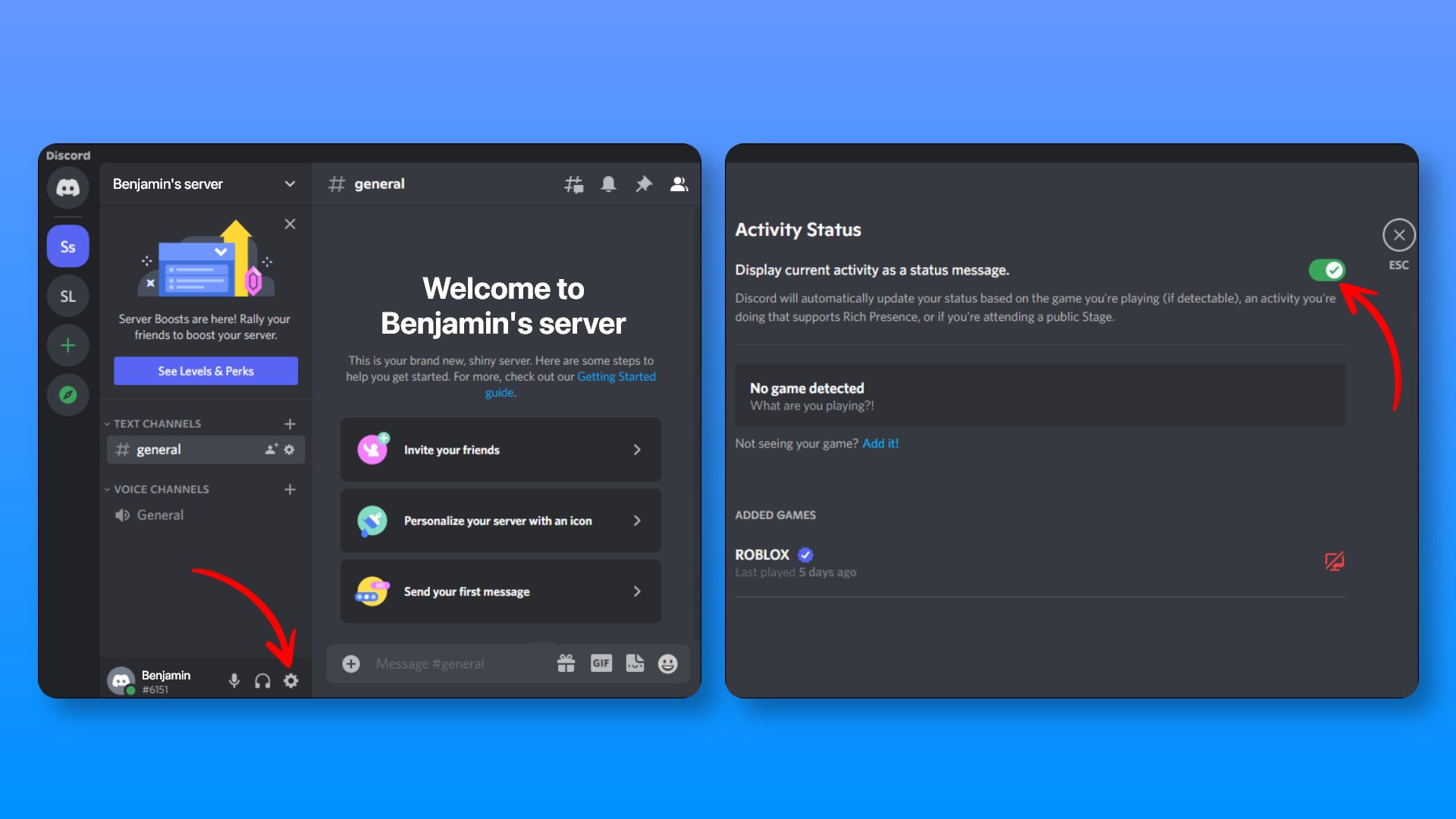
- Start by opening the Discord desktop app and entering your login information.
- Next, you’ll find a gear icon– which is the user setting, in the lower portion of the chats tab. To continue, click it.
- Now, under the user settings, scroll down and select the Activity Status option from the left sidebar. It is located under the Activity Settings.
- You’ll find the “Display current activity as a status message” option under the “Activity Status” section. This is the secret to telling other Discord users about your current gaming activity.
- Now, simply turn on the toggle next to this option to enable it.
- It will turn on, and your current activity will be displayed for your friends to see.
Step 2: Start a Roblox game
Now that you’ve enabled the current activity status on Discord, it’s time to play some Roblox. You can only expect Roblox to show up on your Discord’s activity status only after you start the game.
So, for that, follow these steps:
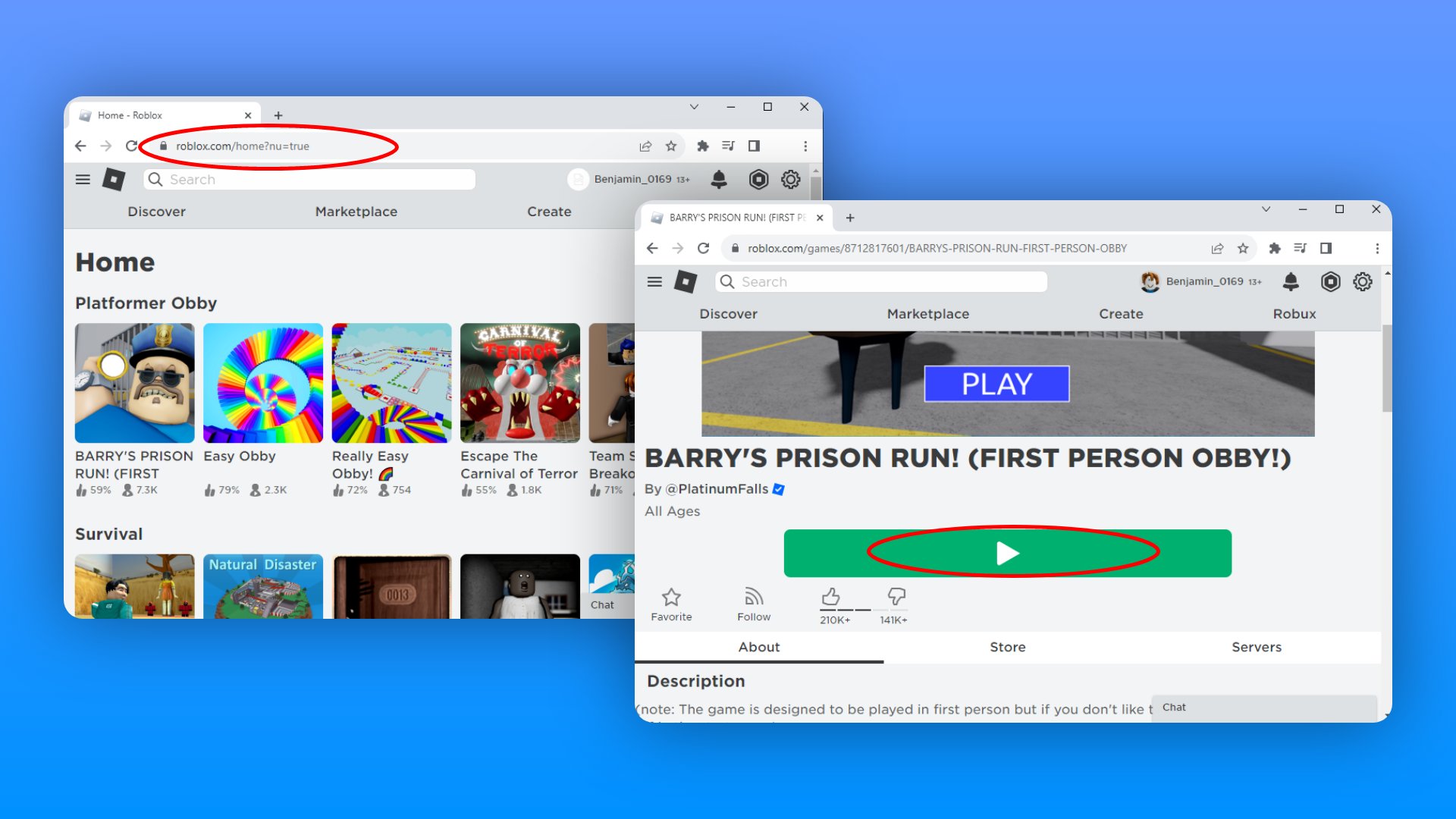
- Log into your account by visiting the Roblox website.
- You can then select any game you like and start playing by clicking the green play button.
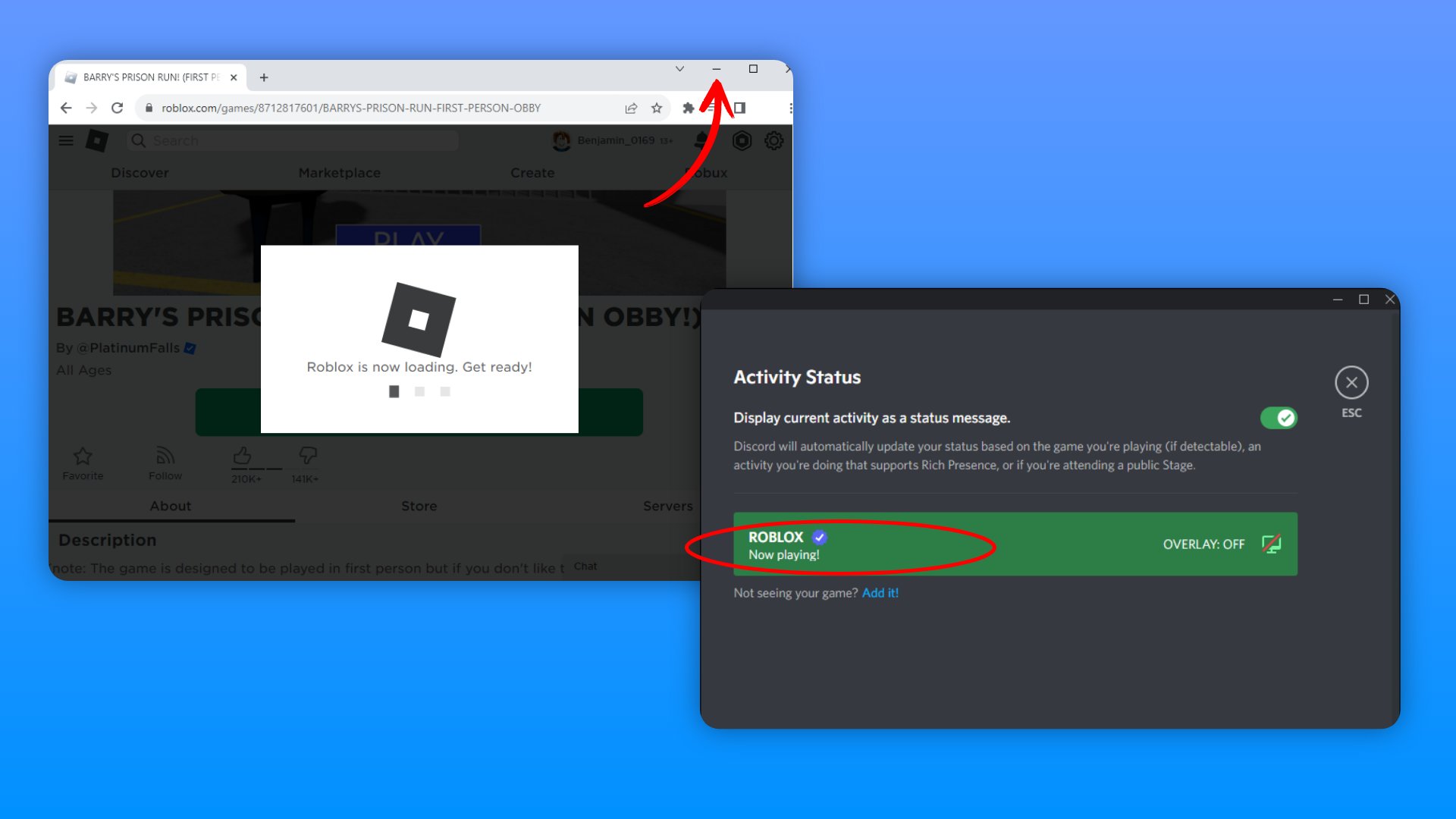
- By clicking the “-“ icon in the upper-right corner of the game window when it has fully loaded, you can minimize the window.
- Go back to your Discord window You’re on the right track if your Activity Status settings are still in effect.
Voila! Roblox should automatically appear in a vibrant green box on this page. Additionally, a status statement stating that you are “Playing Roblox” immediately under your name will be visible to other members of your Discord community.
How to add Roblox to Discord manually
If you’ve enabled the automatic integration as mentioned in the earlier method and, for some reason, it isn’t working for you, then you can try the manual method. Adding Roblox activity to your Discord status manually is a great choice.
The following steps will show you how to manually add Roblox to Discord:
- Go to Roblox and select any game you like by clicking the green play button.
- Simply click the “–” button in the top-right corner of the game window to minimize it.
- Switch to Discord now, then click the gear symbol to navigate to your account settings.
- Now, select the Activity Status option under the Activity Settings.
- There is a warning that says, “Not viewing your game? Click “Add it!“. Click on the “Add it!” part of the statement.
- Next, click on the “Select” bar to see a list of every application you have open right now.
- This page should automatically display Roblox in a distinct green box.
You can manually add Roblox to your Discord activity status by following these instructions.
How to show you are playing Roblox on Discord from your phone
It’s possible that your Discord status won’t always show the game you’re playing. You won’t have the same privilege if you use a browser or a mobile device because this function is only available in the desktop version of Discord. Don’t worry, though.
There are alternative ways to convey your Roblox adventures or any message you desire through your Discord activity status. Let’s explore two creative methods to achieve the same result and keep your Discord community in the loop!
Show Roblox activity on Discord status from your Discord mobile app
If you want to show what you are up to, you can set custom status on your Discord mobile app by:
- On your iOS or Android smartphone, open the Discord app and look for the Profile tab in the bottom right corner of the screen.
- Select “Set a custom status” from the pop-up menu after tapping “Set status.”
- Enter “Playing Roblox” or another phrase in the space provided, then choose how long you want this status to be live.
- After that, simply click the “Save” button in the right corner to finish.
Show Roblox activity on Discord status from your phone browser
Likewise, in the browser, the custom status isn’t available, but the status can still be changed by:
- Open and log in to Discord on your phone browser, and in the bottom left corner, you should see your profile symbol.
- To access your settings, click on the symbol for your profile.
- Select “Set a custom status” from the list of choices.
- Enter “Playing Roblox” or any other message you choose for your personalized status in the text box given.
- The “Save” button is placed in the top right corner. Click it to save your customized status.
You may quickly set up your custom status, such as “Playing Roblox,” by following these instructions in the browser and mobile app.
With these clever techniques, you can display any game as your Discord status even if Discord doesn’t recognize it by default. Prepare to show off your unique gaming preferences and keep your pals updated!
What does the Discord overlay do while in Roblox?
The Discord overlay is a handy feature that adds a voice chat and semi-transparent Discord chat interface on top of your game screen when you’re playing Roblox or any other game. This overlay offers the following advantages:
- Real-time communication: On Discord, you may see and reply to text messages from friends without leaving your current game. With teammates or while playing multiplayer games, this keeps you informed and connected.
- Voice Chat: Through the overlay, you can see who is speaking on a voice call or on a Discord server. It makes it clear who is speaking by displaying the user’s profile and lighting up while they speak.
- User Notifications: The overlay also shows notifications for user-requested friends, new messages, and mentions. This makes sure you won’t miss any crucial notifications or updates while playing games.
- Customization: Discord gives you the option to adjust the overlay’s position, size, and opacity to your liking. It can be moved about on the screen to prevent getting in the way of important games.
The Discord overlay improves your gaming experience in Roblox by allowing you to stay in touch with your Discord community while reducing the frequency with which you have to alt-tab or switch between apps.
Conclusion
Finally, we’ve provided instructions on how to add Roblox to Discord. We’ve provided you with the know-how to smoothly merge these two platforms, whether you’re using the Discord desktop app or looking for alternatives for mobile and browser versions.
You now have the information to easily keep in touch with your gaming friends and share your Roblox wins, from allowing Discord to display your gaming activity to manually adding Roblox to your status.
So go ahead and start playing Roblox, let Discord enhance your gaming, and take in the community of other players.
Related Posts:
- How to Connect Xbox Controller to Chromebook
- How to Connect PS5 to Hotel WiFi
- How to Connect PS4 Controller to PS4 without USB







