How to Connect Xbox Controller to Chromebook- Complete Guide

If you are searching for the best gaming experience on your Chromebook, you are certainly heading toward the right track. In this article, we will broadly discuss how to connect Xbox controller to Chromebook.
Xbox controller allows Chromebook users to connect with the device directly and have a flexible gaming experience. Sometimes, the mouse movement becomes difficult while playing games. The controllers will also assist you properly in this regard. By connecting the Xbox controller to the Chromebook, you can also easily control the menu of a game.
Moreover, the Xbox controller will always be in your favor while attacking your enemy in games! Any type of game can be played in a convenient way after connecting the Xbox to Chromebook. The controller buttons and the features are always ready for the gamer’s instant jumping, fighting, running, or last-moment swiping posture.
So, to access all the gaming advantages of these two devices, let’s know how to use the Xbox controller on a Chromebook.
How to Connect Xbox Controller to Chromebook | Two Methods
To get the available features of the Xbox controller, you have to connect the Xbox to a Chromebook. There are two methods for connecting your Xbox to a Chromebook, and we’ve explained both of them in detail.
The first method is associated with Bluetooth. Bluetooth connectivity is available in both devices and allows them to connect wirelessly when they remain at a certain distance.
The second method is related to a USB cable, which can physically connect both devices. Here are the steps for connecting the Xbox controller to Chromebook in two ways-
Method 1: Connect Xbox Controller to Chromebook Using Bluetooth
Most of the time, people go for this method as both devices have this option. Here is the step-by-step method of this simple process.

- Firstly, turn the power button on the controller.
- Then, to initiate the pairing mode, hold down the Xbox button until it starts to flash.
- To continue the rapid blinking of the Xbox button, hold down the “Pairing Button.”
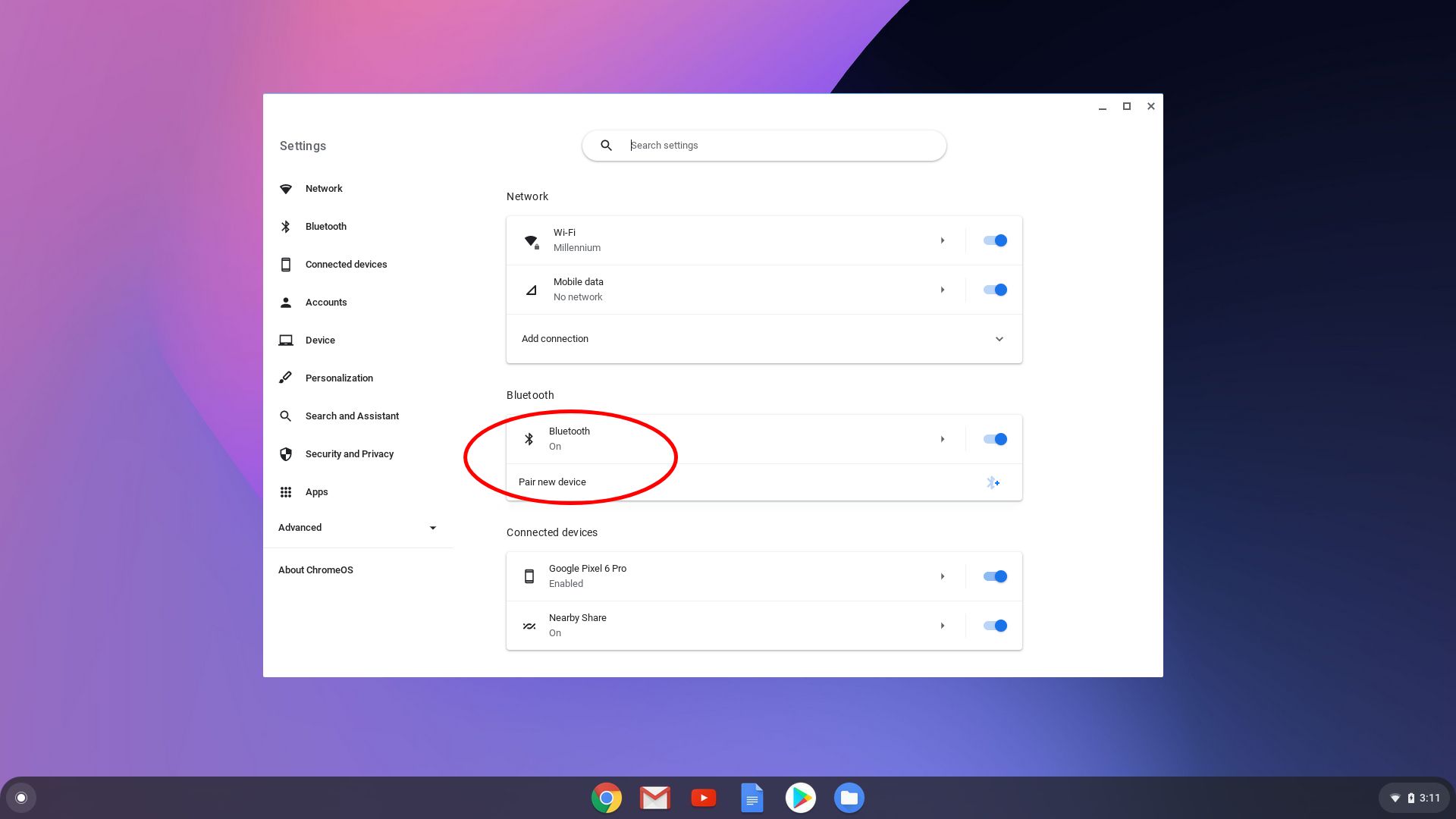
- Now, it’s time to turn on the Bluetooth of your Chromebook. To activate the “Bluetooth,” notice the bottom right corner of the screen. Click on the area where the time is showing.
- Alternatively, go to the “Settings” option of Chromebook and turn the Bluetooth on from there.
- As you turn on the “Bluetooth” of your Chromebook, it will show the available devices for pairing.
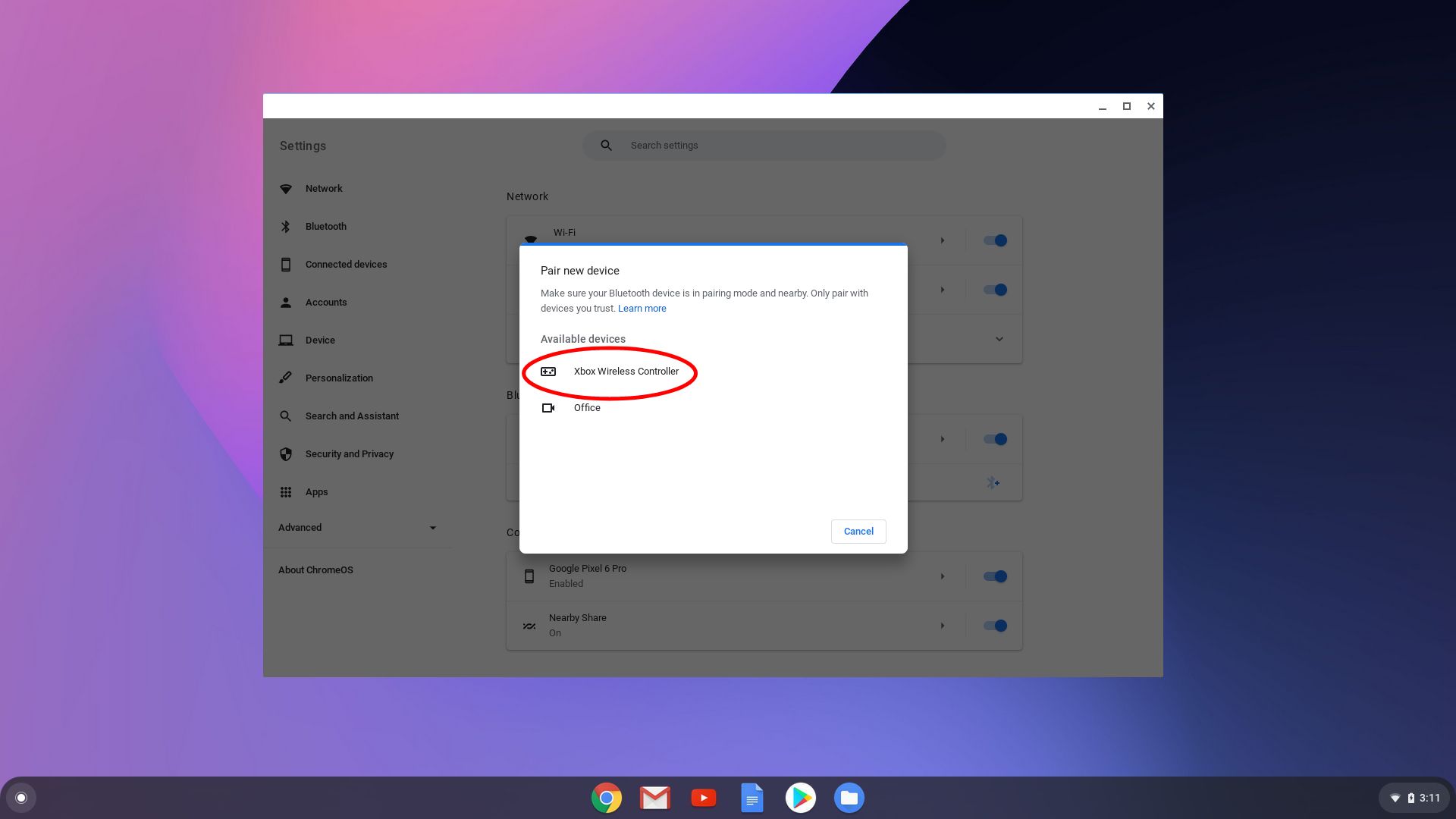
- Find out the name of your Xbox controller under “Unpaired Devices” and select it.
- After the connection process finishes, you will see the name of the controller appearing in the Bluetooth menu, and the Xbox button will stop blinking simultaneously.
Method 2: Connect Your Xbox Controller to Chromebook Via USB Cable
It is also possible to connect the Xbox controller to the Chromebook with a USB cable. The USB cable itself is another device that connects two portable devices. The process can be finished within seconds. Here is the process for completing the task-

- Take your USB cable consisting of two different connectors, which are a micro USB connector and a USB Type-A
- Connect the micro USB connector with the Xbox controller
- Then, you have to plug in the USB type-A connector into the Chromebook.
- After the process, the Chromebook will detect the controller, and the Xbox controller will start vibrating along with turning on the Xbox button.
- Now, both the Xbox controller and Chromebook are ready to perform together.
You can use any of these methods according to your comfort and enjoy the unparalleled gaming experience on Chromebook.
Why Isn’t My Xbox Controller Connecting to Chromebook?
We know about the connecting method of the Xbox controller and Chromebook. But there could still be some situations when Xbox controllers won’t connect to the Chromebook. To solve this issue, you have to check certain things. These are the probable reasons for not connecting Xbox to Chromebook.
Issues Associated with Network Settings
Network issues are one of the major problems in this regard. It can lead to a loss of compatibility between the devices and raise connection problems. You can revert your setting to default to get rid of this problem.
Missing the Regular Update
You can face this problem when your controller is outdated. To solve this problem, update your Xbox controller to the latest version.
Sudden Hiccups
The Bluetooth pairing method can face sudden problems while building the connection. To avoid that, either restart both the devices or turn on and off the controller and the Bluetooth of the Chromebook.
Issues regarding Compatibility
This issue arises when the models of the Xbox controller and Chromebook are not compatible. For this reason, they cannot pair. You can change the situation by checking the model of the devices previously. Also, make sure you are using a well-conditioned Xbox controller.
What controller can you use on Chromebook?
Pairing a controller with a Chromebook is not as easy as pairing it with a PC or Android. If your current controller is not compatible with the Chromebook, then there are several alternatives.
Here are some of the controllers that provide the best service.
8Bitdo SN30 Pro for Xbox Cloud Gaming

If you are looking for something less costly than others, you should go with this controller. Its functionality and retro model are enough to surprise you. This controller is easy to connect and has some catchy features like motion control, rumble vibration, and a classic d-pad.
Logitech Gamepad F310
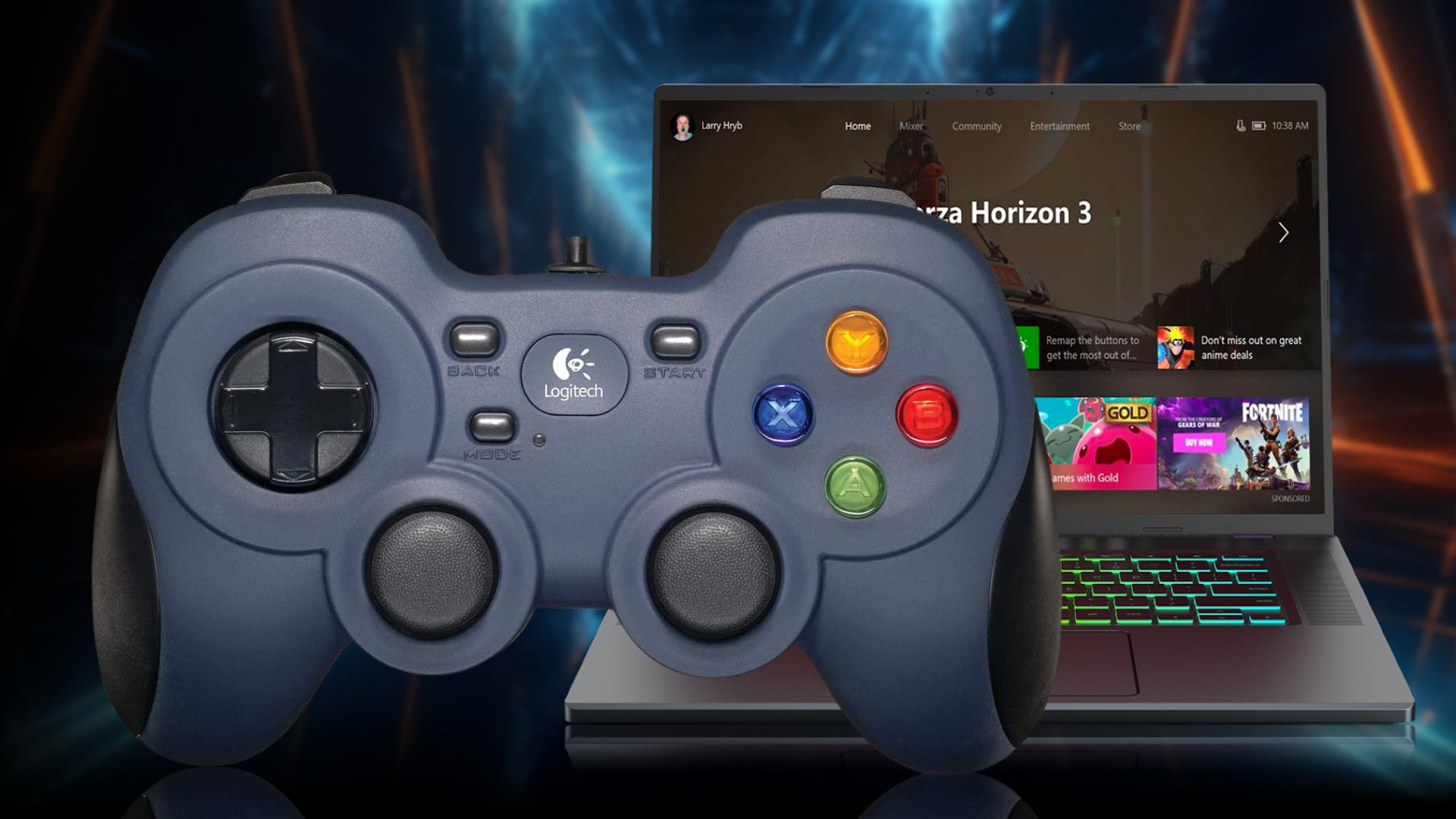
This controller is specially featured for playing top games efficiently. Its familiar button layout helps the user with flexible movement. Also, it is very easy to set up. The controller also Comes with a 1.8m long cable that can be attached to the screen while playing the game and having the best gaming experience.
Google Stadia Controller

This controller is full of exceptional qualities. You can record your favorite gaming moment with a one-touch capture using this controller. Its outlook and button positioning are distinctively designed and specialized for gaming. The user will also get the privilege of Wi-Fi connectivity, charging facilities through a USB port, and a headset jack with or without a microphone.
How to disconnect an Xbox Controller from a Chromebook
We have previously discussed how to connect an Xbox controller to a Chromebook using Bluetooth and a USB cable. Now, here are the steps for disconnecting them.
Disconnecting using Bluetooth
If your Xbox controller has been paired with your Chromebook using Bluetooth, then the simple way to disconnect them is by turning off the Bluetooth. Or you could power off the Xbox controller or the Chromebook.
But this means that when you turn on the Bluetooth or power on the devices, they will pair automatically. But if you want to fully un-pair your Xbox controller from your Chromebook, then follow the instructions below:
- Notice the right bottom corner of the Chromebook screen where the time, charge, and Wi-Fi icon are showing altogether. Click on
- Then, select the Bluetooth
- Choose the “Gear“
- Notice three vertical dots on the right side of the Xbox controller. Click on it to unpair the
- From the given option, select “Remove from the list“.
Disconnecting the USB cable
For disconnecting the cable, you just need to unplug both sides from the two devices. After that, the Xbox controller and Chromebook won’t be connected anymore.
How to Remotely Play Xbox on Chromebook
You have to maintain a good internet connection and use an app named “Xbox Remote Play” for playing Xbox controllers remotely in Chrome. These are the steps for completing the task-
- You have to install the “Xbox Remote Play app” first on your
- After that, open the app for logging in with your Microsoft
- From the given option, select the “Consoles“
- Then choose “Set up a new console.”
- After that, choose “Add an Existing Console” and click on “Next“.
- Then, turn on the Xbox and use the same Microsoft account to log
- Now click on “Enable” on your Xbox and give it the time to
- Input a name to the console and go to “Next.”
- Then click on “Remote play device” and select “Continue“.
- Finally, connect the Xbox Controller to the Chromebook by Bluetooth or USB
Conclusion
Xbox controllers have maintained their performance excellence for a long period through their sturdy grip and user-friendly structure. In this article, we have discussed both ways of connecting Xbox controllers to Chromebooks wirelessly and with USB data cables. Certainly, the answer to this question of how to connect the Xbox controller to the Chromebook leaves no room for confusion.
Hope by following these procedures, you can initiate the journey of using both these devices together. The problems you may face in the connection process are also narrated in the article with the solution.
Moreover, the controller’s joystick can be used as an alternative to the mouse. The procedure is also mentioned here! You can follow the steps and explore all of these unique features besides playing games. Undoubtedly, you’re all ready to go for the adventurous gaming journey in Chromebook using the Xbox controller!
Related Posts:
- How to Connect PS4 Controller to PS4 without USB cable
- How to Connect PS5 Controller to iPhone







