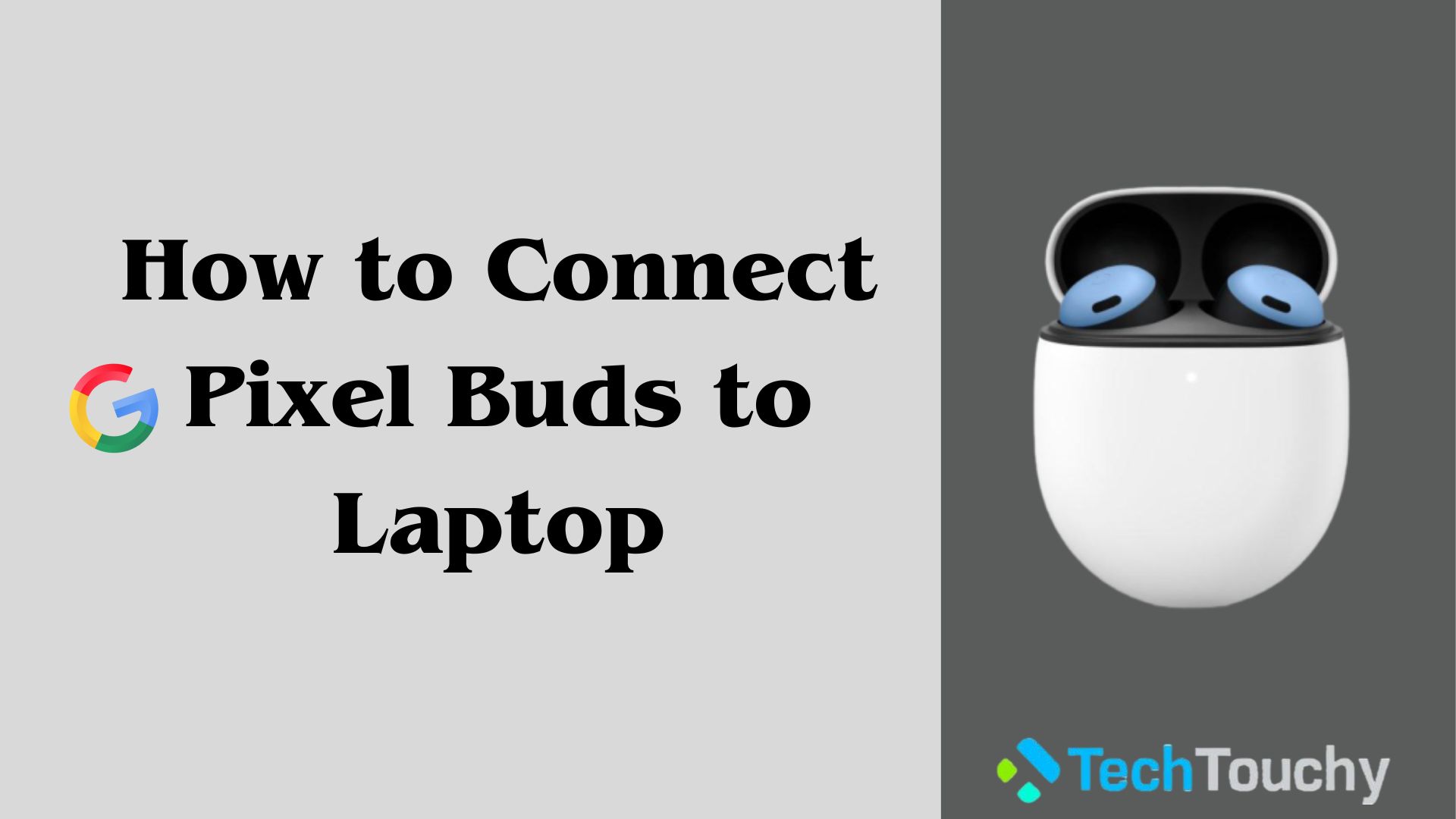How to Connect Owlet to WiFi – Complete Guide

Owlet is a wonderful innovation, especially for newly become parents. It’s a camera for kids that helps you monitor your baby with continuous sound and notifications. You’ll be notified if your baby’s oxygen levels or heart rates fall out. The Owlet is designed with a Smart Sock, also called Base Station. However, a problem may arise when connecting it to your smartphone. If you’re struggling with the connection errors of your Owlet, here’s the complete guide on how to connect Owlet to WiFi. You’ll also learn the reasons why your Owlet won’t connect to WiFi.
Things to Remember Before Starting the Procedure for Connecting Owlet to WiFi
To stream video on the Owlet app, you must require a WiFi connection. There are more important factors to remember before connecting the Owlet to WiFi, such as WiFi setup, changing the network of WiFi, and WiFi troubleshooting:
- Use Dual-Band routers (2.4GHz and 5.0 GHz) for your Owlet products because they won’t support any other routers.
- Both your phone/tablet and Owlet devices need to be connected on 2.4GHz for setup. Ensure the distance is 10 feet from your router while setting up.
- Move your device back to 5GHz while finishing the setup.
NB: If some newer routers have special characters in their WiFi password or network name, you may face some connectivity issues.
How to Connect Owlet to WiFi
Remember to connect your camera and the base station separately. Although you don’t need to use the base station to use your Owlet cameras, it will bring you some limitations. So, if you don’t want to have these limitations, use the base stations.
To set up your Cam, follow the given process in the first phase:
- Open your Owlet app and select “Add Device.”
- Pair your Cam with the Owlet app, and you’ll be asked to enter your network name and password. Your given network name and password will be transformed into a usable QR code securely.
- Now, you’ll have to show this QR code (you’ll get it on your screen) to the Cam’s lens.
- Your Owlet app can now be connected to your home WiFi.
How to Connect Owlet Smart Sock to WiFi | 2 Methods
The Owlet Cam can be used with your phone or PC, whichever you’re comfortable with. There are two different methods for connecting your Owlet smart sock to WiFi, and both these methods are easy to apply. We’ll introduce you to both methods:
Method 1: Connect Owlet Base Station to WiFi Using Your Smartphone
- Go to the WiFi settings on your device (mobile) and select the WiFi network of your Owlet. You’ll find the Owlet network labeled “Owlet-XXXXXX.”
- If you encounter any error text, tap on “Okay” and verify that you’re connected to your Owlet network. If not, you must select the Owlet network once more. Tap on “Done” before you get the error text again.
- Open a new browser window, go to the search bar, and type 192.168.0.1. Tap on “Enter” to complete your search.
- Next to your WiFi network name, you’ll find the option written: “Connect.” Tap on the “Connect” option.
- Insert your WiFi password and select the “Connect” option.
- Select your browser and get back to your phone settings. Connect again to your regular WiFi network.
- The Owlet network will disappear immediately after your base station is successfully connected to your home network. That’s all about Method 1.
NB: If you’re confused about whether or not you’re connected to your home WiFi, check the green indicator light at the bottom of your Base Station. You’ll find this green light, and if it lights up, you’re connected to your home WiFi.
Method 2: Connect the Owlet Base Station to WiFi using Your PC
Connecting the Owlet Base Station to your WiFi following Method 2 is also trouble-free. And you can do it within minutes:
- Plug in your Base Station first.
- Select the WiFi network on your laptop/PC.
- Find the network labeled Owlet-XXXXX.
- For PC, open a new browser window once you select the Owlet WiFi network. Then, go to the search bar and type 192.168.0.1. Now, tap on Enter to complete your search.
- A WiFi connection page will be opened, enabling you to manually connect the Base Station to your internet.
- So, all you need is to tap on the “Connect” option and enter the required password and other credentials. Then, tap on the “Connect” option again.
How to Connect Owlet to Additional WiFi
If you want to change your remaining network and want to connect to another network, you can use the app to change your network. It’s easy because your Cam is capable of remembering up to 5 WiFi connections you’ve made recently. So, your Cam can reconnect to the WiFi automatically based on your current location because the Cam can recognize the location where you are.
To connect your Owlet to the additional WiFi network, follow these instructions:
- Go to the Owlet app home screen.
- Find a gear icon and tap on it.
- Now select WiFi from the settings menu of your Owlet Cam and follow the prompts as you’re asked.
Why is Owlet Not Connecting to the WiFi?
There can be several reasons why your Owlet is not connecting to the WiFi network. Here are what these reasons can be and what the solutions are:
- If you miss entering the correct WiFi password, your Owlet won’t connect to the WiFi network.
- You should connect it using a 2.4GHz WiFi because 5GHz isn’t compatible.
- Ensure your internet is working. You can browse a website on another device that is connected to your home WiFi network to make sure the internet is working.
If you find your Owlet not connecting to WiFi, reboot your modem and router. You also can consult with your internet provider. And when it’s about the Base Station, make sure the distance between the router and your Base Station is less. So, relocate your Base Station depending on the signal strength while finishing the setup. Still, if you cannot connect Owlet to WiFi after relocating the Base Station closer to your router, replace the router that comes with better signal strength.
Why is Owlet Base Station Not Connecting to the App?
When your Owlet Base Station doesn’t connect to the app, you should check out the below factors:
- Check out whether the indicator light is lighting up brightly. If you find it illuminating brightly, it means the Base Station is connected properly. But if not, skip down to the next section of “Home WiFi Disruption.”
- Sometimes, the Base Station connects successfully, but the app doesn’t show it. If you find the same, simply uninstall the app and install it again. It will allow the app to refresh all the details and connect with your device.
If you see your Base Station isn’t connected, and you wonder why your Owlet won’t connect to WiFi, contact your Tech Support Center.
How to Connect Owlet to Hotel WiFi
Owlet is mostly preferable when you travel with your infant. Moreover, you can connect it to your smartphone using Bluetooth. So, when you can connect the Owlet to your smartphone without an internet connection, you may intend to connect the Owlet to hotel WiFi. This way, it will notify you of every single update regarding your baby. Since hotel WiFi is often outfitted with firewalls, it’s not frequently possible to receive or use the internet via the Owlet Base Station WiFi. But, despite the flaws, your Owlet Baby Monitor can be used.
In this case, you must access the levels on your phone when there’s no access to the reading. You can definitely use the Owlet without having any of your wireless signals.
However, if you want to use the app, you must be connected to the internet. And if you prefer using an app rather than Owlet Care, ensure it’s open.
Conclusion
Using the Owlet camera is an outstanding way to monitor your newborn baby. It reduces the risk of sudden attacks by oxygen or heart rate fallouts. But you must know how to connect Owlet to WiFi. Once you learn the process of how to connect it, you can connect it anywhere, anytime, based on the purpose of your necessity. Thus, learn how to connect Owlet to WiFi if you don’t want to miss this amazing innovation to observe your baby for his safety.
Recommended Posts: