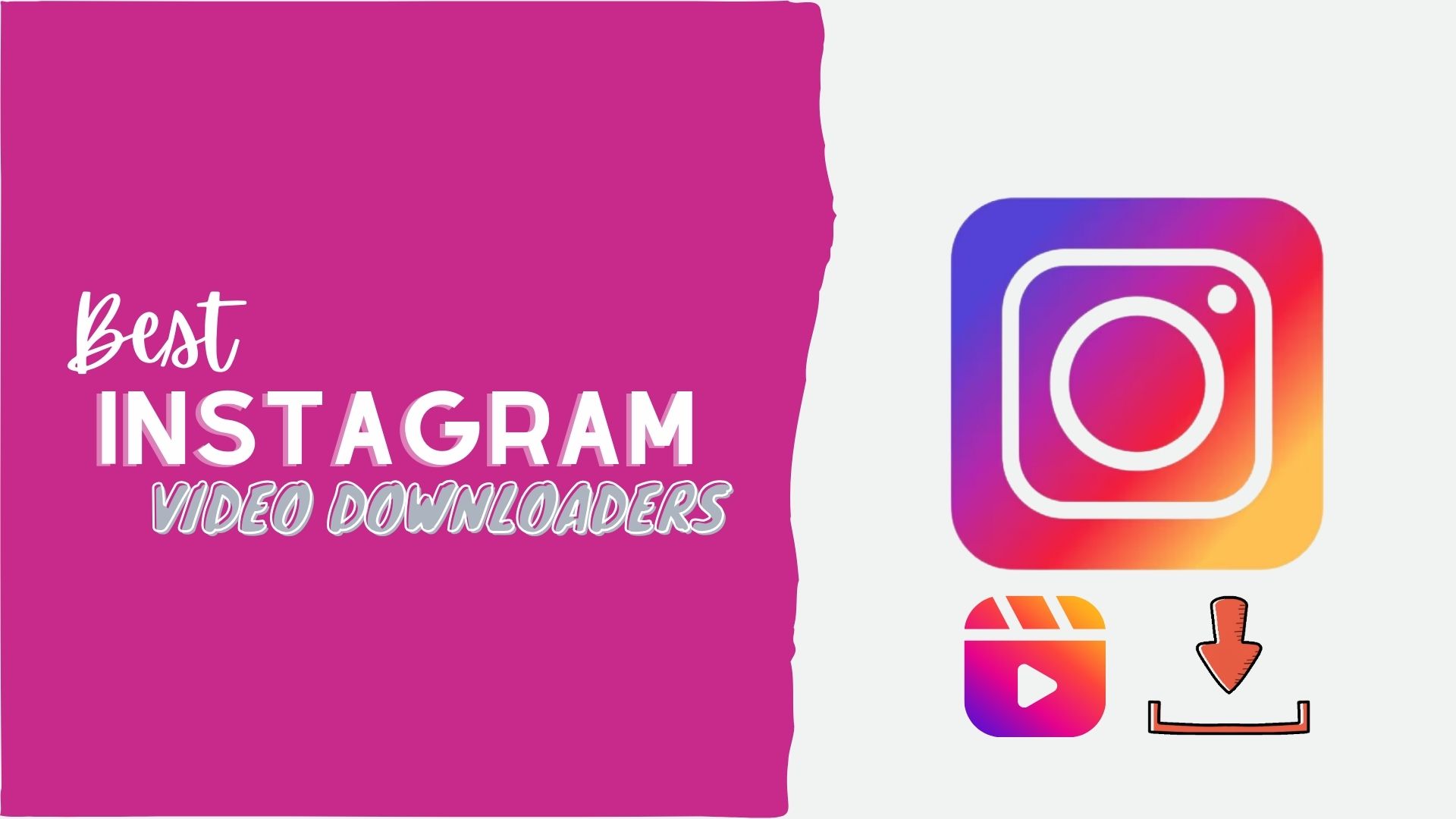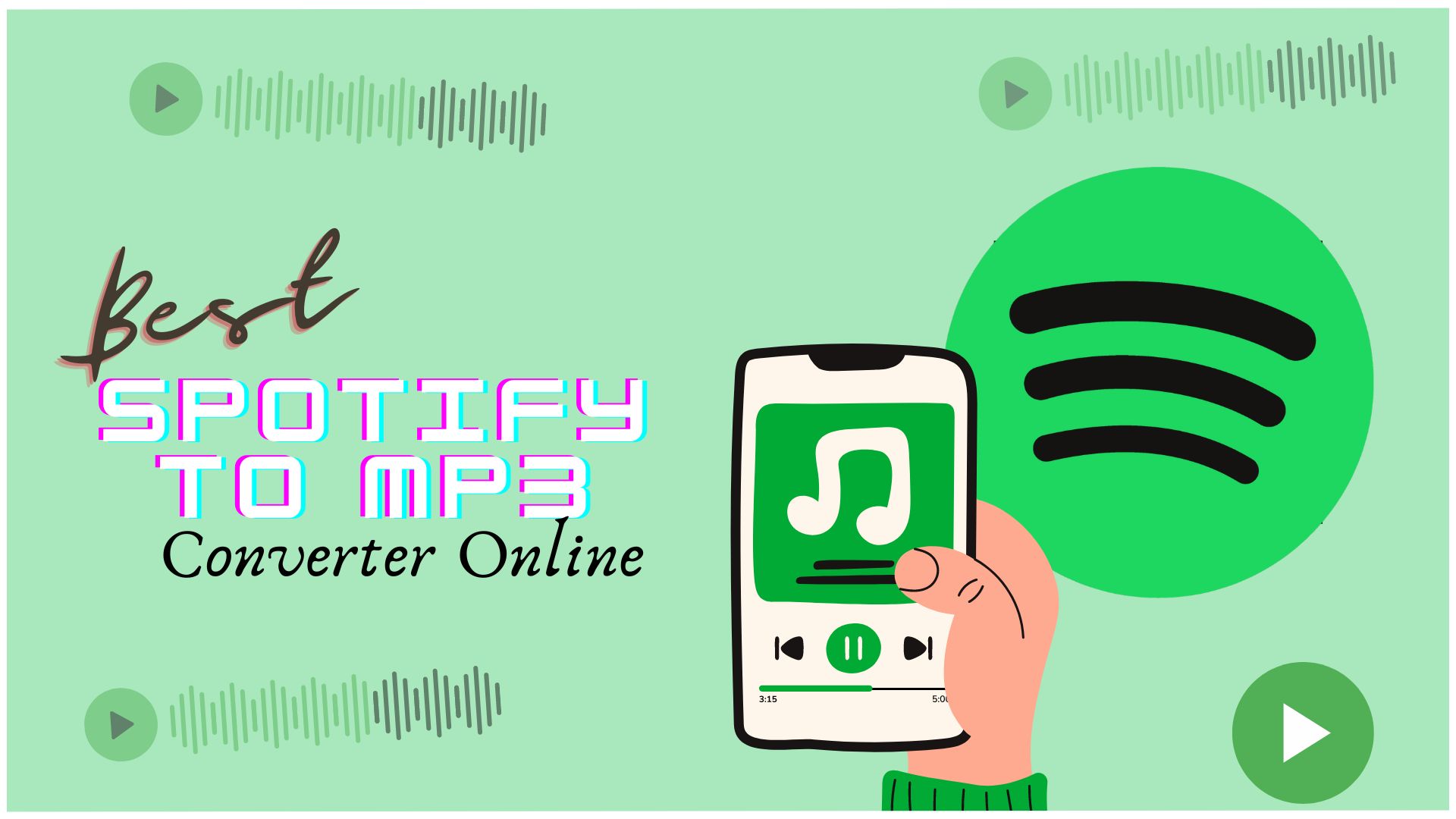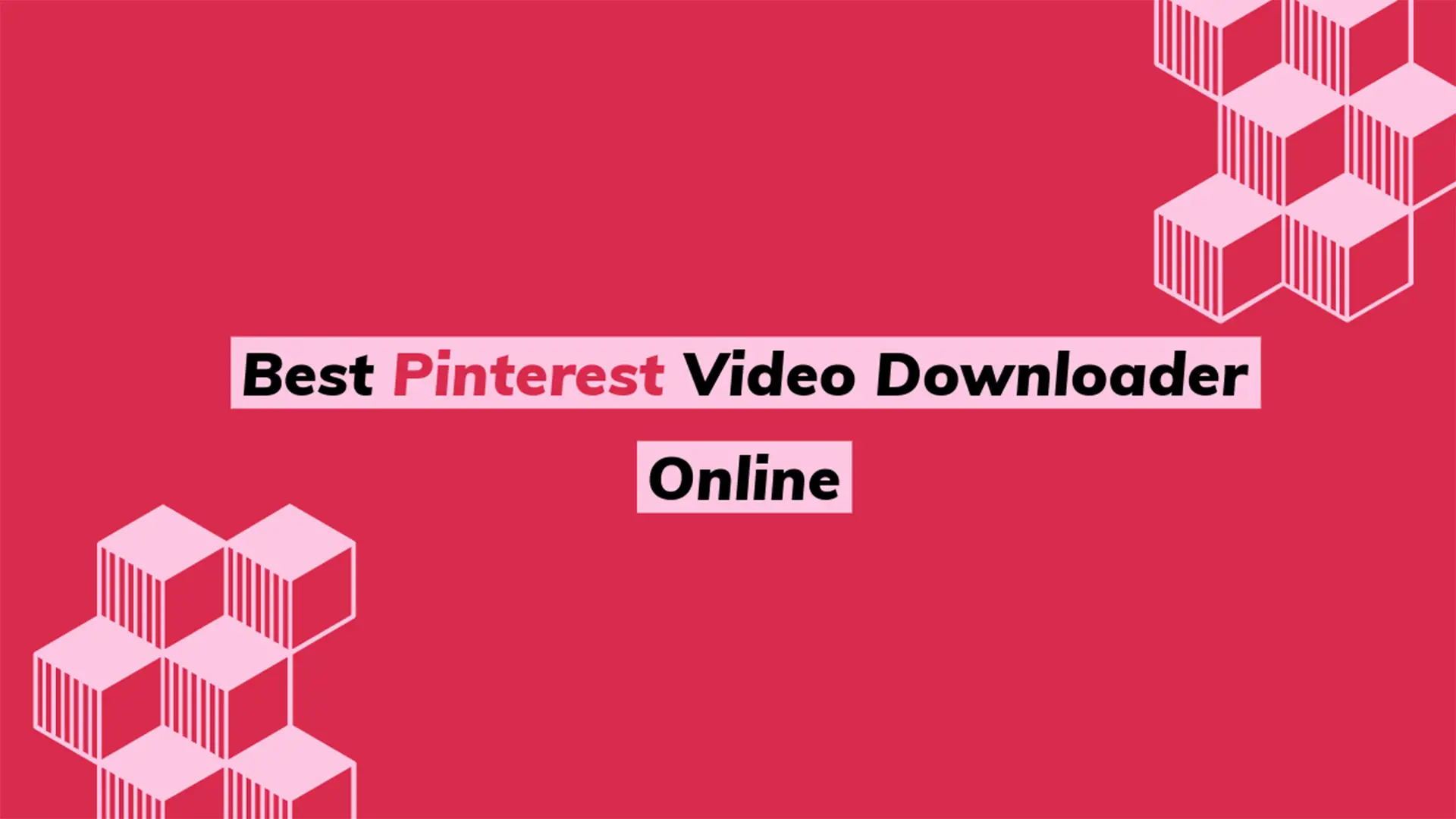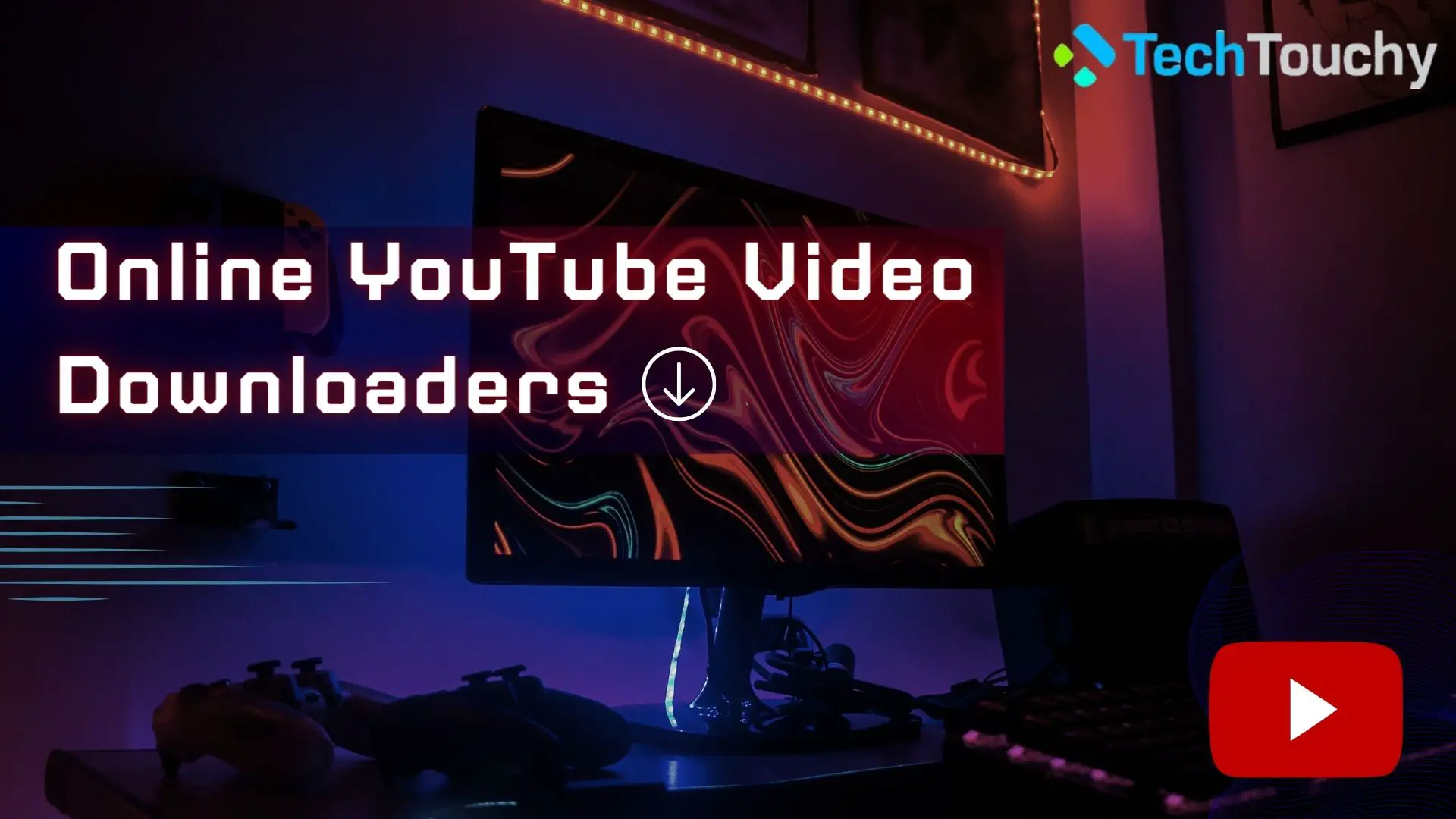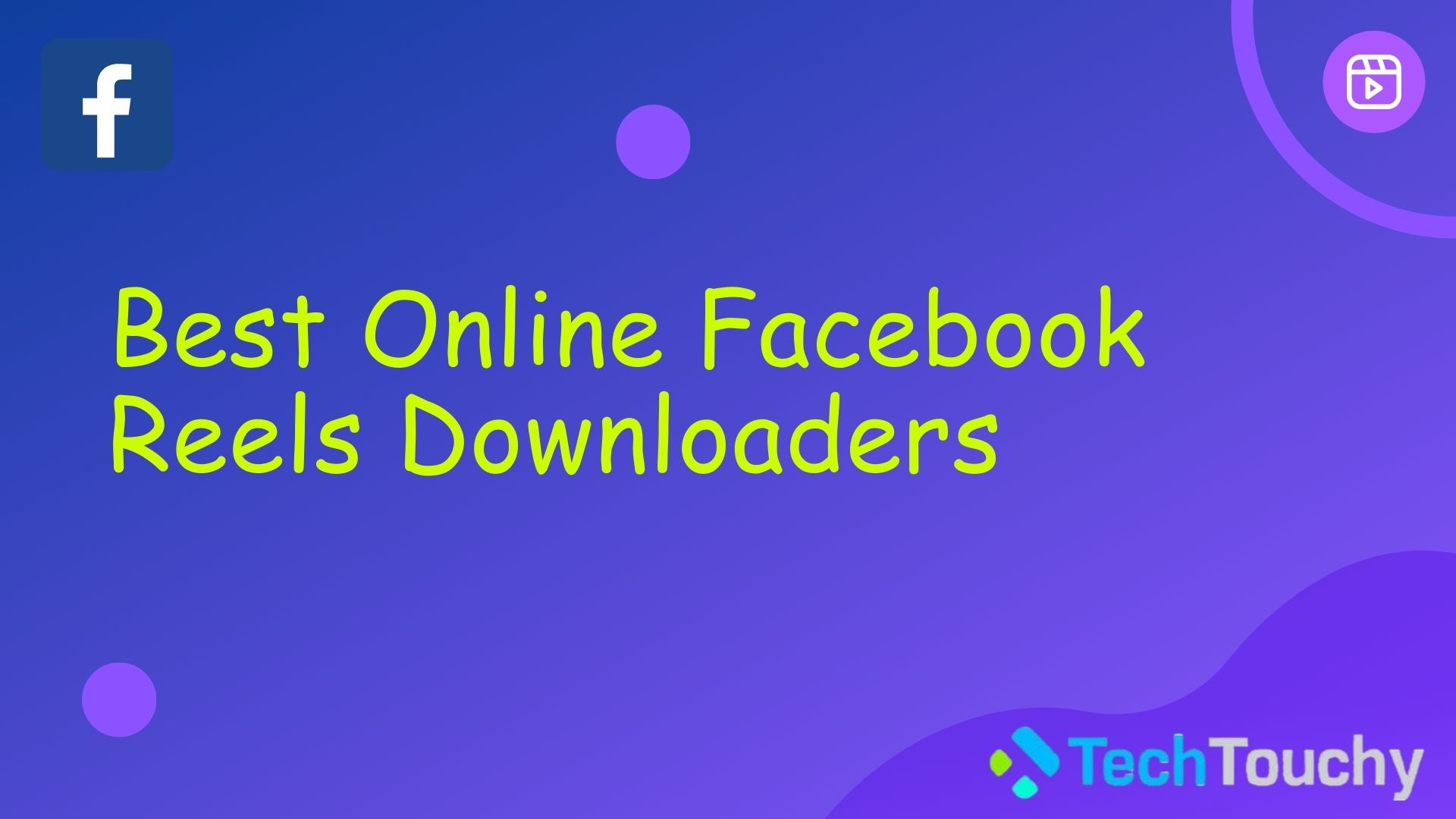Samsung Smart TV Not Connecting to WiFi or Internet: Troubleshooting Tips!

Introduction
Isn’t it frustrating when your Samsung Smart TV won’t connect to WiFi or the internet, and it ruins your whole “Netflix and chill” night? But do not worry; we are here to turn your “streaming not-so-smoothly” night into a “movie marathon without a glitch” night!
In this blog, we’ll solve the mystery of why your Samsung Smart TV won’t connect to WiFi or the internet and provide troubleshooting steps. By the end of this blog, you’ll be ready to handle those connectivity problems and be able to connect your Samsung TV to WiFi.
Get ready for some troubleshooting tips. What causes your Smart TV to act up, and how can you solve it? Let’s find out!
Samsung smart TV not connecting to WiFi or the internet: Reasons & Fixes!
A Samsung Smart TV is much more than simply a television in today’s digital era. But what happens if your TV abruptly stops allowing connections to WiFi or the internet? Frustration sets in, and movie nights become marathons of problem-solving. Thankfully, we’re here to guide you through the confusing world of connectivity problems with Samsung Smart TVs.
The network troubleshooting tips have been broken into four sections, each of which focuses on a different problem. After completing each step, be sure to verify that your TV is connected by going to Settings > General > Network and then selecting Open Network Settings.
The four common causes of your TV’s connectivity issues are:
- Samsung TV can’t find the WiFi network
- Samsung TV won’t connect to the WiFi network
- Samsung TV connects to WiFi, but it doesn’t work
- Samsung TV not connecting to the wired network (ethernet)
So, let’s delve into the reasons and fixes for the Samsung smart TV’s WiFi connectivity issues.
Samsung TV can’t find the WiFi network:
When your TV seems to be in a perpetual search for your WiFi, it’s time to take action. So here’s how:
Step 1: Check for Network Detection:
Make sure your TV can identify your network. Open the network settings by going to Settings > General > Network. In order to see if your network is listed, select “Wireless.” Just keep in mind that this step applies if your network is hidden or if you are unsure about its visibility.
Step 2: Unhide or Connect Manually (If Network is Hidden):
Try connecting manually by entering the network name if your network is hidden. At the very end of the network list, click “Add.” Unhide the network briefly for troubleshooting if you can’t connect to it (you can re-hide it once you connect).
Step 3: Assess Signal Strength:
Holding your smartphone close to the TV, connect to your home network, and evaluate the signal quality. If it shows one or two bars or not at all, then the WiFi signal may be too weak for the TV. You can consider moving the router and the TV closer to one another to fix this issue or use a signal extender or booster device.
Step 4: Check Network Compatibility and Router Settings:
The user handbook/manual for each TV specifies the specific network requirements for that particular model. For example, certain devices can only connect to 2.4GHz networks and do not support 5GHz networks. Check your router’s settings to see if your network is suitable. In most cases, default settings work fine.
If settings have been altered, though, be sure that the TV connection is not being blocked. If you require support, get in touch with the router’s manufacturer or ISP.
Step 5: Reduce Connected Devices:
The signal gets weaker as more devices connect to your WiFi network. So, before attempting to connect your TV, unplug all unnecessary gadgets (such as tablets, phones, and appliances). If this fixes the issue, but the other methods don’t, your router might be overloaded. So, either upgrade your router or connect fewer devices if possible.
Step 6: Power Cycle the Network:
This basically means shutting down the router or the modem and then switching it back again. Here’s how it is specifically done:
- Disconnect your TV and all other network-related appliances (router, modem, etc.).
- Connect the first device and give it time to completely restart, starting at the location of the internet signal. Continue the network path by plugging in each device and letting it start up before moving on.
- Try connecting to the network again.
- The problem is with your undiscovered network if the TV can detect other networks. Speak to the router manufacturer or your ISP.
- Try connecting to a hotspot with a mobile device that has hotspot features if the TV is still unable to detect any networks.
Step 7: Request Service:
After completing these procedures, if the TV is still unable to detect any networks, visit the Samsung Support Centre to make a service request.
You’ll be able to fix the issue of your Samsung TV not identifying your WiFi network with these simple methods.
Samsung TV won’t connect to the WiFi network:
The password has been entered a dozen times, but your TV still fails to connect with the WiFi. We’ve got some solutions.
Step 1: Network Status Test and Error Messages:
Start by running the diagnostic test by going to Settings > General > Network > Network Status. If any error warnings appear, they will outline the best ways for you to reestablish your connection. It’s also important to note that if your problems continue, the findings of this test may advise moving on to the next phase (refer to the previous step).
Step 2: Dealing with an Incorrect Password (Applicable to Wi-Fi Networks Only):
Although it might seem simple, the most frequent cause of Wi-Fi connection failures is an incorrect password. You can enter the password accurately by using the following guide:
- Activate the “show password” option. Even if you have the right password, it’s still possible that you entered extra or wrong characters by mistake.
- Passwords are case-sensitive, so keep that in mind.
- Trying to connect another Wi-Fi equipment (such as a mobile device) with the same password is a useful way to ensure the security of your password. Re-enter the password after forgetting the network if the device is already connected.
- Consider switching to a simpler password if entering the current one proves difficult.
- If your TV connects successfully following this change, it may have been because the prior password was entered incorrectly.
- The default password is normally located on the bottom of your router in circumstances where it hasn’t been changed.
Step 3: MAC Address Failure:
If your TV experiences a MAC address issue, go to Settings > Support > Self Diagnosis > Reset to perform a factory reset. Don’t forget to enter your PIN, which is usually 0000, when prompted. We advise getting in touch with the Support Centre to request service for your TV if the MAC address problem continues.
Step 4: Network Change Impact on TV:
It’s possible that the modifications you made to your router’s settings are what caused the problem if your TV was once connected to your network but lost connectivity after you changed the settings. It’s best to return these settings to their original state in these kinds of situations.
Step 5: Network Settings and Signal Strength:
You must make sure that your network configuration is not preventing your TV from connecting. Usually, home networks’ default configurations are fine. It’s important to make sure that any modifications you’ve made aren’t blocking your TV from connecting, though, if you’ve changed.
If your Internet Service Provider (ISP) provided the router, get in touch with them. If you bought the router separately, get in touch with the manufacturer.
Step 6: Assessing Signal Strength:
Examine the number of bars in your Wi-Fi menu that represent the strength of the network’s signal. The signal might not be strong enough for your TV to create a dependable internet connection if you only see one or two bars.
This can happen if the router is placed too distant from the TV or if there are physical barriers that block the signal. Even though it might be strong enough to be detected, a stable connection might not be maintained.
You should think about moving the router closer to your TV or using signal boosters like repeaters to fix this problem.
Step 7: Resetting Your TV’s Network:
To restart the network on your TV. Try reconnecting after going to Settings > General > Network > Reset Network.
You can find this function by consulting your user manual if your TV has a different menu layout.
Step 8: Power Cycling the Network Equipment:
Start a power cycle on all of the devices connected to your network.
- Start by unplugging all necessary appliances, such as the router, modem, and TV.
- Connect the first device to the source of the internet signal and let it finish booting up before proceeding.
- Continue by connecting each device, in turn, creating a connection from the internet signal source to the TV.
- Make careful to turn on the TV and all other equipment in the way.
- Try to link your TV to the network after these steps.
Step 9: Testing Other Devices on Your Network:
Don’t forget to check other devices connected to the same network as your TV for internet connectivity. It’s wise to get in touch with your ISP to find out whether there have been any service interruptions if none of the other devices can access the internet.
Step 10: Reducing the Number of Connected Devices:
Before attempting to reconnect your TV to the network, think about unplugging any superfluous Wi-Fi devices. A signal can be reduced by an overloaded network. For instance, your signal may become noticeably weaker if you have numerous tablets, phones, appliances, and gaming consoles connected.
If taking this action fixes the problem, it means you have more connected devices than your router can support. Consider updating your router or connecting fewer devices in such circumstances.
In certain circumstances, the issue may be caused by insufficient bandwidth to accommodate the amount of devices being used at once.
Step 11: Updating Your TV’s Firmware:
- Find the Samsung download page for your TV model and navigate there to get the most recent firmware.
- Extract every downloaded file to the USB thumb drive’s root directory. Place the USB thumb drive inside a TV USB port that is open.
- Then, hit the “Home” button on your TV remote to go to “Settings > Support > Software Update.”
- Start the TV’s software updating process. Before removing the USB device, wait for your TV to restart and turn on.
Step 12: Configuring a Manual DNS Server:
Put a manual DNS server in place by doing the following:
- Open “Settings > General > Network > Network Status” and choose “IP Settings.”
- Go to “DNS Setting” under the IP Settings and select “Enter Manually.”
- Following that, choose “DNS Server” and type “8.8.8.8.” Then, try to reconnect.
- If your remote control lacks numerical buttons, make careful to pick each “8” by clicking on the number that corresponds to it at the bottom of the screen before selecting the arrow button.
- Select “Done” from the number selection once you have finished this step.
- If the number selector disappears, choosing “DNS Server” once more will make it reappear.
Step 13: Trying to Connect to a Different Network:
Create a network and try to link your TV to a mobile device that has a hotspot if one is available. If additional networks are accessible, think about testing them as well.
If your TV can successfully connect to any other network, it suggests that the problem is with the network. Please contact your ISP (if they provided the router) or the router’s manufacturer (if purchased separately) in such circumstances.
Step 14: Resetting Your TV:
Follow these steps to reset your television:
- Choose “Settings,” then “General,” and finally “Reset.”
- Enter your PIN, which is normally set to 0000 as the default.
- After the reset, try connecting your TV to WiFi again.
Step 15: Seeking Professional Assistance:
If the problem continues, we advise speaking with your ISP or the router’s maker for more advice. If they find that the TV is the cause of the problem, kindly visit the Samsung Support Centre to make a service request.
Samsung TV connects to WiFi, but it doesn’t work:
Despite the TV’s claim to be online, apps and content are still inaccessible. Let’s solve this problem together.
Step 1: Review Other Devices and Disconnect Them:
Check the performance of additional networked devices, including computers, laptops, video gaming consoles, phones, tablets, and networked appliances. Check to see if they are also having issues with their internet connection.
You can take an additional step by disconnecting all other devices from your network. If this causes your TV’s performance to improve, one of two things may follow:
- Because of too many connected devices, you might have exceeded the router’s capacity. You may need to upgrade your router or decrease the number of connected devices.
- Your Internet Service Provider (ISP) may need to upgrade your service plan since you are using all of your allotted bandwidth.
Step 2: Forget the Network and Reconnect (Wi-Fi Only):
You can try to reconnect if you are connected via Wi-Fi after forgetting the network. Take the following steps:
- Go to “Settings > General > Network > Open Network Settings > Wireless.”
- Scroll to the bottom of the list after the menu has loaded to find “Manage Saved Networks.” Choose it.
- Pick the network you want to forget, then click “Delete.” The network will be removed from your saved networks as a result. From the Wireless network page, you can subsequently re-connect to it.
Step 3: Assess Network Signal Strength:
Examine the number of bars in the Wi-Fi menu that represent the strength of the network’s signal. The signal may be too weak for your TV to establish a stable internet connection if it shows only one or two bars.
If the TV is placed far from the router or if there are obstructions in the signal’s path, the signal might not be strong enough to maintain a consistent connection. Your TV’s internet connection may deteriorate under such circumstances.
You can move the router and TV closer together to solve this problem, or you can use signal boosters like repeaters.
Step 4: Check Router’s Bandwidth Allocation Settings:
While default settings are typically sufficient for home networks, if your TV’s connection was previously strong but suddenly became weaker after changing your router’s settings, the change may be to blame. Consider going back to your old settings in this situation.
If you need assistance analyzing the settings on your router, get in touch with your ISP (if they provided it) or the router’s maker (if you bought it separately).
Step 5: Try Connecting to a Different Network:
If your TV can successfully connect to a different network, your primary network may be the problem. You have the option of sticking with the alternative network that is effective or making changes to the problematic network.
So, contact your ISP (if they provided the router) or the router’s manufacturer (if purchased separately) for advice on configuring the troublesome network.
Step 6: Power Cycle the Network Equipment:
To power cycle your network equipment, follow these steps:
- Unplug all network-related devices, including the router, modem, and TV.
- Start with the device at the source of the internet signal and allow it to complete its boot-up process.
- Continue by plugging in the next device in the path, creating a sequence until all devices, including your TV, are powered back on.
- Afterward, attempt to reconnect your TV to the network.
Step 7: Reset Your TV:
- Choose “Settings,” then “General,” and finally “Reset.”
- Next, enter your PIN, which is generally set to the default value of 0000, may be required.
- Reconnect your TV after the reset and try again.
Step 8: Contact Your ISP:
We advise contacting your ISP or the router’s maker for more help if the problem continues. In this case, it’s crucial to keep in mind that your TV doesn’t need repairing.
Samsung TV not connecting to the wired network (ethernet):
If you prefer a wired connection but it’s not cooperating, we’ll show you how to get it back on track.
Step 1: Check the Wired Network Connection on Your TV:
Check whether your TV is connected to your wired network after completing each of the procedures below by heading to “Settings > General > Network > Open Network Settings.” After each step (see Step 2), you might also want to run a Network Status Test if you run into problems.
Step 2: Run a Network Status Test and Check for Error Messages:
- Go to “Settings > General > Network > Network Status.”
- Test your network and look for any trouble warnings. Error notices will offer instructions on how to fix the problem.
Step 3: MAC Address Error:
Do factory reset on your TV if you see a MAC address problem. Take these actions:
- Go to “Settings > Support > Self Diagnosis > Reset.”
- Enter your PIN (0000 is the default).
- Contact our Support Centre to have your TV serviced if the MAC address error continues. Consider changing the router settings back to how they were if your TV used to be linked to your network but lost connectivity after you changed something on the router.
Step 4: Verify Network Settings:
- Although most home networks have adequate default settings, see if any changes to those settings are unintentionally preventing the TV from joining. This is particularly crucial for connections that are wired.
- Contact your ISP or the router’s manufacturer if you need assistance with these settings.
Step 5: Test with Other Devices:
You should check whether devices that are also connected to the same network as your TV has access to the internet.
If none of you devices are able to connect to the network then you should contact your Internet Service Provider (ISP) about a service interruption.
Step 6: Replace Ethernet Cable:
Verify the condition of the Ethernet connection connecting your TV to your router or modem. If required, swap it out for a cable that is known to function.
Step 7: Set a Manual DNS Server:
Here’s how to manually configure a DNS server:
- Select “Settings > General > Network > Network Status.”
- Choosing “IP Settings.”
- “DNS Setting” should be selected and set to “Enter Manually.”
- In the “DNS Server” box, type “8.8.8.8.”
- Reconnect after making these adjustments.
Step 8: Reduce the Number of Connected Devices:
Before attempting to connect the TV to the network, disconnect all other Wi-Fi devices. The signal may become weaker if there are many connected devices. If doing so fixes the problem, it implies that your router might be overcrowded. Upgrade your router or connect fewer devices if possible.
Because so many devices are being used at once, in some circumstances, there may not be enough internet bandwidth. To find out how to increase your bandwidth or to use fewer devices simultaneously, speak with your ISP.
Step 9: Reset Network on Your TV:
- Select “Settings > General > Network > Reset Network.”
- Once the network settings have been reset, you should try connecting your TV to WiFi once again. You can find this function by consulting your user manual if your TV has a different menu layout.
Step 10: Power Cycle the Network Equipment:
To power cycle your network equipment, follow these steps:
- Unplug all network-related devices, including the router, modem, and TV.
- Start with the device at the source of the internet signal and allow it to complete its boot-up process.
- Continue by plugging in the next device in the path, creating a sequence until all devices, including your TV, are powered back on.
- Afterward, attempt to reconnect your TV to the network.
Step 11: Reset Your TV:
- Choose “Settings,” then “General,” and finally “Reset.”
- Your PIN, which is generally set to the default value of 0000, may be required.
- Reconnect your TV after the reset and try again.
Step 12: Contact Your ISP:
We advise contacting your ISP or the router’s maker for more help if the problem continues. In this case, it’s crucial to keep in mind that your TV doesn’t need repairing.
Conclusion
In conclusion, it might be frustrating when a Samsung Smart TV won’t connect to WiFi or the internet, but with the appropriate troubleshooting techniques, you can usually fix the problem and resume enjoying your favorite shows and streaming content. We’ve discussed a variety of troubleshooting techniques to help you in finding and resolving the issue.
We hope that this blog has given you useful information and simple troubleshooting advice for fixing connectivity problems with your Samsung Smart TV. You can resume uninterrupted TV streaming, gaming, and browsing by following these steps.
Related Posts: