How to Connect Logitech Wireless Mouse to Mac

If your default Apple Magic Mouse is out of service, the Logitech wireless mouse can be an economical alternative to that. This tutorial will mentor you on how to connect Logitech wireless mouse to Mac.
Check out the Logitech m510 wireless mouse for your Mac on Amazon.
The Logitech wireless mouse shares a similarly sleek design with the Apple Magic Mouse 2. Furthermore, the Logitech wireless mouse comes in various unique design options. So, you’ll have multiple design options to choose your mouse for your Mac. In this detailed article, we have covered all the possible ways to connect Logitech Wireless mouse to Mac.
How to connect Logitech wireless mouse to Mac

If you are wondering how to install a Logitech wireless mouse, I can assure you that it’s very easy. After losing my previous mouse, I had to get a new wireless Logitech m510 mouse. The device comes with a unifying USB dongle. This tiny receiver pairs up the mouse with my Mac. Here’s how these two devices work:
- Get a Logitech m510 mouse with a unifying radio USB receiver.
- Turn on the power of your mouse. Make sure the Mouse is loaded with batteries.
- Connect the receiver to one of the USB ports of your Mac.
- Keep your m510 wireless mouse close to the Mac, and it will pair up automatically in a moment.
Please note that there are instances where Logitech or any other third-party wireless mouse shows weak signals when connected to Mac or iMac. This is because Apple is self-contained. The ecosystem doesn’t welcome third-party components as much. However, when the whole discussion is about how to connect Logitech wireless mouse to Mac, making some driver software tweaking and keeping the mouse close to the Mac can solve this issue.
Logitech mouse Bluetooth pairing
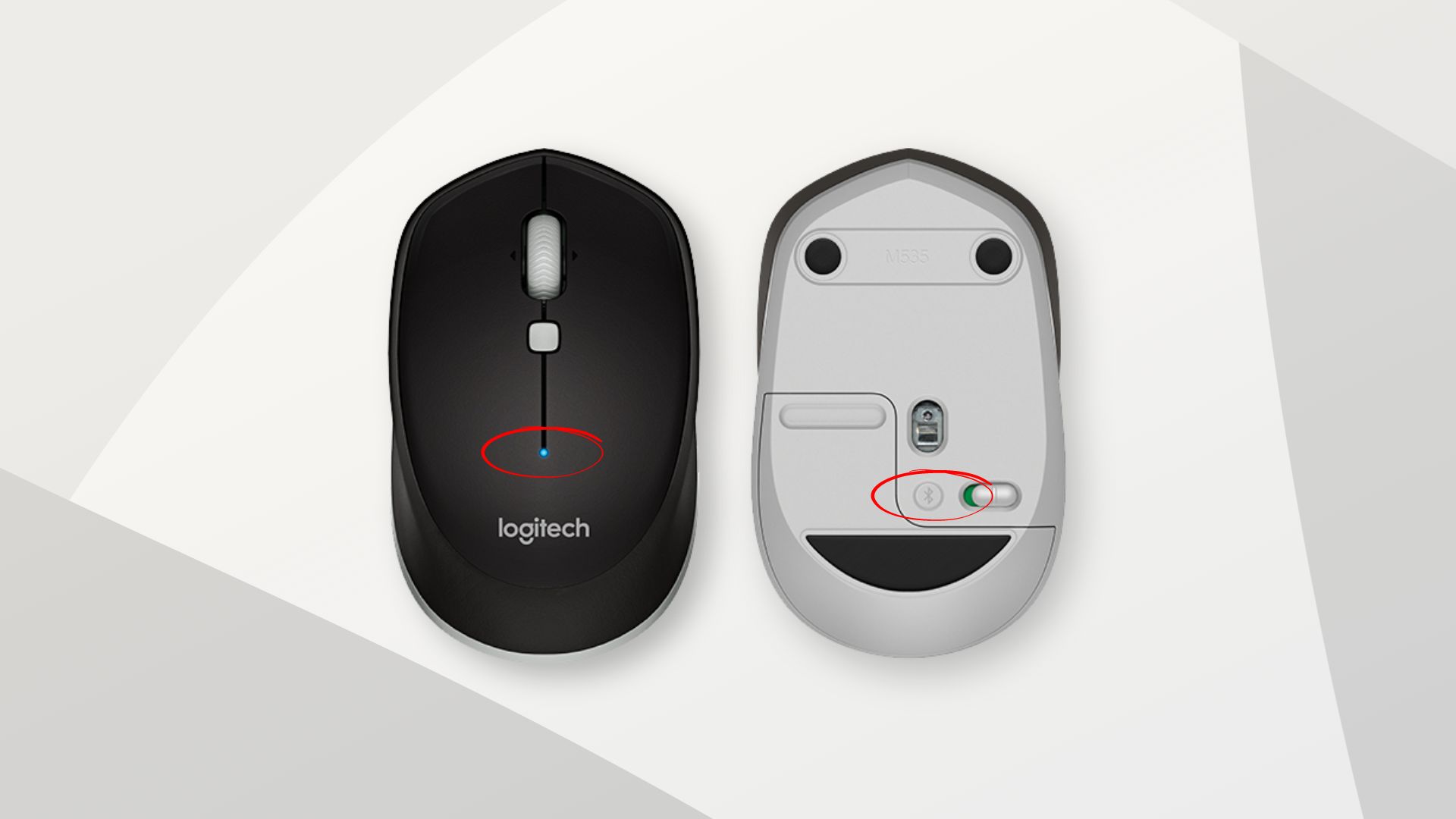
I have used the Logitech m510 for a week or two, and it was an RF-type mouse. This means it needs an extra USB dongle as the radio receiver. But I didn’t like the idea that a wireless mouse dongle would occupy one of the three USB ports of my Mac. There’s a solution for that too. A Bluetooth mouse such as MX Anywhere 2 can cut off the dongle limitation.
How to connect Logitech Bluetooth mouse- Simple steps
- Power on the mouse using the dedicated power switch beneath the mouse.
- Press on the connection channel button, which lights blink, indicating the mouse’s readiness for connection.
- Connect Logitech Bluetooth mouse with your Mac using Logitech Bluetooth Smart™ software.
- Once connected successfully, the blinking stops, and a steady LED lights up.
- Your mouse is now connected successfully to Mac via Bluetooth.
- You can additionally install mouse installation software on your Mac. The Logitech Options software comes in the package.
- Launch the software and follow the instructions for further configuration of your wireless Logitech Mouse.
Pros and cons of pairing Logitech mouse to Mac
Let’s divert our concentration away from the topic of how to connect Logitech wireless mouse to Mac for a moment. While there are many advantages of pairing a Logitech mouse, especially a Bluetooth one, you also have a few drawbacks. I have listed out the benefits and a few drawbacks I have faced while using a wireless mouse:
Connect Logitech wireless mouse- Advantages

- No more wires and cables.
- Dedicated software to customize buttons and functions of the mouse.
- Some of the Logitech mice come with a rechargeable battery, and most models have a long battery life.
- Easy to travel with, and the Bluetooth mouse doesn’t need any external USB dongle.
- No issues of loose USB connectivity or torn cords.
Connect wireless Mouse to Mac- Drawbacks

- Required USB dongle for RF-type models or extra user software for Bluetooth mice.
- The Bluetooth mouse may take some time to sync with the Mac when connecting.
- The tiny dongle of the RF type may get lost.
- You have to change the battery, if not a rechargeable one, once in a year or two.
How to connect Mouse to Mac

By now, you are supposed to have a clear idea about how to connect Logitech wireless mouse to Mac. You should also be accustomed to several facts related to how to connect Mouse to Mac, or more precisely, how to connect wireless Mouse to Mac. Now, it’s time to dig a little deeper:
How to connect Bluetooth mouse to MacBook Air?
- Launch the System preferences from the Doc at the top left corner.
- Click the Bluetooth option from the menu.
- Click on the ‘Turn Bluetooth On’ button on the left.
- Turn on your Bluetooth mouse. You can find the power button at the bottom of your mouse.
- Click the Connection channel button. A blinking LED suggests that your mouse is ready to pair up.
- Keep the mouse close to your MacBook Air. You will see your mouse’s name on the Device list.
- Click the connect button next to it.
- After a brief sync, your Bluetooth mouse is finally connected to your MacBook Air.
Also Read: 12 Best Wireless Charging Mouse Pads
How to connect Logitech mouse without the receiver?
You can connect your wireless Logitech mouse even when it doesn’t have its own RF receiver. There are two ways; either your mouse supports Bluetooth connectivity, or you must have other wireless Logitech peripheral devices using a Unifying USB dongle.
Connect Logitech wireless mouse using Bluetooth
In the quest of how to connect Logitech wireless mouse to Mac or other Apple laptop, an active Bluetooth connection changes the game. Newer models of Logitech mice come with a Bluetooth connectivity facility. So, all it needs is Logitech official driver software that comes along with the retail package. You can also get the software online. The connection process has already been discussed above in this article.
Borrowing RF receiver of other Logitech wireless device
The other choice is by sharing the Unifying receiver that comes with Logitech wireless keyboard. Often, Logitech’s RF receiver transmits a common radio frequency that can be identified by this brand’s wireless keyboards and mice. So, if the dedicated receiver of your Logitech mouse gets lost or damaged, you can use the RF dongle of the Logitech wireless keyboard.
Why is my Logitech mouse not connecting to my Mac?
Logitech wireless mice are usually easy to use and require little or no setup to work with your PC. If you are facing issues with registering your Logitech mouse with your PC, you need to check the hardware setup before troubleshooting the software issues. Here are some possible steps you can take to solve this problem.
- Check the power button at the mouse’s bottom side and ensure it is turned on.
- Ensure the wireless dongle is perfectly inserted into the USB port.
- Reposition or replace the batteries inside the mouse.
- Go to the device manager and update the device driver.
Does Logitech mouse work with MacBook Air?
Absolutely, the MacBook Air is compatible with most of the Logitech mice. They can be connected by Bluetooth, USB, or Logitech’s Unifying receiver.
Conclusion
Now you know how to connect Logitech wireless mouse to a Mac. If you face any issues regarding connecting your mouse with your PC then you can follow the suggested steps discussed in this writing. So, experience the comfort and productivity of using your wireless mouse with your PC and Mac!
If you like this reading, you can also read out our best wireless gaming mouse under $50 or best mouse for programmers.







