How to Connect Apple TV to WiFi – Full Guide
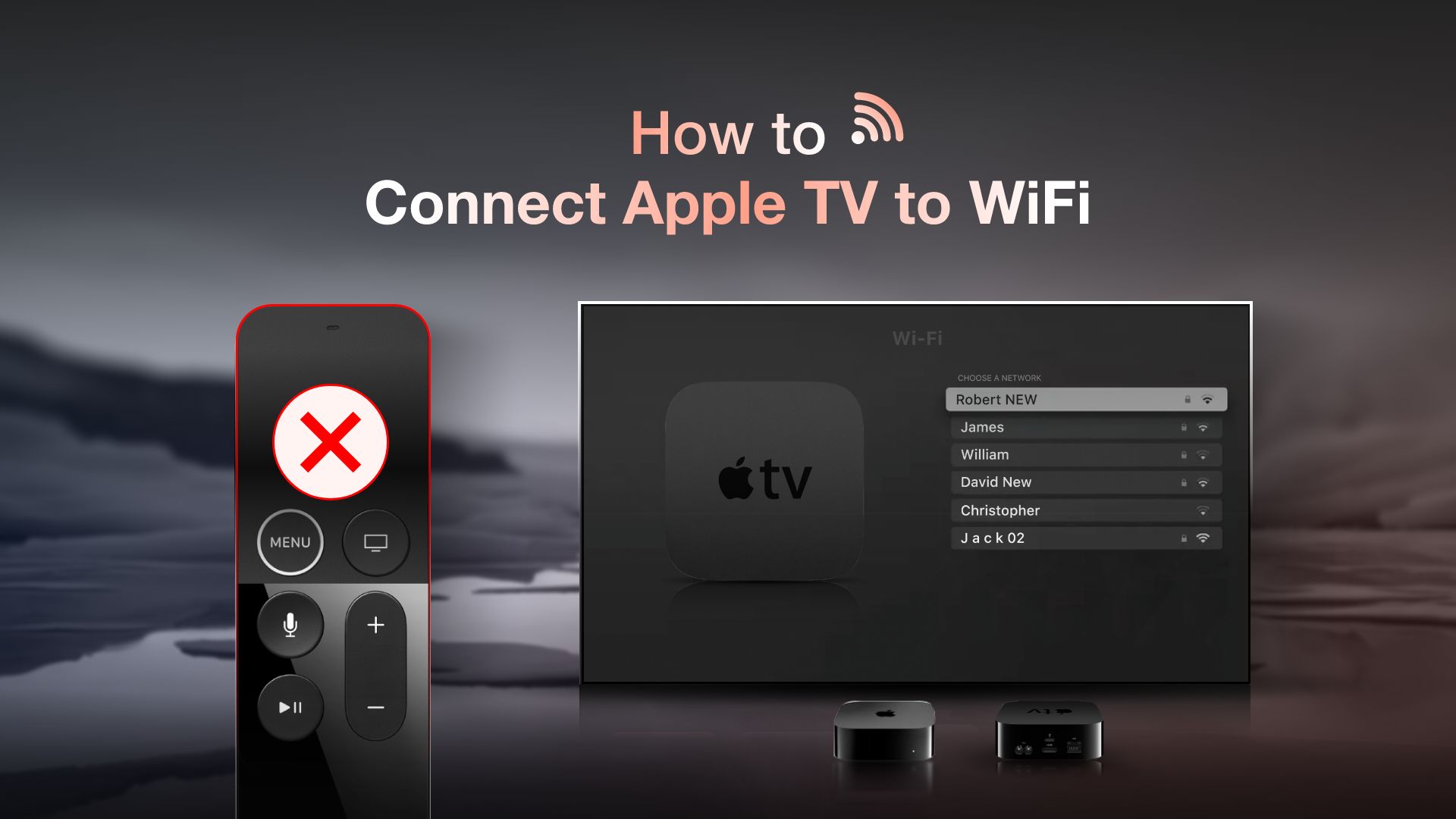
Just set up a new Apple TV but can’t figure out how to connect your Apple TV to WiFi? Well, we don’t blame you, we all have been there! And, thankfully, we are here to help you out.
In this guide, we will walk you through each step-in details on how to connect your Apple TV to WiFi. So that connecting your Apple TV to WiFi is a breeze and you can enjoy all the amazing things that Apple TV has to offer. Whether you are a tech-savvy or just learning about Apple products, this blog will help you regardless of your technological expertise.
So, let’s get started on how to connect Apple TV to WiFi!
How to connect Apple TV to WiFi – 2 Methods
Connecting your Apple TV to WiFi is a breeze if you know all the steps. The process may change based on the Apple TV model you own. The two ways to connect your Apple TV to WiFi are covered in this article, along with all the steps you might have to take depending on the model of Apple TV you have.
Here’s how to:
Method 1: Connect Apple TV HD and Apple TV 4K to WiFi
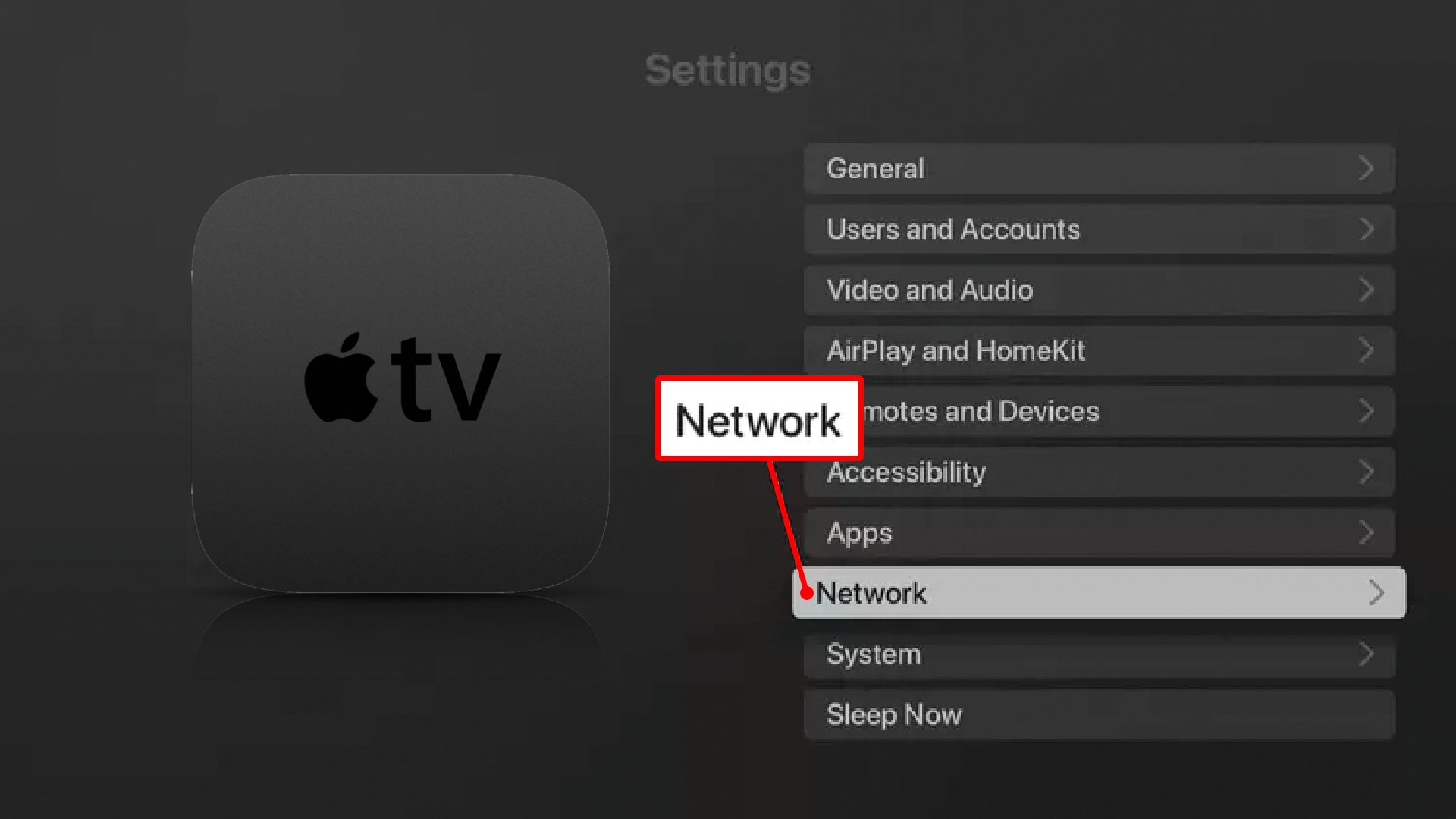
- Open the Settings app by clicking on the gear-shaped icon.
- Go to the “Network” section at the bottom and choose the “Connection” box.
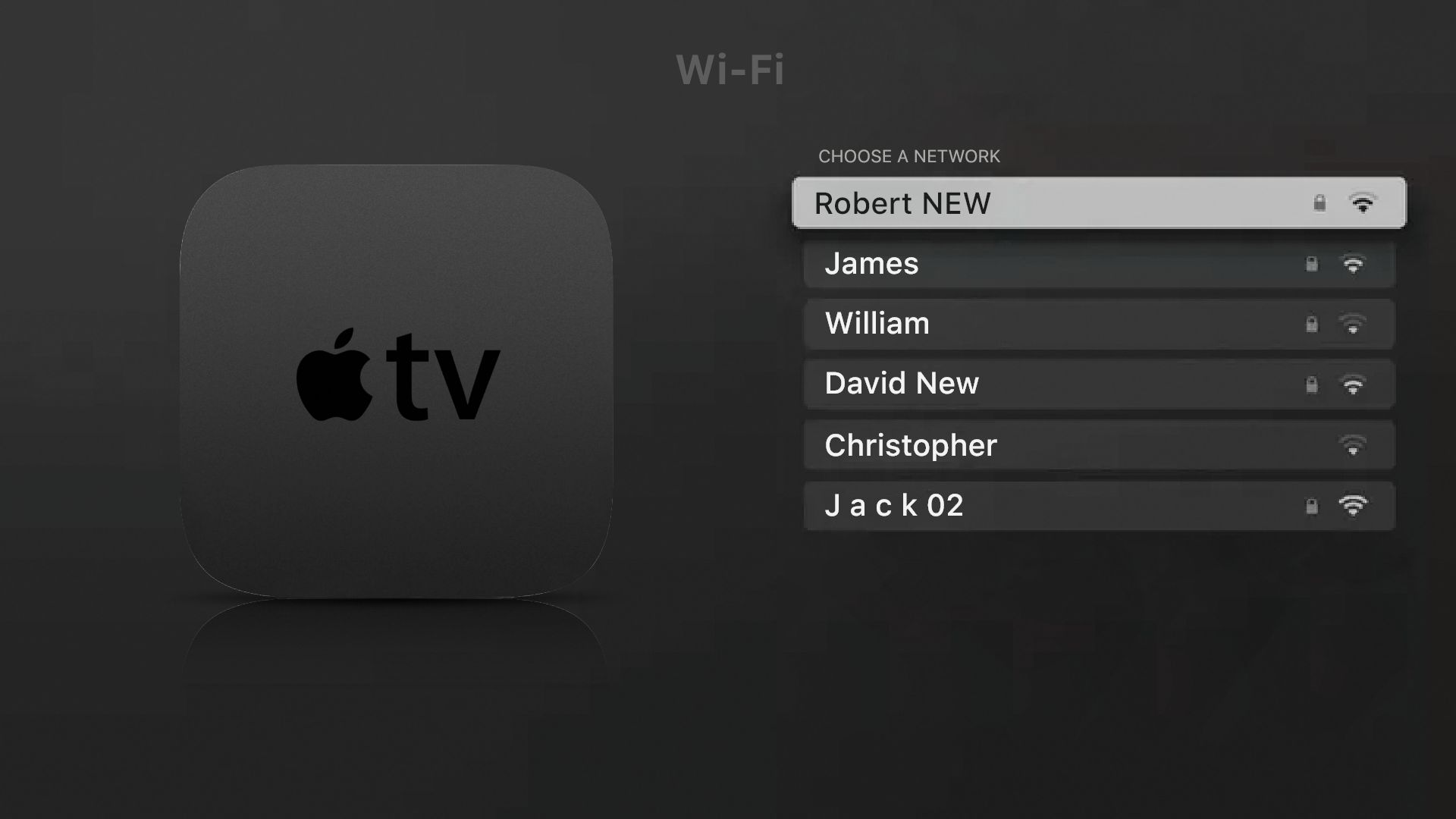
- A search for local WiFi networks will be started by your Apple TV.
- Once it has been detected, scroll down and select your network from the list.
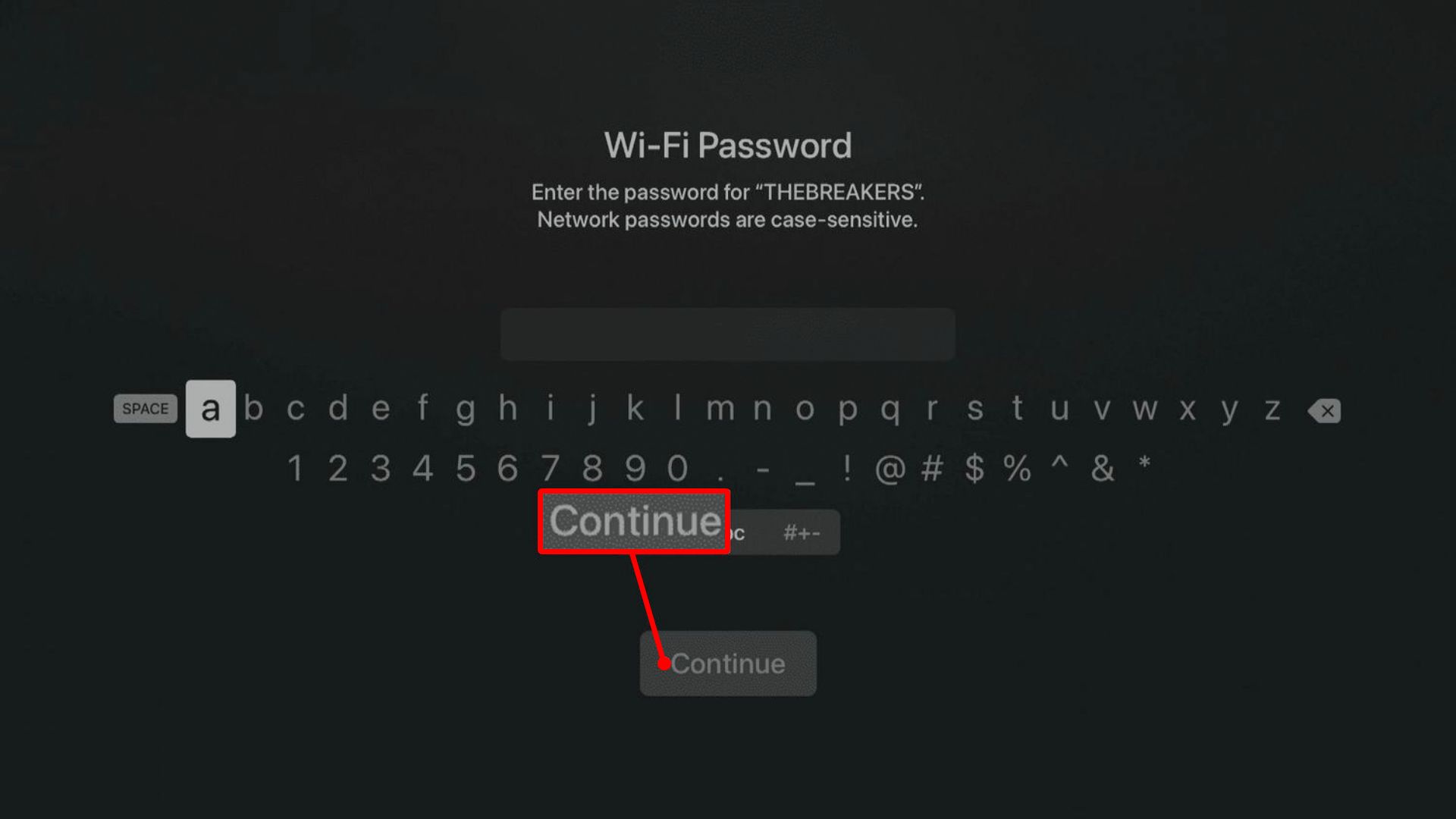
- On the authentication screen, you will be asked to enter your password.
- Your network will be clearly shown as the top network, standing out from the other accessible networks listed on the Network tab once you have successfully entered your password. Your WiFi network will be visible in the appropriate box under “Connection.”
By following the method outlined here, you can successfully connect your Apple TV HD or Apple TV 4K to your WiFi network.
Method 2: Connect Apple TV 2nd or 3rd Generation to WiFi
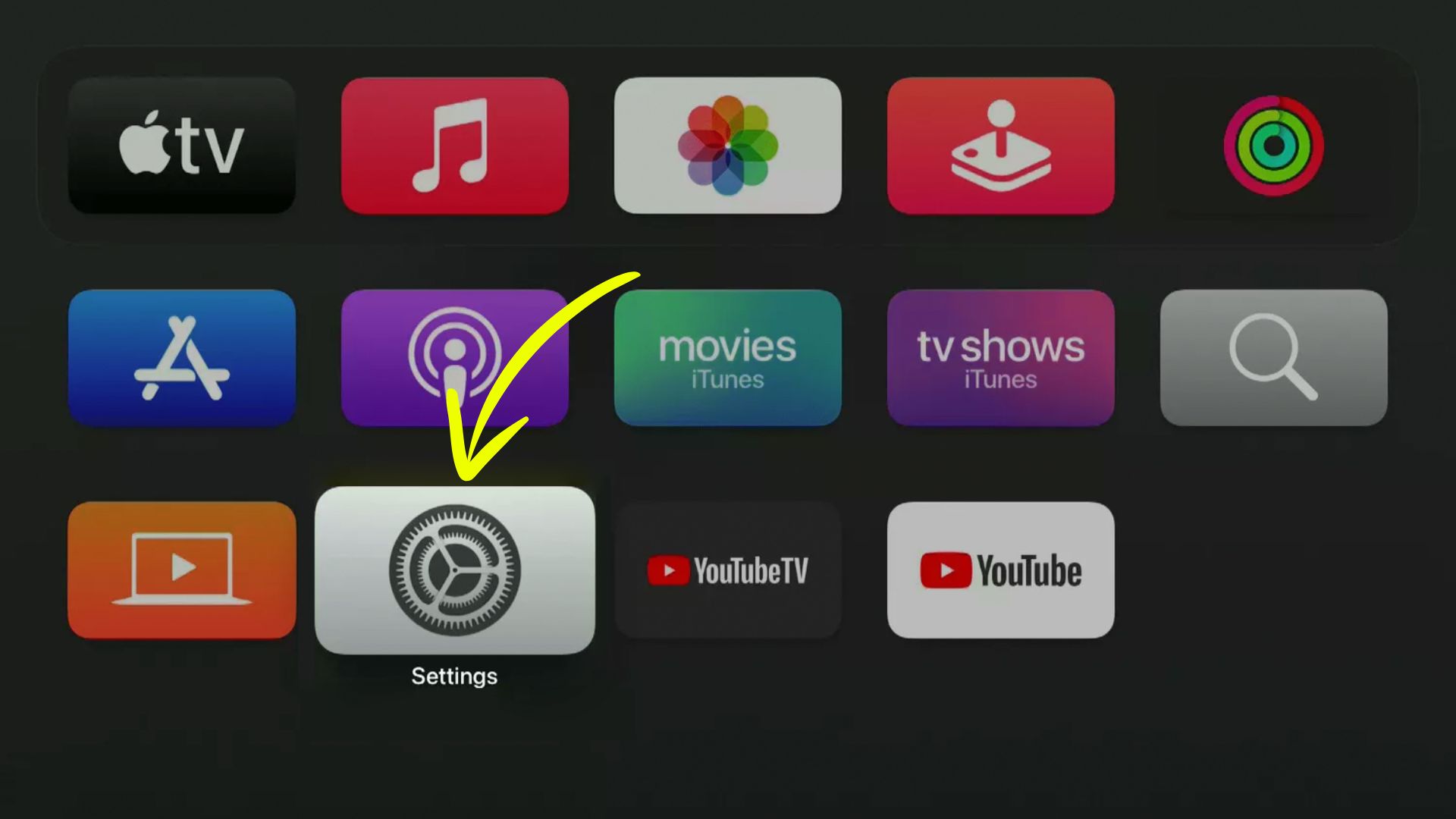
- Go to the Settings page first, then select “General.”
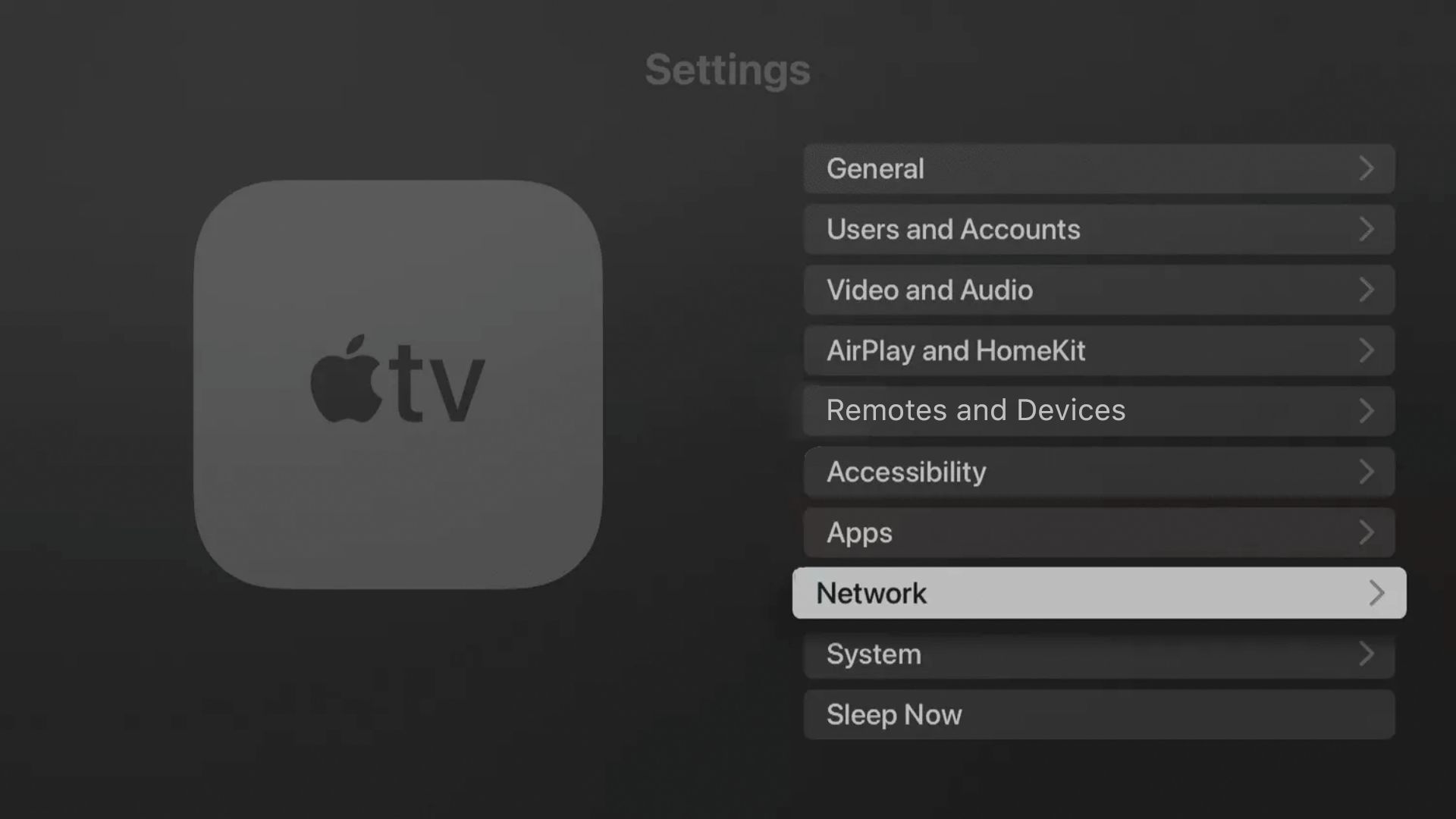
- You can select the “Network” tab after navigating through the menu until you find it.
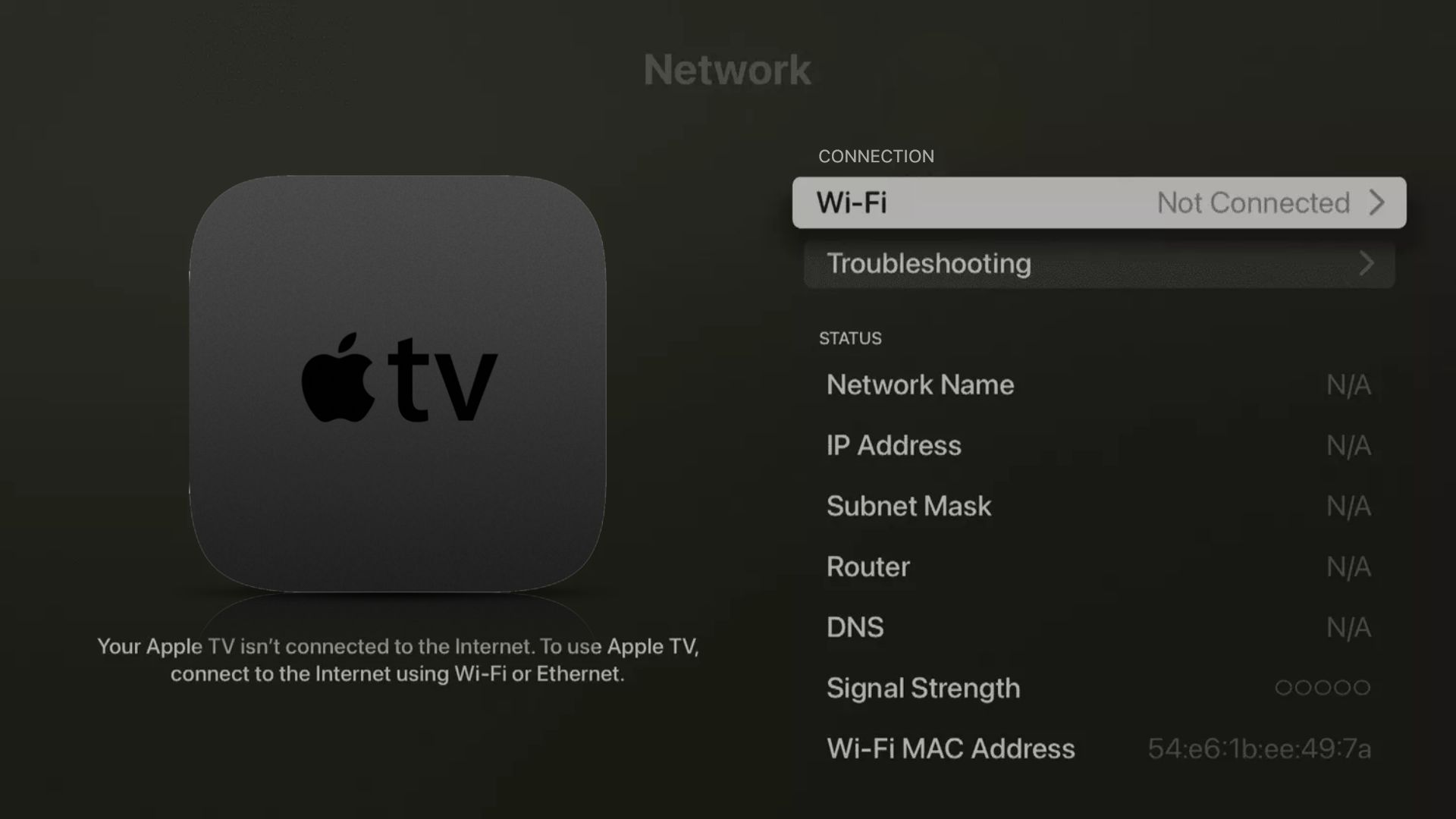
- Allow your Apple TV to find available Wi-Fi networks. Click on the name of your Wi-Fi network when it appears in the list.
- On the authentication screen, a password entry prompt will appear. Once the correct password has been entered, your network will be shown as the one being used by your Apple TV.
Done! Pretty easy, right? You may easily connect your multiple Apple TV models to your WiFi network using these simple methods.
Related Post: How to Connect HomePod to New WiFi
How to connect Apple TV to WiFi without a remote
If you cannot find your Siri Remote or Apple TV remote and are unsure how to control your streaming experience? Fear not; there is a solution, but it requires a few extra tricks.
Regardless of whether you’re using an iPhone or an Android device, we’ll go into the specifics of how you can do this. Let’s explore this easy fix for when the remote seems to have vanished into thin air.
Steps for connecting your Apple TV to WiFi without a remote
Step 1: Connect the Apple TV to a router with an ethernet cable
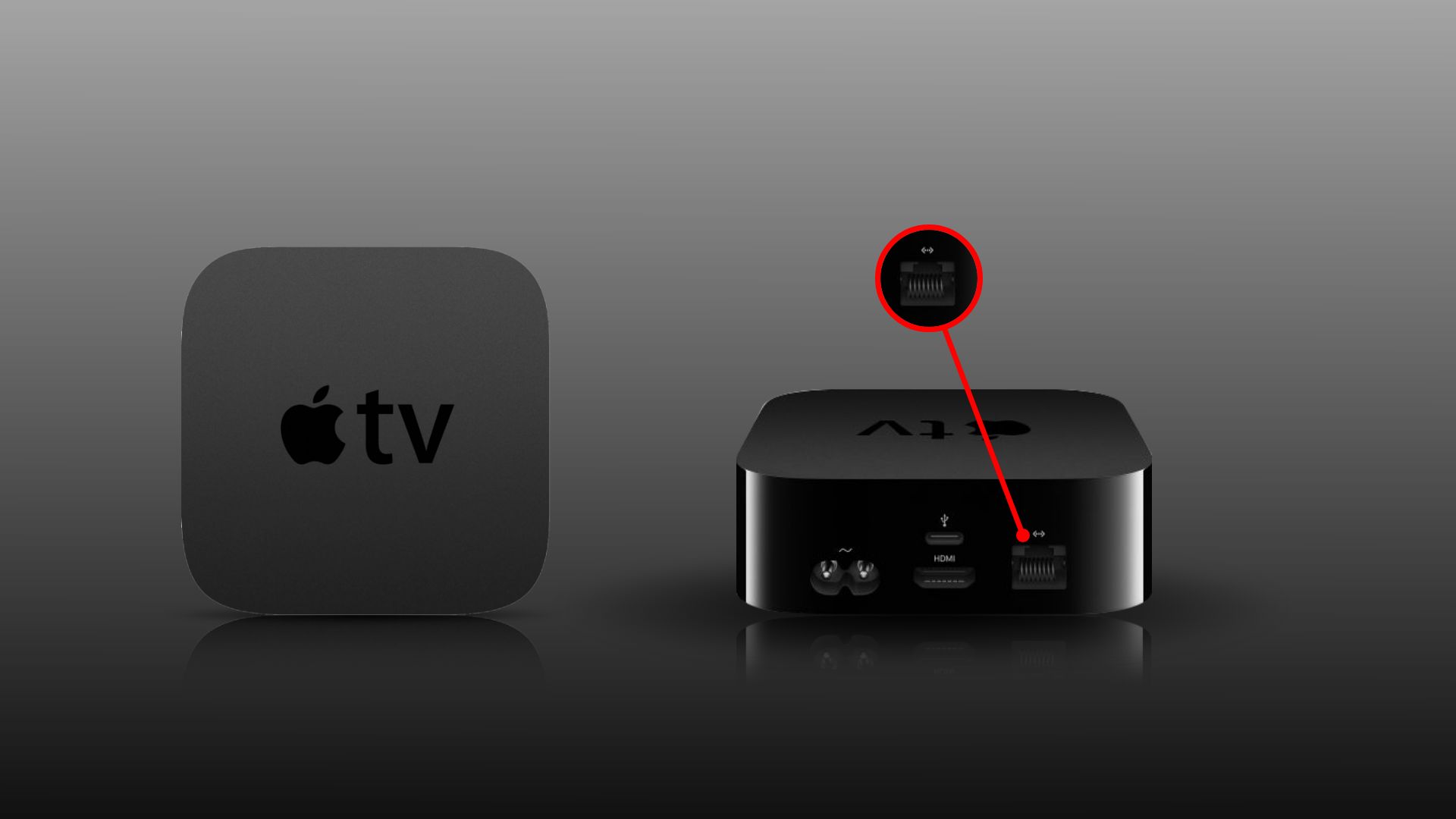
Start by plugging an Ethernet cable into the socket on the back of your Apple TV to connect it to your router. Ensure that the WiFi network connected to your router is the same one that your iPhone is using.
Step 2: Open your iPhone settings
On your iPhone, launch the Settings app now. Then, tap the “Control Centre” in the iPhone settings.
Step 3: Add Apple TV remote from Control Center
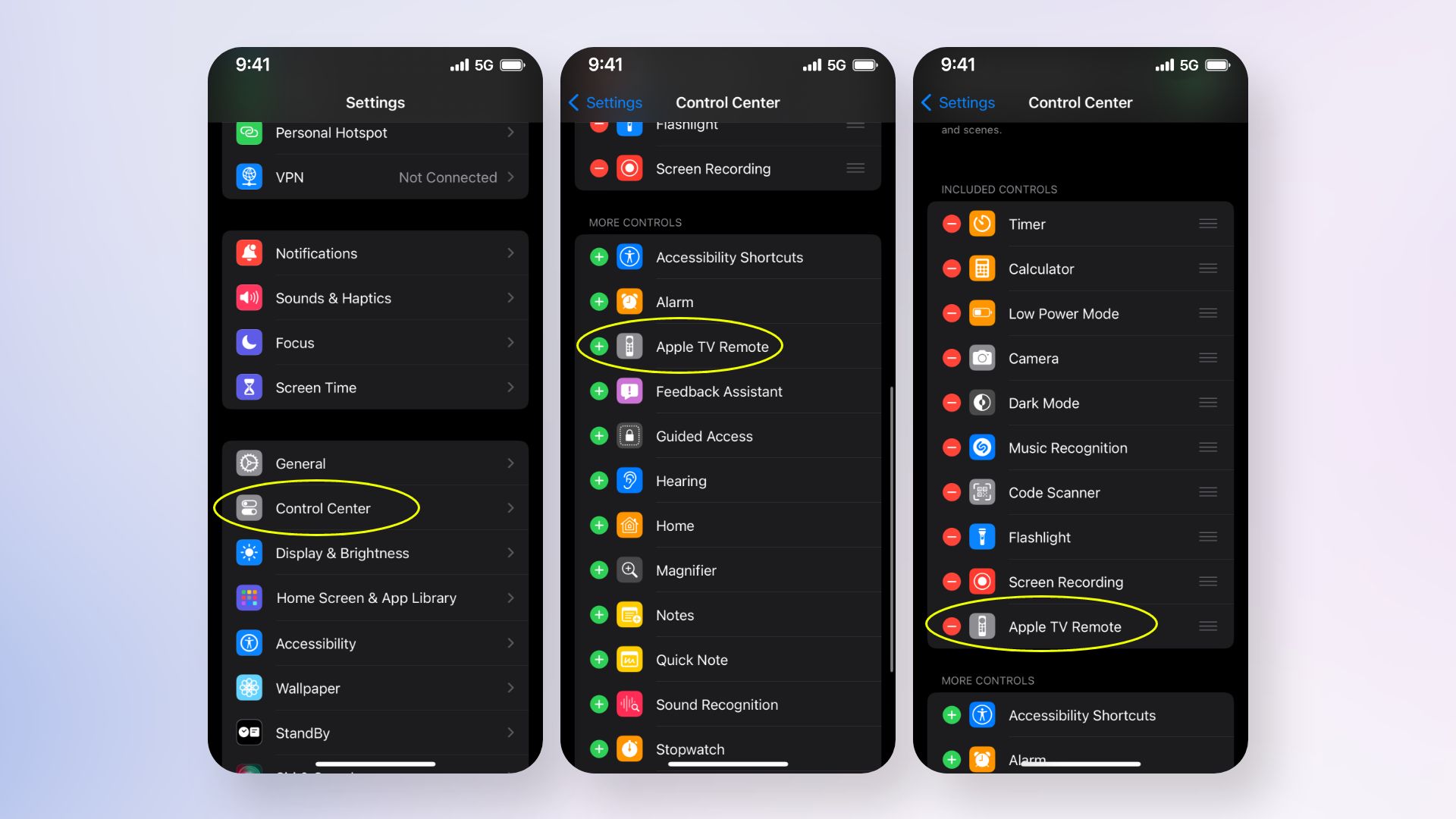
On the Control Center settings, select the plus sign beside the Apple TV Remote listed under Included Controls. If you don’t see the Apple TV Remote, then select the plus sign beside “More Controls.”
Step 4: Open the Control Center
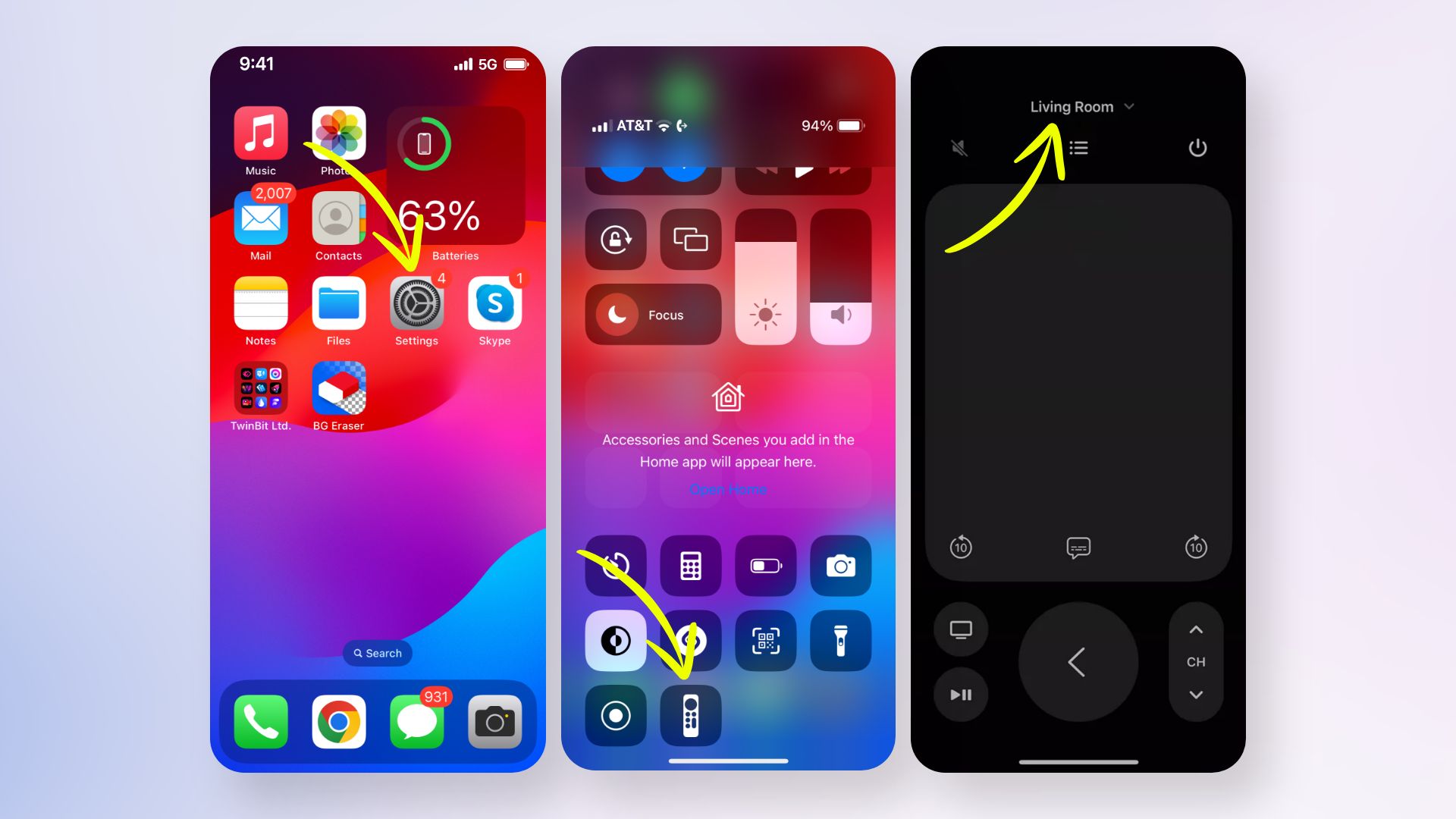
On your iPhone home screen, open the Control Center. If you own an iPhone with iOS 12 or later, swipe down from the top right corner of the screen. And if iOS 11 and before, just swipe up from the bottom.
Step 5: Select the Apple TV Remote icon
From the Control Center, choose the Apple TV remote icon. Now, from the menu at the top, choose your Apple TV. Your TV screen will display a four-digit code.
Step 6: Enter the four-digt code on your iPhone
On your phone, enter this code. Your Apple TV and the Remote app have now been connected, enabling iPhone control of your Apple TV.
Step 7: Un-plug the ethernet cable
You can now safely disconnect the ethernet cable from the TV and the router.
Step 8: Connect Apple TV to the WiFi network
Now, with the Apple Remote app on your iPhone, navigate to the “Network” section. Then, choose “Wi-Fi” from the options and select your Wi-Fi network. If required, enter the WiFi password.
Now, your Apple TV is connected to the WiFi network without the need for a physical remote.
On an Android Device:
Because there isn’t an official remote app for Android like there is for Apple, you’ll need to search through the Google Play Store for a third-party app. Once you’ve found the appropriate app, connecting it to your Apple TV is as simple as connecting the dots. First, make sure your phone and router have the same WiFi network. Then, you will receive a code. Once you enter the code in the app, you will get control of the Apple TV and then use the remote app to navigate.
Related Posts:
Apple TV not connecting to WiFi: Troubleshooting tips!
There are a number of fixes to look into if your Apple TV is having issues connecting to your WiFi network.
Restart Your Apple TV
Minor glitches could cause your Apple TV to lose its WiFi connection if you haven’t given it a break in a while. Unplug your Apple TV, wait about a minute, and then plug it back in to fix this. Hopefully, your Apple TV will reconnect to the WiFi on its own.
Restart Your WiFi Router
One of the first things you should do if WiFi problems arise is to restart your WiFi router. In order to do this, disconnect it from the power outlet first. Then, wait for about half a minute before plugging it back to power and starting it again. This simple action frequently fixes connectivity issues.
Verify WiFi Range
The usual WiFi router has a range of about 150 feet. However, walls and other obstructions can significantly reduce this range. Here are a few possible remedies:
- Put your Apple TV as close to your router as you can.
- Try moving your Apple TV closer to the router if changing the router is not an option. You can even think about spending more money on a longer HDMI cable.
- An additional choice is to purchase a WiFi extension.
- For a wider range, think about switching to the 2.4 GHz frequency. Most routers can operate in both the 2.4 GHz and 5 GHz bands, albeit 2.4 GHz has superior coverage.
Connect to the 2.4 GHz Band
Dual-band routers supports both 2.4 GHz and 5 GHz bands. Follow these instructions to connect to the 2.4 GHz band or another network if your Apple TV can’t connect to the 5 GHz band:
- On Apple TV, go to Settings and choose Network, then Wi-Fi.
- Wait for the WiFi name you wish to connect to to show up under the “Choose a Network” header on this page.
- Select the WiFi network once it is displayed, then enter the password when required.
Disconnect Excess Devices
While home WiFi routers can control numerous devices, unplugging a few, such as phones and computers, can occasionally make it easier for your Apple TV to connect to the WiFi network.
Disable VPN
Apple TV doesn’t have a built-in VPN functionality, unlike Apple’s other products like iPhone, iPad, or Mac, unless you jailbreak it. If your WiFi router has VPN enabled, you might want to temporarily disable it so that your Apple TV can connect to the WiFi network.
Confirm Date and Time Settings
On some devices, incorrect date and time settings can result in networking problems. Check the date and time settings in the Settings app on your Apple TV to fix this. Make sure “Set Automatically” is enabled.
Forget and reconnect to WiFi
If your Apple TV is already connected to WiFi but isn’t working properly, then try reconnecting. For this remove the WiFi network from the Apple TV and then connect back to it.
Update tvOS
Network connectivity issues can occasionally be caused by outdated tvOS versions. You can temporarily relocate your Apple TV closer to the network, upgrade tvOS, and then put it back where it was if it initially has trouble connecting to WiFi.
Reset and Set Up Your Apple TV:
You may need to reset your Apple TV if none of the solutions mentioned above work. Go to Settings > System > Reset on your Apple TV and select “Reset” or “Reset and Update.” Reconfigure your Apple TV after that.
Restore Your Apple TV
If none of the preceding measures work, think about restoring the firmware for older Apple TV devices (2015 and prior).
Use an Ethernet Connection
You may want to avoid the difficulties of WiFi and use a cable connection with your Apple TV for a smooth and reliable experience. You can enable a faster and more reliable connection by connecting to an Ethernet cable, free from the interference that WiFi networks occasionally experience.
This approach can offer a hassle-free streaming experience while still enabling you to use an app that will help you to control Apple TV if your TV setup permits it and your router is conveniently close by.
Seek Apple Support
If everything else fails, don’t be afraid to get in touch with Apple Support or plan a trip to the closest Apple Service Centre for qualified help with your Apple TV.
Conclusion
In conclusion, in this blog, we’ve covered how to connect Apple TV to WiFi, along with some troubleshooting steps. Despite your level of technical expertise, connecting your Apple TV to WiFi can be a snap for everyone with the help of the simple steps provided in this guide.
Now that you have access to this comprehensive guide, you can set up your Apple TV with confidence, connect it to WiFi, and delve into a world of enjoyment, whether you’re streaming your favorite movies or TV episodes or playing games.
We hope that this guide has improved your Apple TV experience, allowing you to kick back, unwind, and take advantage of the limitless opportunities that this amazing gadget gives to your home entertainment system.
Related Posts
- How to Connect LG TV to WiFi
- How to Connect Samsung Smart TV to WiFi
- How to Connect Sony TV to WiFi
- How to Connect Philips TV to WiFi







