How to Connect Vizio TV to WiFi Without Remote – Full Guide

If you have a Vizio TV and you lost the remote or if it is damaged, then controlling your TV will become difficult. You can’t get it connected to the WiFi and have to give up on the endless content you could watch using WiFi on your TV.
Well, there is nothing to worry about, as it is possible to connect your Vizio TV to WiFi without a remote. But, for that, you need to learn how to connect Vizio TV to WiFi without remote correctly.
There are different methods, and the steps are pretty straightforward. So, without saying more, let’s dive into the details.
How to connect Vizio TV to WiFi without remote – 5 Ways
In this detailed post, we will discuss about 5 different methods to connect Vizio smart TV to WiFi without a remote. You can choose either method, but do not skip any steps to ensure an easier, faster, and secure connection.
Method 1: Connect Vizio TV to WiFi with the VIZIO Mobile app
The Vizio Mobile App, formerly known as the Vizio SmartCast App, is the best way for connecting a Vizio TV to WiFi without a remote because it is the dedicated app from Vizio that works as a virtual remote for Vizio TV.
However, before getting into the steps, you should first check your mobile’s compatibility to download and install the app. This app only supports Android 8.0 and higher and iOS 13.0 and higher models.
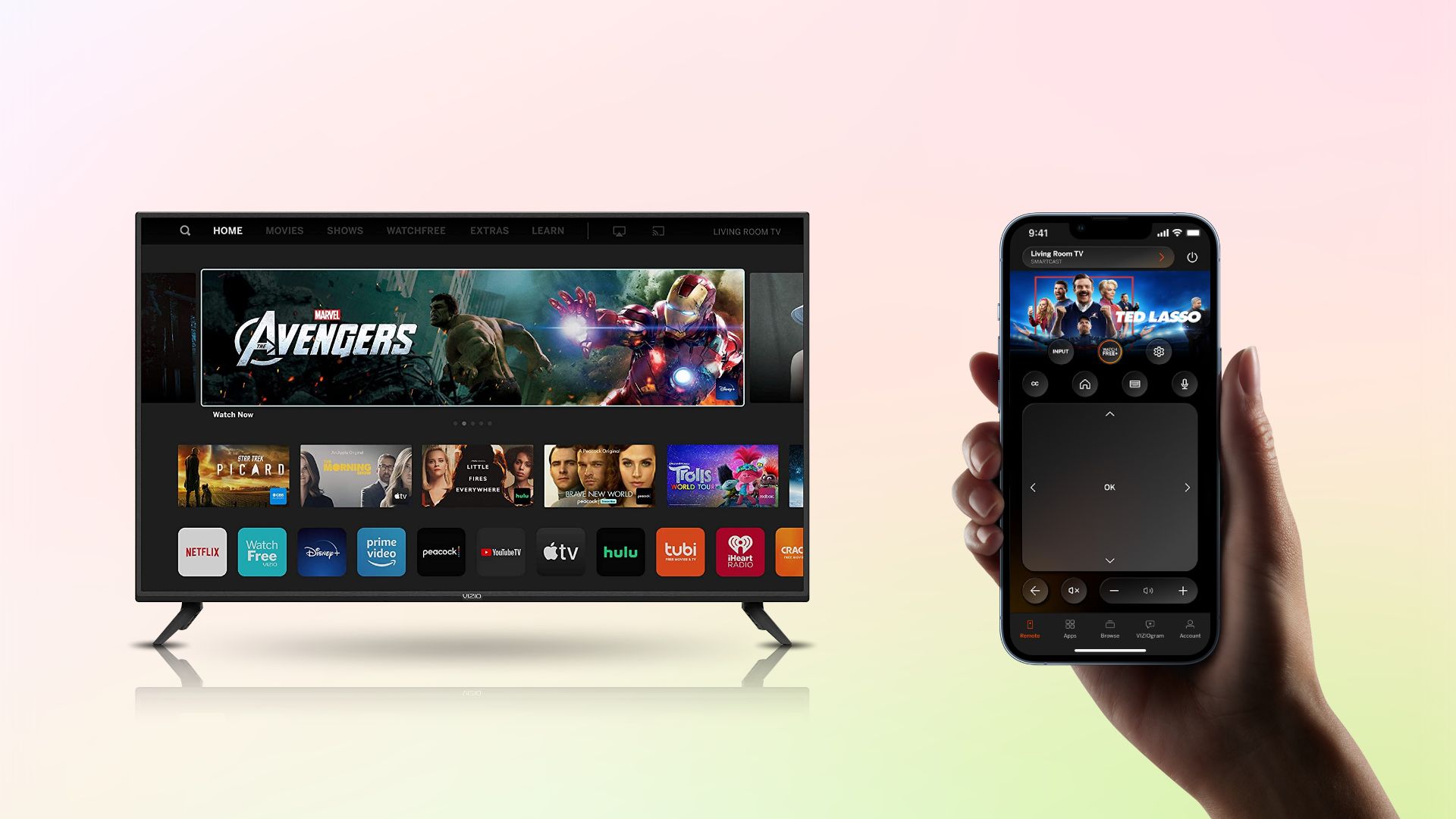
Step 1 – Download and install the Vizio Mobile App
Go to the Play Store to download the Vizio Mobile App. Or, if you are an iPhone user, head over to Apple App Store to download the Vizio Mobile App. After the completion of the download, install the application.
Step 2 – Follow on-screen instructions
Open the app, and you will see three buttons. They state, “Sign In,” “Create an Account,” and “Continue as a Guest.” Choose “Continue as a Guest” for faster operation. On the following page, click the “Get Started” button.
Step 3 – Select your Vizio TV to pair with the app
Now click on the “Add a Device” prompt. Then, the app will scan for devices and bring you a list of available devices. Select your specific Vizio TV from there.
Step 4 – Enter the PIN to connect the TV to the app
After the selection, you will get a code visible on the top of your TV screen. Enter the same pin when you get a prompt to enter a pin on the screen. At this point, your TV is connected to the VIZIO Mobile app.
Step 5 – Navigate to network settings using the VIZIO Mobile app
Use the virtual remote on your mobile screen in the Vizio Mobile App and navigate to “Network” from the “Menu” option. Then choose “Network Settings“> “Wireless.”
Step 6 – Connect to your WiFi network
Select your preferred WiFi network of your home and enter the password of your WiFi. Then click on “Connect.” That’s how you are done connecting your Vizio TV to WiFi without a remote.
Method 2: Connect Vizio TV to WiFi with a USB keyboard or mouse
Another simplified way for connecting Vizio TV to WiFi without a remote is using a USB keyboard or mouse. The steps are similar for both options, with a minor difference.
Before beginning the process, check whether your Vizio TV model has a USB port. If it doesn’t have any, then this method won’t work.

Step 1 – Reset your Vizio TV
Rest your Vizio TV at first. To reset it, turn on the TV. Then hold down the “Volume Down” and “Input” buttons for five seconds. You will then see a prompt appear on the TV screen. Again, press the “Input” button for ten seconds. It will reset and restart the TV.
Step 2 – Connect your preferred USB Keyboard or mouse to the TV
Next, connect a USB keyboard or mouse to your TV using the TV’s USB port. If you have connected a mouse, you can directly navigate to the WiFi settings using it and connect the TV to your WiFi. If it is a USB keyboard, then follow the next steps.
Step 3 – Connect to your WiFi network
Once you connect the keyboard to the TV, follow the on-screen instructions. To follow it, press the “Enter” key on the keyboard. At this point, you will get a prompt on the screen that will ask you to connect to a Network.
Pressing the “Enter” key, go to the menu, and select your network using the arrow keys. Then, enter the password of your WiFi and connect.
Step 4 – Download the Vizio Mobile App and run it as a virtual remote
Once your Vizio TV has a wireless internet connection, download the Vizio Mobile App on your phone to use it as a remote controller for your TV.
Related Post: How to Connect Roku to WiFi without Remote
Method 3: Connect Vizio TV to WiFi with an IR Remote app
There are remote apps that work with phones that have built-in IR blasters. In today’s time, most smartphones do not come with IR Blasters. In that case, check your mobile’s specifications in its manual or search online with your mobile’s model number. If your phone has an IR Blaster, that means you can use an IR remote app and proceed with the steps.
If it does not have an IR Blaster, then you can try adding an IR adapter to your smartphone. If you are an iPhone user, you must know iPhones never come with IR Blasters.
In that scenario, you have to buy an IR Dongle and connect it to your iPhone’s lightning connector. Then, you can download the app and move on with the steps.
Step 1 – Download and install an IR Remote App
In this article, we will be using the TV Remote Control For Vizio TV app. Go to the Play Store and look for the app: TV Remote Control For Vizio TV. Then, download the app and install it on your mobile phone.
A fact to note is the application only supports Vizio TVs manufactured in and after 2015. That means the app may not work for older Vizio TV models created before 2015.
Step 2 – Choose “Infrared (IR) as the remote interface type
After the installation, open the app. You will see a pop-up containing two options, “Infrared (IR)” AND “Network (LAN/WiFi),” under the section titled “Remote Interface Type.”
Tap the “Infrared (IR)” option and follow the on-screen instructions to provide needed permissions. Now, you will see a remote on your mobile screen that looks like your Vizio TV remote.
Step 3 – Connect your Vizio TV to your home’s WiFi network
Turn on the TV by pointing your mobile exactly as a remote and press the power button on the IR App screen. Using the remote on your mobile screen, go to “Menu“> “Network” and select your home’s WiFi network.
Then, enter the password of the network you chose, and it will connect your Vizio TV to the wireless internet connection of your house.
Method 4: Connect Vizio TV to WiFi using a Universal Remote
You can use an RCA Universal Remote or Vizio Universal Remote for the purpose. However, using a Vizio Universal Remote is more straightforward and quicker to operate.
Step 1 – Turn on the TV and power on the universal remote
Turn on the TV using the power button on the right, left, or bottom of the TV. Then, hold the power button of the TV while pressing the power button of the RCA Universal Remote.
Step 2 – Enter the code to connect the remote to the TV
A code will appear on the screen. Enter the code using the universal remote. Then again, press the power button of the remote. Now you can use the remote to operate your TV.
Step 3 – Navigate to network settings
Go to the TV’s setting and get into the Network setting. Then, choose your WiFi network, enter your password, and the job is done.
Steps for Vizio Universal Remote
If you are using Vizio Universal Remote, then no pairing is needed for the Remote to control the TV. Turn on the TV > Press the “Menu” button on the remote > “Network“> “Network Settings“> “Wireless.”
Then, choose your home WiFi network, enter the password, and you are done.
Method 5: Connect Vizio TV to WiFi using an Ethernet cable
This is not the easiest way to get an internet connection to your Vizio TV. If none of the above methods is working for you, then go for this simple option.
Get an ethernet cable and connect one end to your Vizio TV’s ethernet port and the other end to your WiFi router. Then turn on your TV and check if the internet connection is stable. This is absolutely a wired connection to go for.
Related Post: How to Connect Fire TV Stick to WiFi without Remote
How to connect Vizio TV to WiFi with remote?
The most suitable way to connect your Vizio TV to a WiFi network is by using the dedicated remote for the TV.
Step 1: Press the Menu button on the Vizio TV remote
First, you need to turn on the Vizio TV. Next, you need to hit the “Menu” button on the Vizio TV remote.
Step 2: Select Network from the TV Menu
Now, go to “Network“> “Network Connection“> “Wireless.” Select your WiFi network. Enter the password for the WiFi. Then, you will get a confirmation message on your TV screen when the TV is connected to the network.
Reasons for Vizio TV not connecting to WiFi
Even if you follow the exact steps properly, connecting your Vizio TV to WiFi may be difficult. Possible reasons could be the following.
- You might have a poor internet connection or a faulty router.
- The slow internet speed may also be the reason for disruption.
- The router’s firewall or security system might create issues for connection.
- Wrong password input while connecting to your home’s WiFi.
- Older Vizio TV or Vizio device model specification might not be compatible to make a secured connection.
- Your Vizio TV’s firmware might not be up-to-date.
Troubleshooting tips for Vizio TV not connecting to WiFi
If you find a problem, then apply the below-mentioned troubleshooting methods.
- Restart your Vizio TV and router: Turn off both devices, then turn them on again after a few minutes to fix many connection problems.
- Update your TV firmware: Check for updates on your Vizio TV to fix bugs and improve WiFi compatibility.
- Reset network settings: If nothing works, reset your TV’s network settings and set up WiFi again.
- Use an Ethernet cable: Connect your TV directly to the router with an Ethernet cable for a stable connection.
Related Post: How to Connect LG TV to WiFi
Wrap Up
We hope that this guide on how to connect Vizio TV to WiFi without remote has helped you learn the process. Perform any of the methods above, and it will solve the issue instantly.







