How to Connect Samsung Smart TV to WiFi –Complete Guide

Completed setting up your smart TV and eagerly waiting to binge-watch your favorite shows, but there’s one hurdle in the way your Samsung TV is not connecting to WiFi. Connecting Samsung TV to WiFi could feel like a hassle, and we don’t blame you. Well, you are not alone; we’ve got your back!
In today’s world, the internet is like a heartbeat to our digital age. Connecting Samsung TV to WiFi is a great choice to enjoy all sorts of online entertainment. In this guide, we will walk you through each step of how to connect your Samsung smart TV to your WiFi.
Whether you’re a tech-savvy person looking for a fast refresher or someone who just unboxed their brand-new Smart TV, we have you covered. By the end of this article, you’ll be seamlessly connected and prepared to explore all that your Samsung Smart TV has to offer. So, let’s get started!
How to connect Samsung smart TV to WiFi – Step-by-step
Connecting Samsung TV to WiFi is a breeze, and we will be breaking down the process step by step. Before starting the connection, keep in mind that some TVs only support 2.4 GHz networks, particularly 2018 model TVs. So, keep reading if you want to know how to connect your Samsung smart TV to your WiFi.
Steps for connecting your Samsung smart TV to WiFi:
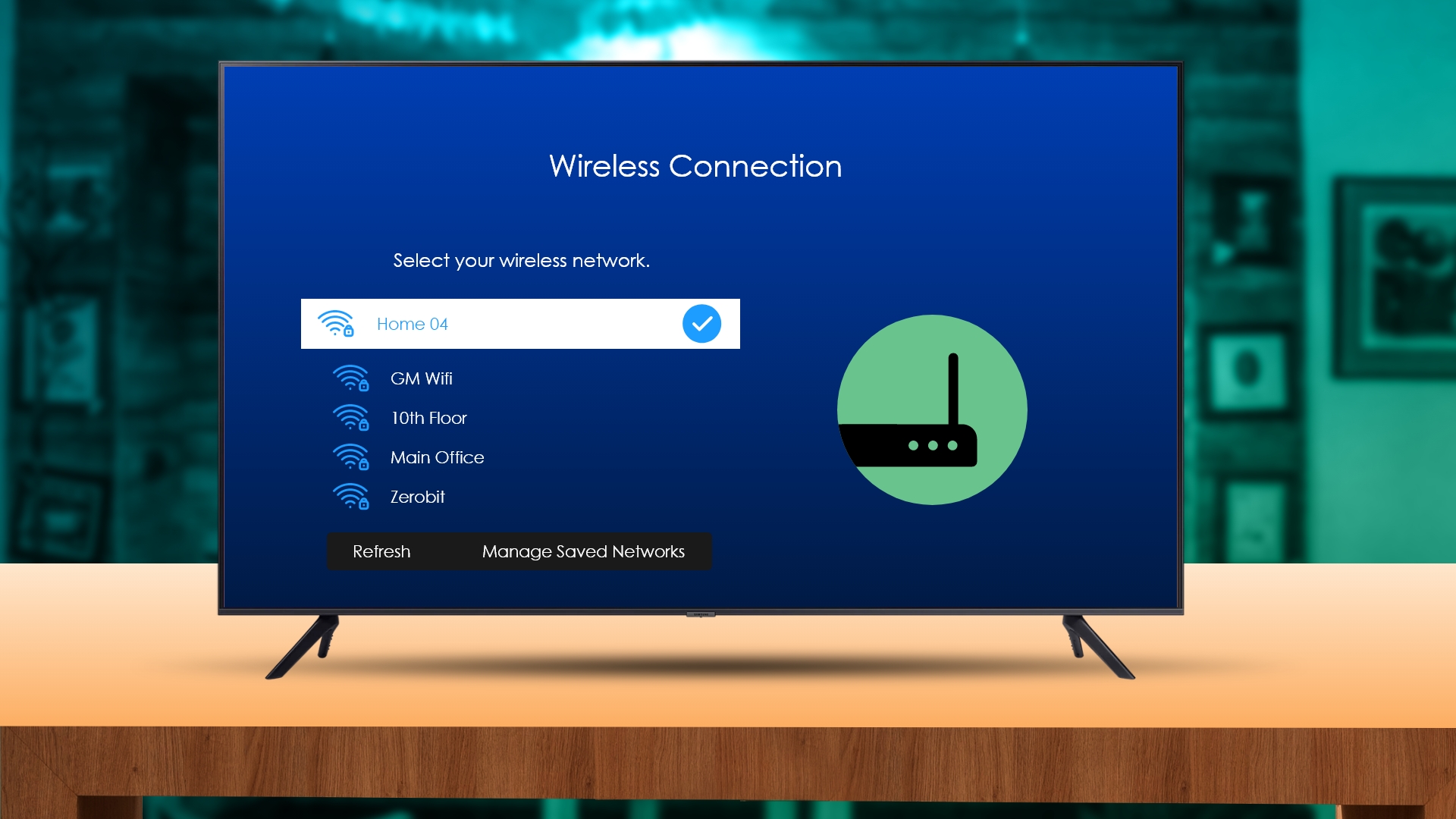
- Be sure to keep your WiFi network’s SSID (network name) and password close to hand. And if you remember them, then it is good.
- Next, power up your Samsung smart TV.
- Now, use the TV remote and press the Menu button to access the “Settings” menu.
- Then, select the “General” option under the Settings menu.
- Now, go to Network > Open Network Settings. However, if you own an older Samsung TV, then the navigation is slightly different, like Settings > Network > Network Settings.
- Next, under Network Type, you’ll see two choices: Wired and Wireless. Choose Wireless, as you want to connect to WiFi.
- Your TV will start scanning for available networks. Once the list appears, select your WiFi network from the list.
- Next, you need to use the on-screen keyboard to type the password for the selected Wi-Fi network. Then tap Done.
- After that, your TV will connect to your WiFi network.
That’s it! Now, your Samsung Smart TV is connected to your WiFi network.
How to disconnect Samsung TV from WiFi
The process of disconnecting your Samsung TV from the WiFi is as simple as connecting to it.
Here’s how to disconnect Samsung TV from WiFi:
- To access the TV’s main menu, press the Menu button on your Samsung remote.
- Select “Settings” from the menu using the remote.
- Navigate to and pick the “General” option under the Settings menu.
- The “Network” option can be found under the General menu. To access network settings, choose it.
- Next, choose “Network Status.”
- You should find a “Disconnect” option under the Network Status menu. Select it.
- Your TV will normally request confirmation once you pick “Disconnect.” To confirm, use the “OK” button on your remote.
Samsung smart TV not connecting to WiFi: Troubleshooting tips!
There could be a number of reasons why your Samsung Smart TV won’t connect to WiFi.
Several typical causes of Samsung TV WiFi connection issues include:
- WiFi Network Problems: There may be anything wrong with the WiFi network itself.
- Problems with your router: Your router might need to be reset, or it might be broken.
- TV software: Corrupted or outdated TV software can hinder connectivity.
- Network Settings: The TV’s network settings may be set inaccurately.
- Physical Obstructions: When there are physical barriers between the router and the TV, the WiFi signal will be weakened.
- Interference: Your connection may be affected by nearby WiFi networks or other kinds of electronics.
Troubleshooting tips to fix Samsung TV WiFi connectivity issues
It can be annoying if your Samsung Smart TV fails to connect to a WiFi connection. But don’t worry; there are several straightforward fixes you may use to connect your TV to WiFi. The steps to fix the problem are as follows:
Unplug both the TV and router:
Sometimes, unplugging could resolve the issue. Here’s how to do it:
- Carefully unplug the power cables from your TV and router.
- Wait at least a minute.
- Reconnect the power cables to your TV and router. This causes both devices to soft reset.
- Check your internet connection for any changes after giving the devices some time to connect with one another.
Check your router’s connectivity:
Check the other devices in your home that are connected to your router to see if it is connected to the internet. You should get in touch with your Internet Service Provider (ISP) if those devices aren’t connected to the Internet; the problem is probably with your router.
Check the connection between your router and TV:
- For a reliable connection, make sure the ethernet wire from your router to the TV is in place.
- If using an Ethernet cable, try it with other gadgets to be sure it isn’t broken.
- If an ethernet connection is not possible, relocate your router so that fewer obstacles stand between it and the TV.
Reset your network:
- Go to Menu > Settings > All Settings > Connection > Network > Reset Network on your TV to reset the network.
- Verify the reset, then re-configure your network connection.
Factory reset your TV:
- Go to the Menu > Settings menu and select Reset under General & Privacy.
- As you approve the reset, enter your PIN (0000 is the default). Your TV will automatically reset.
Reconnect to the Internet:
- After performing a factory reset, select Menu > Settings > All Settings > Connection > Network > Open Network Settings.
- Enter your Wi-Fi network information and connect by choosing Wired (if you are connected via Ethernet) or Wireless.
Contact Samsung Support:
After trying these methods, if you’re still having trouble connecting, it’s recommended to contact Samsung Support for more help.
If you follow these troubleshooting instructions, you should have no issues fixing WiFi connectivity problems on your Samsung Smart TV.
How to connect Samsung smart TV to the internet using an Ethernet cable
If for some reasons you cannot connect your Samsung TV to WiFi wirelessly, then you can use an ethernet cable. It is an easy, efficient, and faster way to enjoy online content on your TV.
Here is an easy guide to help you out:
- Start by connecting one end of an ethernet wire to the LAN port on the One Connect Box or the back of your Samsung TV. Your router or the modem should be connected to the other end of the cable.
- Use your remote control to find the “Settings” option on your TV. This option is typically located on the TV’s Home screen.
- Choose “General” from the “Settings” menu to see the network options for your TV.
- Within the General menu, look for and select the “Network” option. You will configure the internet connection for your TV here.
- You should see an option that lets you start the internet connection after choosing “Network.” Choose “OK” to confirm your decision.
These steps will let you connect your TV to the internet via a wired connection, resulting in a steady and stable network connection.
Conclusion
In conclusion, in this guide, we discussed how to connect your Samsung Smart TV to your WiFi, along with how to disconnect your TV from Wi-Fi and a few troubleshooting fixes.
You can now enjoy binge-watching, browsing, and gaming as much as you wish by just following a few simple steps. Now that your Samsung Smart TV is connected to WiFi, you can enhance your entertainment options.
Your Smart TV is now like an entrance to the digital world, allowing you to do everything. With the help of this instruction, we hope that connecting Samsung TV to WiFi will be a breeze.
Related Posts:







