How to Connect LG TV to WiFi- Full Guide

In today’s digital world, your LG smart TV can do more than just display some of your favorite shows. A simple WiFi connection will allow you to access streaming apps, online content, and many more. Doesn’t it sound interesting?
Being able to stream your favorite shows and scroll through social media platforms on your LG TV is a game changer. Therefore, in this guide, we’ll break down the process of how to connect LG TV to WiFi in a few simple steps so that you can enjoy online entertainment on a big screen.
You don’t need to be a tech expert to connect your LG TV to WiFi; just follow our guide, and you are good to go. Now, let’s get started.
How to connect LG TV to WiFi – Step-by-step guide
While your phone or your computer can be an amazing source of entertainment, what about the time when you want to use your LG TV to enjoy those contents? Well, it’s very easy and straightforward; you just need a stable WiFi connection and obviously an LG TV.
There are a few simple steps you need to follow to connect LG TV to WiFi. Those are listed below, so keep reading if you want to experience an enhanced viewing experience!
Here’s how to connect your LG TV to WiFi:
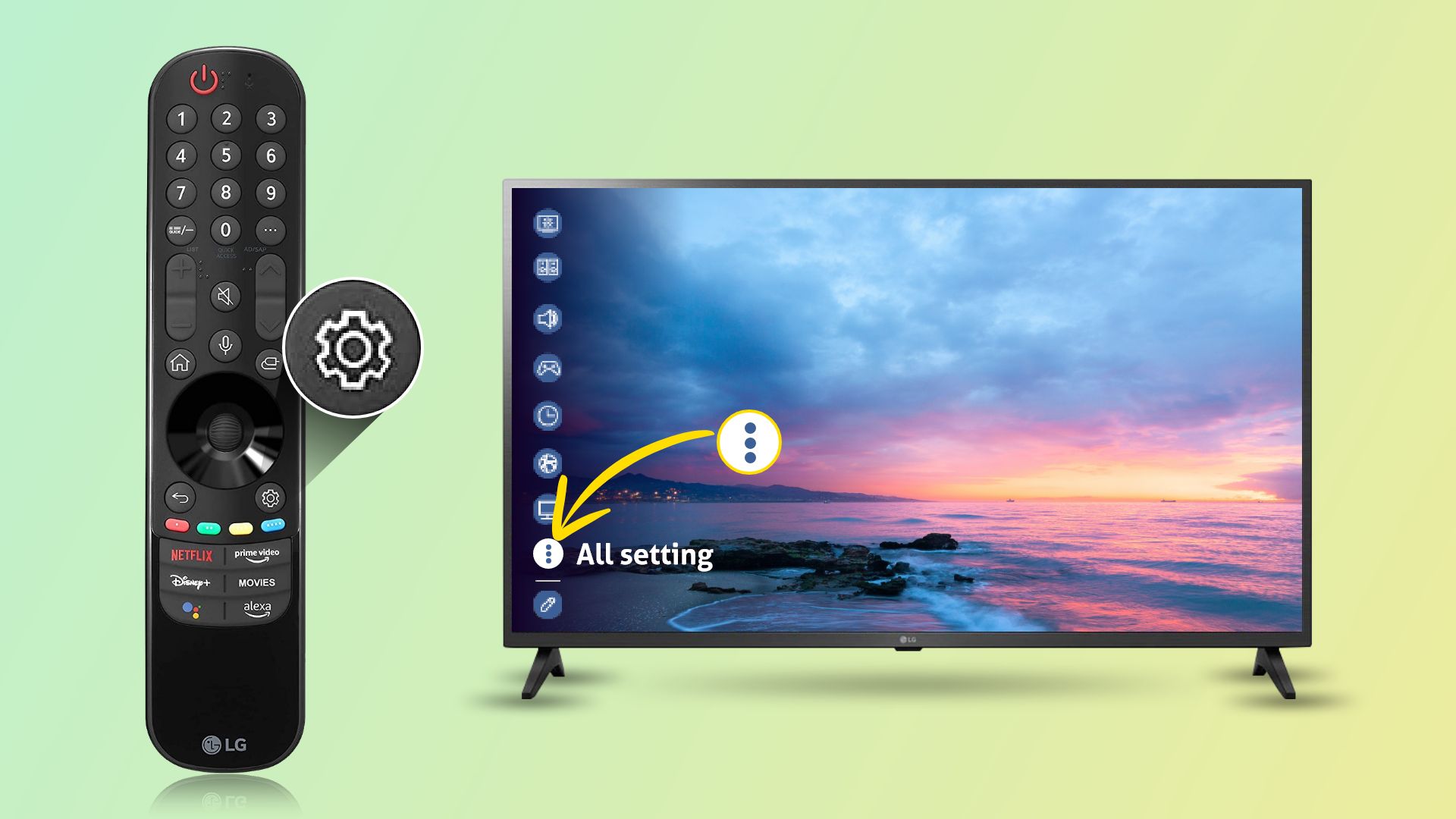
- Grab your TV remote and press the “Gear” button. Your TV’s Quick Menu will appear.
- Hover your cursor over the “Network” option by using the down arrow key.
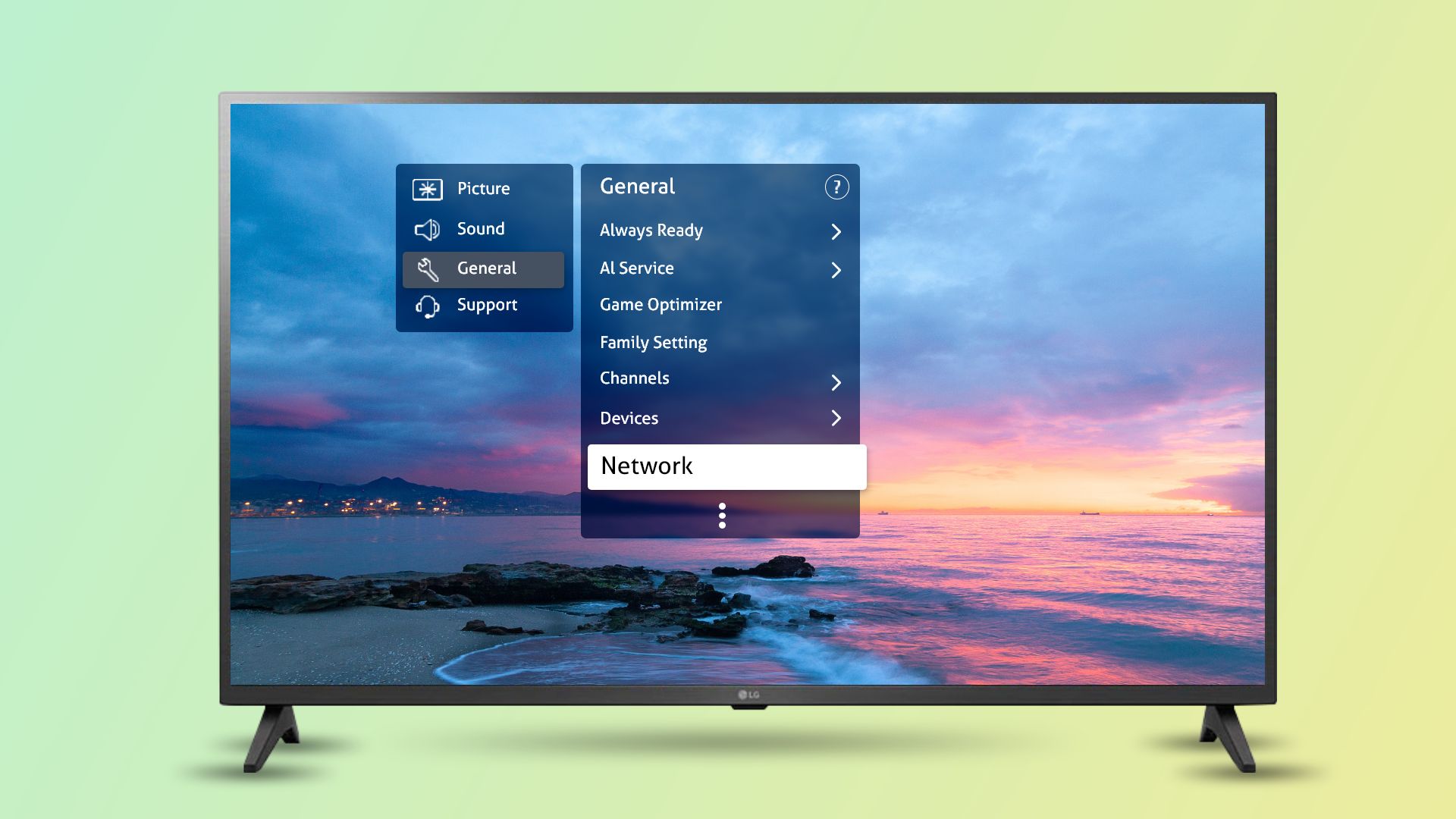
- To choose “Network,” click the OK (center) button on your remote. You can access the Settings menu after clicking it.
- To continue, click the right arrow button inside the Network menu.
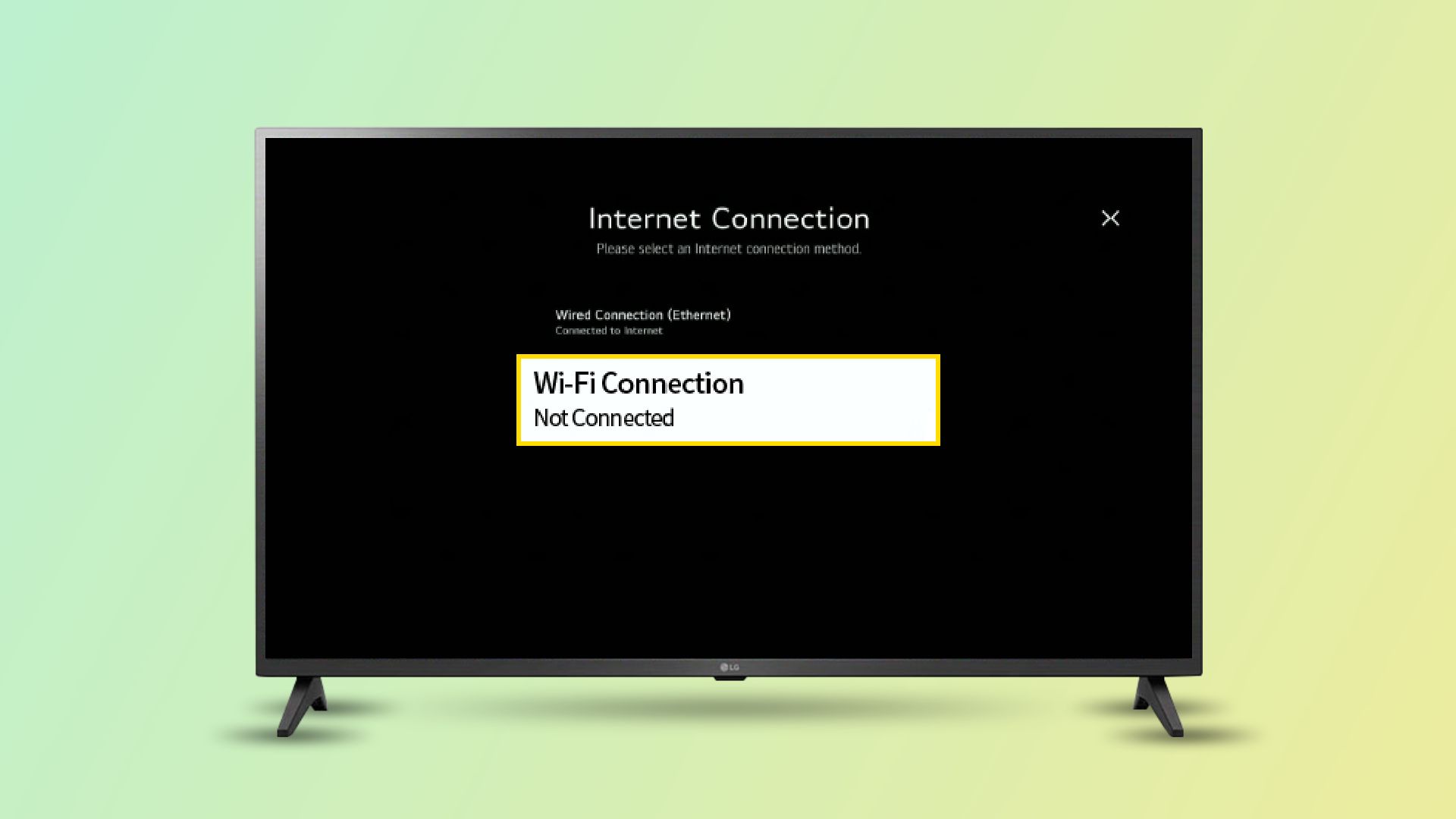
- Now, scroll down and select “Wi-Fi Connection” with the OK (center) button.
- Press the OK button one more to enable WiFi on your TV.
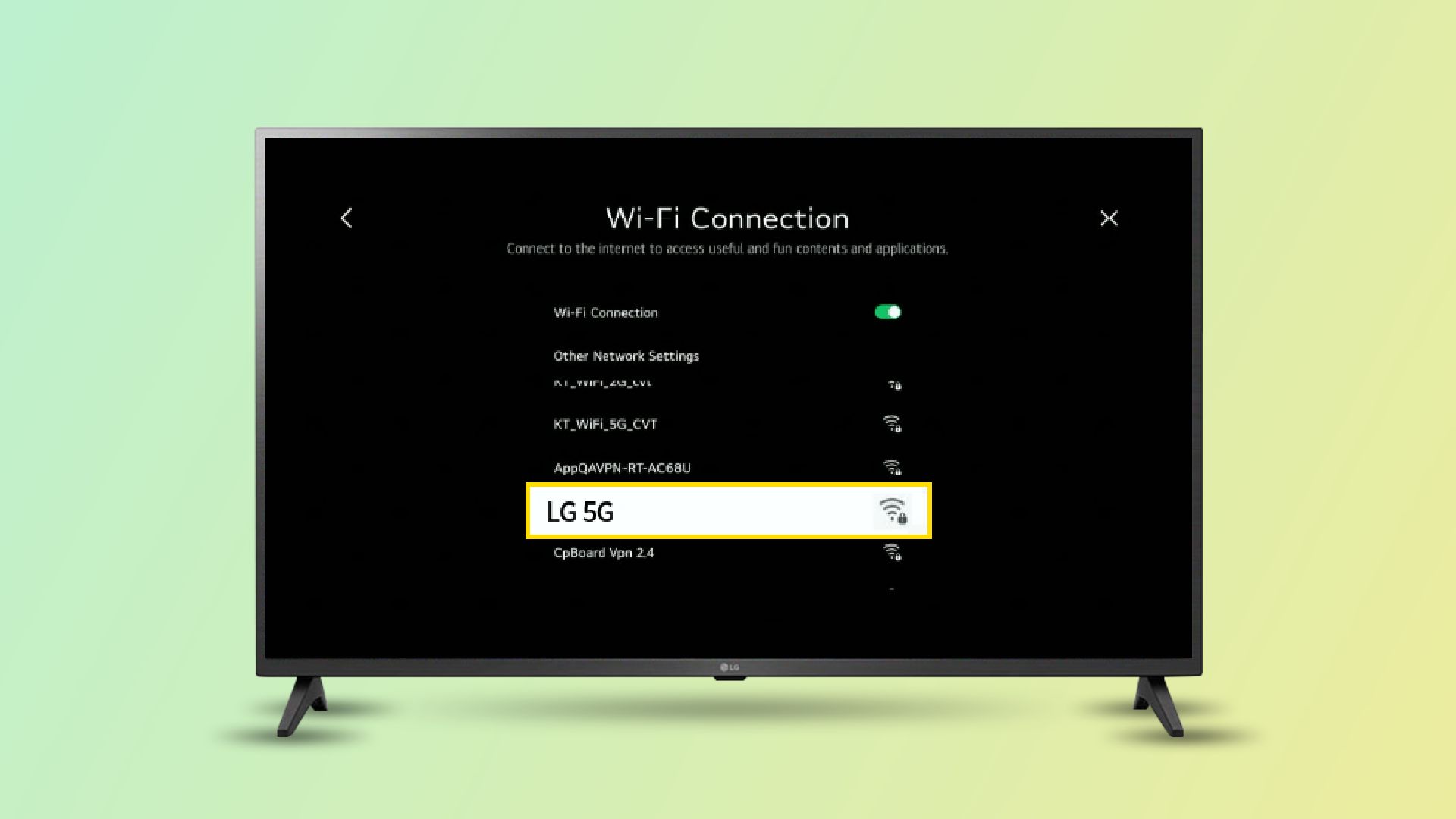
- Now, a list of all nearby available WiFi networks will appear. Find your WiFi network and press the OK (center) button to connect.
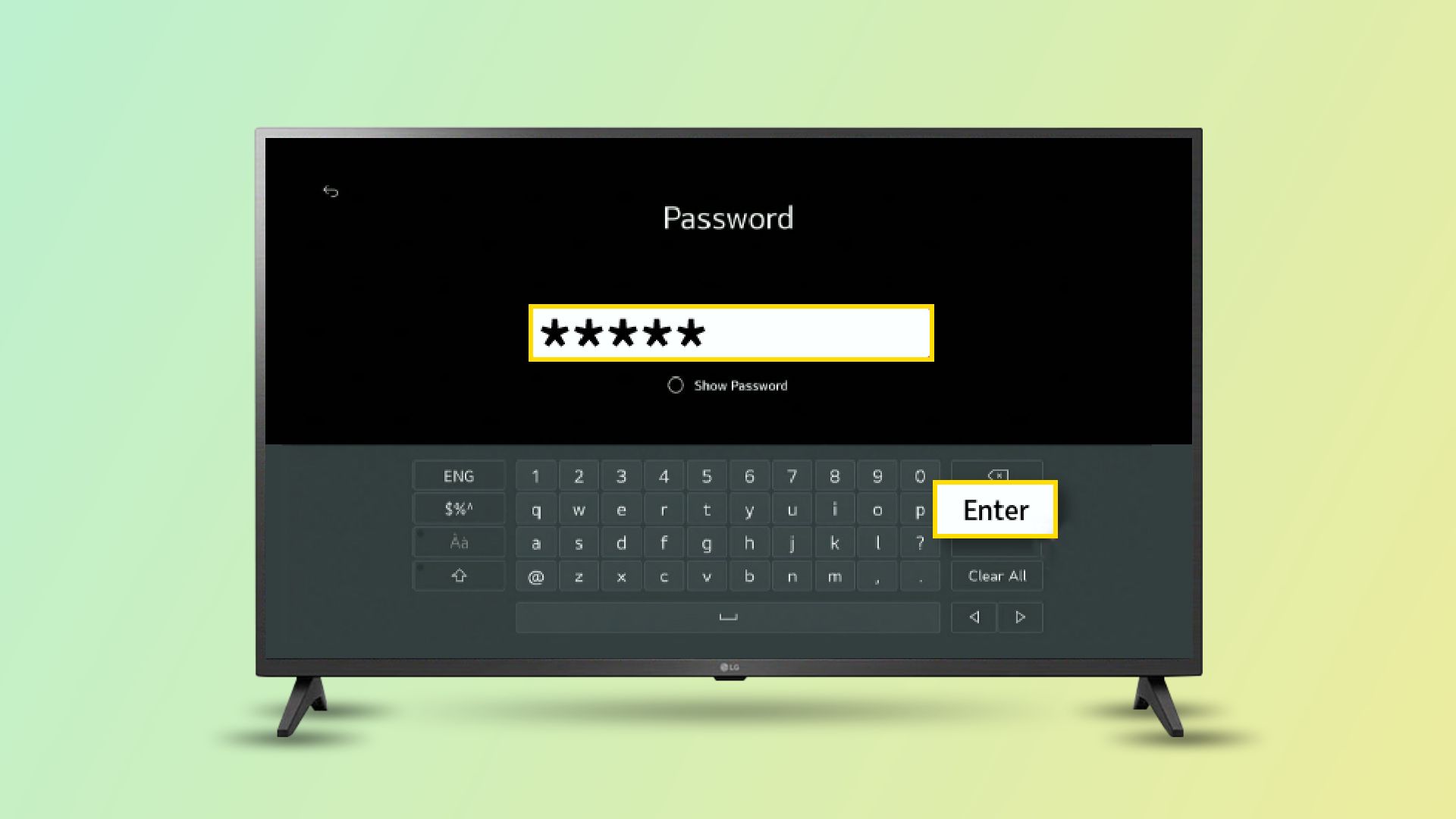
- Then, enter your WiFi password using the virtual keyboard. When finished, hit “Enter” on the keyboard.
- Once you have entered the password to the WiFi, then select the Connect option and press the OK After a few moments, your LG TV will be connected to your WiFi.
Read more: How to Connect Vizio TV to WiFi without Remote
Now, what to do if you have a hidden network? It’s pretty simple. On your LG TV, look for the “Add a Hidden Wireless Network” option in the WiFi Network settings. From there, you can manually input your hidden network’s name and password to connect your TV to it.
Also, note that the steps may vary slightly based on the LG TV model you own especially if it is an older LG TV.
That’s all! It shouldn’t take more than a few minutes to connect to WiFi. Make sure your WiFi password is readily available or that you are aware of where to find it.
Read more: How to Connect HomePod to New WiFi
Why is my LG TV not connecting to Wi-Fi?
Your LG TV, your gateway to limitless entertainment, is meant to simplify life, yet it might be frustrating when it can’t connect to Wi-Fi. You’re not alone in this, so don’t worry. There are essentially two culprits at fault when your trusty smart TV experiences connectivity issues: the TV itself or the internet connection.
We’ll solve the puzzle of why your LG TV might not be connecting to your WiFi, allowing you to easily identify the problems. Let’s jump right in and solve this puzzle!
Check the Internet Connection
Don’t immediately plunge into technological complexity when you find yourself in a frustrating situation where your gadgets, whether it be your smart TV or your mobile phone, just won’t connect to the internet. Start by quickly checking your internet connection instead.
Here’s a simple approach: go to your router and give it a brief check. Look at those warning lights; they should all be bright green. But if you happen to catch a peek at a defiant red light, you should take that as a sign that something is wrong.
Here’s another smart trick: keep an eye on your other devices. Your smart TV is to blame if your phone and computer are browsing the web while it appears that your smart TV is experiencing a digital strike.
On the other hand, if all of your devices are giving up on maintaining an internet connection, either the router or your ISP is to blame.
Try to connect the TV to your smartphone’s hotspot
Here is an alternative method to determine whether the issue is with your router or TV: Give your mobile data network connection with your LG TV a try. If your TV is still having trouble connecting, this is a strong indication that something inside the TV isn’t working properly. This could include problems with the internal Wi-Fi adapter, wiring, Wi-Fi card, or even other internal parts.
Network Issue
There might be problems with your Internet Service Provider (ISP). There may be disruptions affecting your internet service provider in your neighborhood. If you think this is the case, get in touch with them for assistance.
Check the Number of Router Connections
There is a maximum number of devices that each router can support on its network. Although many connections can be handled simultaneously by modern routers, an older one may be present in your case. You will need to remove a few household gadgets from the Wi-Fi network in such circumstances.
Imagine your home’s electronic devices as residents of a bustling city where your Wi-Fi network serves as the city’s infrastructure. Everybody wants to be the center of attention at this packed party, even your valuable smart TV.
Similar to a digital agora, your home network is constantly flooded with laptops, computers, mobile devices, and the rest of the digital stuff. As a result, your WiFi might not be able to connect. So, try disconnecting devices from your WiFi that you are not currently using.
Signal Strength
Wi-Fi transmissions have their limits in terms of signal strength. It’s possible that walls or other technological gadgets are interfering with or blocking your TV’s signal. Also, make sure the router is not too far away from your TV.
Incorrect Password
A simple typing error in the Wi-Fi password can prevent your TV from connecting. Make sure you entered it correctly by checking it twice.
Hidden Network:
Double-check your network name and password if you’re utilizing a hidden Wi-Fi network. Exact information is needed for hidden networks.
Software Updates:
Outdated TV firmware could be an issue. So, check for any recent updates or installations on your LG TV so that it does not clash with your LG TV.
Router Troubles:
Routers can develop faults or get overloaded. Frequently, a short router restart solves connectivity problems. Where your router is located is important. Place it in the center of your home for better coverage.
The firewall settings on your router occasionally prevent your TV from connecting. Review these options and make any required modifications.
Technical glitch
Then, there is the unexplained problem—the random glitch. Every now and then, technology decides to act a bit strange, just like how we humans can have off-days. When that happens, taking a deep breath and waiting patiently can often make the problem disappear.
However, If the issue is not resolved within a few days, then consulting the customer support team of computer professionals could be a smart choice.
But do not be alarmed! These problems can be solved easily, and your LG TV will soon return to its streaming glory. We have discussed the solutions below, so keep on reading!
Read more: How to Connect PS5 to Hotel WiFi
LG TV not connecting to WiFi: Troubleshooting tips!
It’s a difficult situation, isn’t it? Sometimes, your LG TV and your home Wi-Fi network just can’t get along. It’s like playing the “who’s to blame” game: is the internet acting up, or is it the TV acting up? The good news is that these problems are typically as easy to resolve as untangling a knot.
Some of the steps that you can take are as follows:
Power cycle your LG TV and router:
Despite how simple it may sound, this technique frequently works. Start by turning off your smart TV. Give it a minute or two to catch its breath, then switch it back on to give it a fresh start.
Disconnect both the router and modem at the same time. Wait a few minutes before plugging them back in. Unplug your TV as well if there’s no internet.
Reset your Router
There’s another path to consider: the tricky task of doing a hard reset on your modem and router. If this sounds like a foreign language to you, don’t fret – you can dig up the instructions in the manual that came with your modem or router. After you’ve completed the hard reset, you’ll need to reset your Wi-Fi settings from scratch.
Change the Time and Date
When your LG TV’s time zone setting is out of sync, it could hinder its connection to your Wi-Fi network. The good news is tweaking the time and date settings on your LG TV is a straightforward process. Here’s how you can do it with ease:
- Start the LG TV.
- On the remote, press the Settings button.
- Access All Settings > General > Time and Date.
- Choose the proper time zone.
Update your Firmware
By changing the firmware on your TV, you can improve its ability to process information. With this upgrade, your TV is brought up to date and becomes fluent once more in the Wi-Fi language.
So, don’t worry if your LG TV is having trouble connecting to Wi-Fi. Sometimes, all that’s necessary to make everything work and connect flawlessly is a simple firmware update.
Disable the QuickStart Feature
Think of the QuickStart feature on your TV as a super-eager friend who is constantly rushing to complete tasks. Although it is designed to speed up TV startup, this feature occasionally interferes with Wi-Fi connections.
Here’s the scoop: Even when you switch off your TV, QuickStart keeps it half on. It’s as if your TV is having catnaps and may not effectively connect to Wi-Fi during these naps.
Now, here’s how you can disable this feature:
- Grab the TV remote.
- Access the “Settings” menu from the remote.
- Look for “All Settings” or “General” (this might vary depending on your TV model).
- Try looking for “General” or “Additional Settings.”
- Search for “QuickStart+” or a comparable choice.
- Switch it off or choose “Off.”
- When asked, confirm your selection.
- Switch off your TV.
By disabling QuickStart, you give your TV a chance to completely wake up and establish a Wi-Fi connection when you switch it on.
Seek help
If all the above-mentioned methods don’t work, then you need external support. If the problem is with your network, then you need to contact your ISP. If the router is to blame, then you either need to contact the customer support of the router’s maker or contact someone who can fix the router. And if the problem is with your LG TV, then you need to contact LG’s customer support or contact a TV repairman.
Conclusion
In conclusion, we’ve offered a simple and easy guide on how to connect LG TV to WiFi, transforming it into a gateway to limitless entertainment. No matter how tech-savvy you are, you can effortlessly get your TV online.
Additionally, we have addressed common issues like too many networked devices or router troubles, and we have offered quick solutions to keep your entertainment running properly.
So, keep in mind that it all starts with that WiFi connection, whether you’re binge-watching your favorite shows, exploring the big web world, or plunging into YouTube.
With this new understanding, you’re prepared to explore a world of digital wonders from the comfort of your couch with your LG TV, which functions like a magical portal.
Read more: 11 Best Soundbars for LG TV







