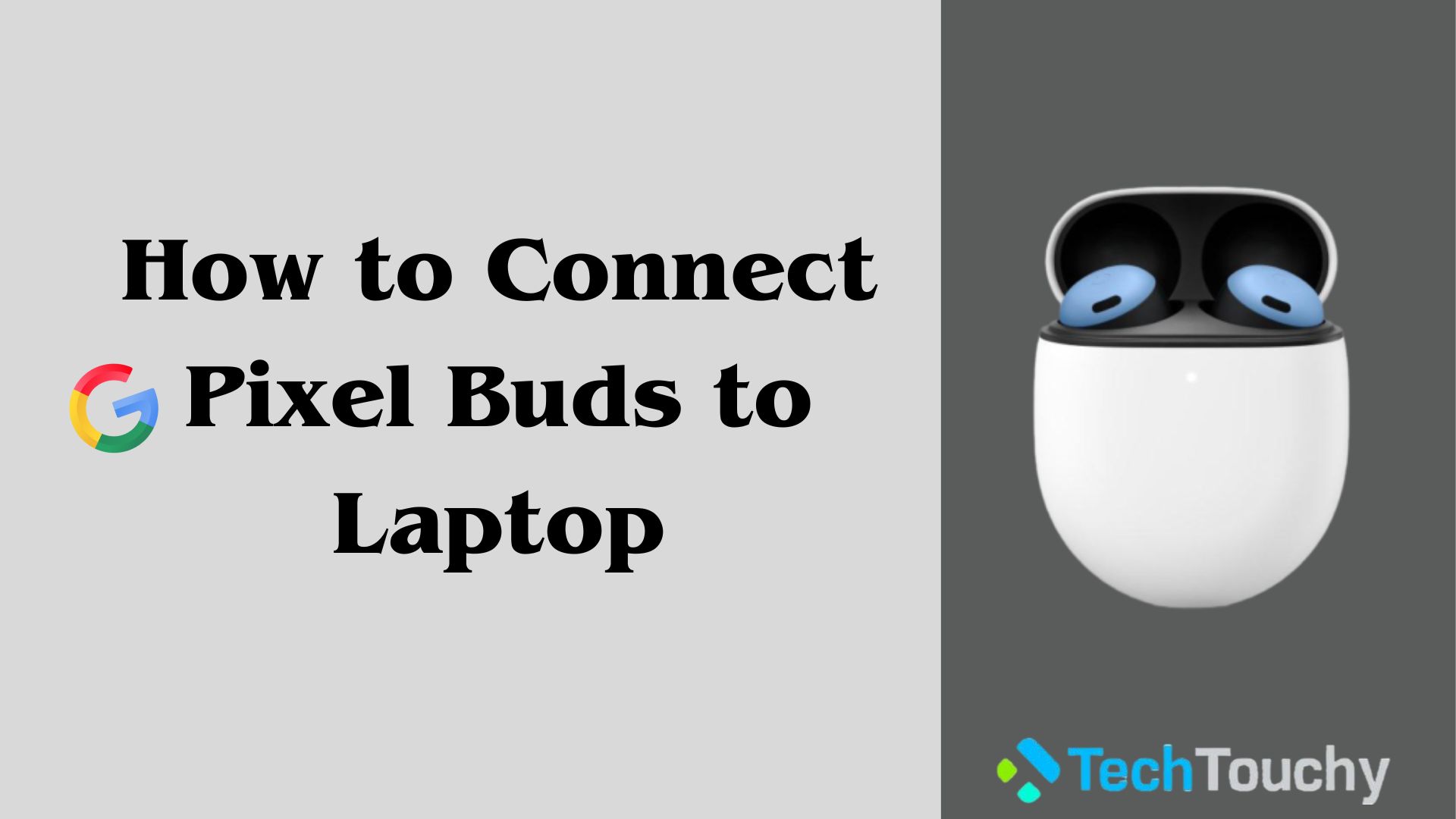How to Connect Sony TV to WiFi – Full Guide
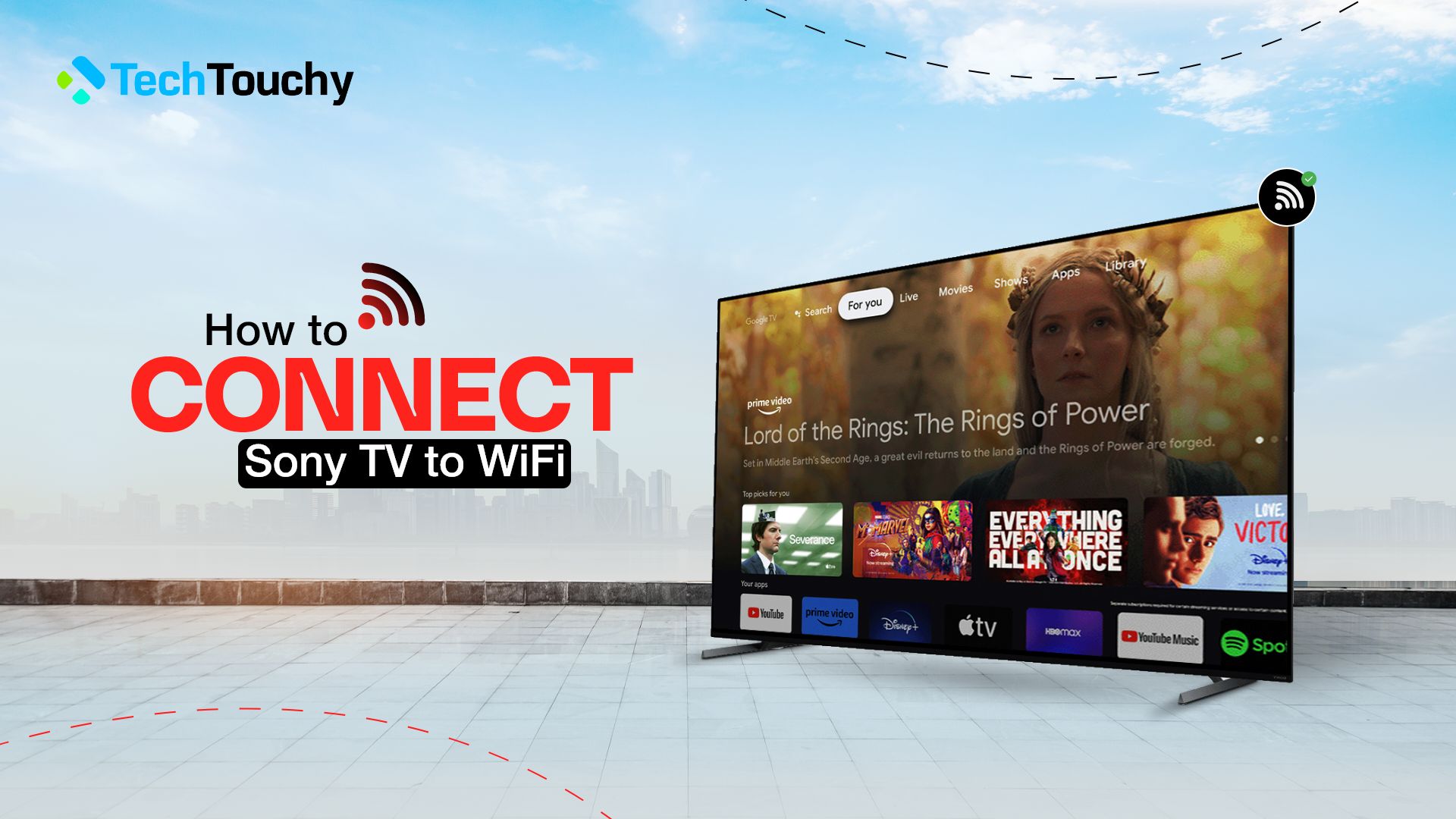
Connecting your Sony TV to WiFi undoubtedly exposes you to a wide variety of content online. If you want to enjoy all the latest content on different streaming platforms on a widescreen, having WiFi connected to your Sony TV becomes necessary.
Well, the process to connect your Sony TV may vary from model to model. However, with a bit of tweak, the procedures come out to be mostly similar.
In order to do it, you must learn how to connect Sony TV to WiFi accurately. Follow this guide to the end to make sure to take advantage of every single bit of the easy-to-do steps.
How to connect Sony TV to WiFi – Different TV models
In this section, we’ve discussed the most common ways to connect the different Sony smart TVs to WiFi. We’ve covered Sony Google TV, Sony Android TV, and even older Sony smart TV. With the methods mentioned below, you’ll be able to quickly connect them to WiFi.
Connect Sony smart Google TV to WiFi
The steps mentioned below work for any Sony TV that operates with a Google operating system.
Step 1 – Turn on the TV and head over to the Home screen
Turn on your Sony TV and press the “Home” button on the remote. It must be located on the right side of the remote under the navigate buttons.
Step 2 – Go to TV network settings
Open the notifications panel using the “Navigate Right” button. Then go to “Settings.” Then, use the “Navigate Down” button and select “Network & Settings.”
Step 3 – Turn on the WiFi setting
Choose “WiFi ” from the list of available options, choose “WiFi,” and turn on the toggle for the option right beside the tag using the navigation buttons. Now, your Sony TV will start scanning for nearby wireless internet options.
Step 4 – Select your home WiFi network
Once the scanning is done and you see your home network name, select it using the navigate down and the center navigation button. Then, you will be asked to enter the password of the WiFi.
Step 5 – Enter the password
Now, enter the password of your home WiFi using the on-screen keyboard. Your Sony smart Google TV will now be paired with your WiFi. When done, you will see a “Connected” tag under your home network’s name on the screen.
Connect Sony smart Android TV to WiFi
You will have your Sony smart Android TV with the latest firmware update. You can connect it to your house’s WiFi following pretty much the same steps as Sony’s smart Google TV.
However, for a clearer understanding, follow the steps below.
Step 1 – Turn on the TV and go to Settings
Power on the TV and press the “Gear” icon on your Sony smart Android TV’s remote. It will be located on the right side of the remote right under the navigation buttons.
If the remote has no “Gear” icon, press the “Home” button. Then opt for the “Gear” icon on the screen at the top right corner using the remote’s navigation buttons.
Step 2 – Go to the Network settings
Navigate to “Network & Internet” and turn on the WiFi toggle. Let your Sony TV scan for available networks.
Step 3 – Select your home WiFi network
Now, select your WiFi home network and input its password when asked. After you entered the password, your Sony smart Android TV to the internet by now.
Once connected, you will see a “Connected Successfully” status on the screen and a “Connected” tag under your home WiFi name.
Connect older Sony smart TVs to WiFi
As these are the older smart TVs from Sony, they require different methods to set up a wireless internet connection. Make sure you don’t miss any steps for quicker and proper connection.
Step 1 – Switch on the TV and go to Network Setup
Turn on your Sony smart TV and then head over to Network Setup. In some TVs, you might need to press the Home button and directly go to “Network Setup” from “Settings.” Or, you might have to go to Settings > Preferences > Setup > Network > Network Setup.
Step 2 – Go to WiFi setup settings
From the Network Setup page, go to “Set up Network Connection” to “Easy Mode” and then to “Wireless Setup.”
Step 3 – Select your WiFi
Now, you will see the available networks around. From the list of networks, select your home WiFi. Next, enter the password when it is asked for. Then, you will see a “Successfully Connected” message once the network is connected.
Besides, you will have a “Connected” status under your network name on the TV screen.
Recommended Posts:
Sony smart TV not connecting to WiFi: Troubleshooting tips & fixes!
If you are facing any issues again and again connecting your WiFi to your Sony smart TV, then troubleshoot it using these methods.
- Power off your Sony TV and WiFi, and wait for one and a half to two minutes. Then, turn on the devices again and try to connect them.
- You could have connection issues if your router is faulty. In order to check if your router is working correctly, connect other devices to your WiFi. If it connects well, then the problem might be with your Sony TV.
In that case, take your TV to the repair shop.
- Many routers need your TV’s date and time set to be correct to connect with. Use the TV’s settings to correctly set the date and time for an uninterrupted connection.
- Last but not least, check if the firmware is updated. In some cases, you need updated firmware to connect your TV to WiFi.
Wrap Up
This was all about how to connect Sony TV to WiFi. Hope that this guide has delivered you a better guide on what to do. Make sure while performing the steps for any of the smart TVs you don’t skip any step.
If you are having trouble connecting the internet to your Sony TV, perform the troubleshooting methods. If the problem is still there, then contact the retailer or any professional in this field to fix the issues.
Recommended Posts:
- How to Connect Vizio TV to WiFi Without Remote
- How to Connect Roku to WiFi Without Remote
- How to Connect Fire TV Stick to WiFi Without Remote
- How to Connect TCL TV to WiFi Without Remote