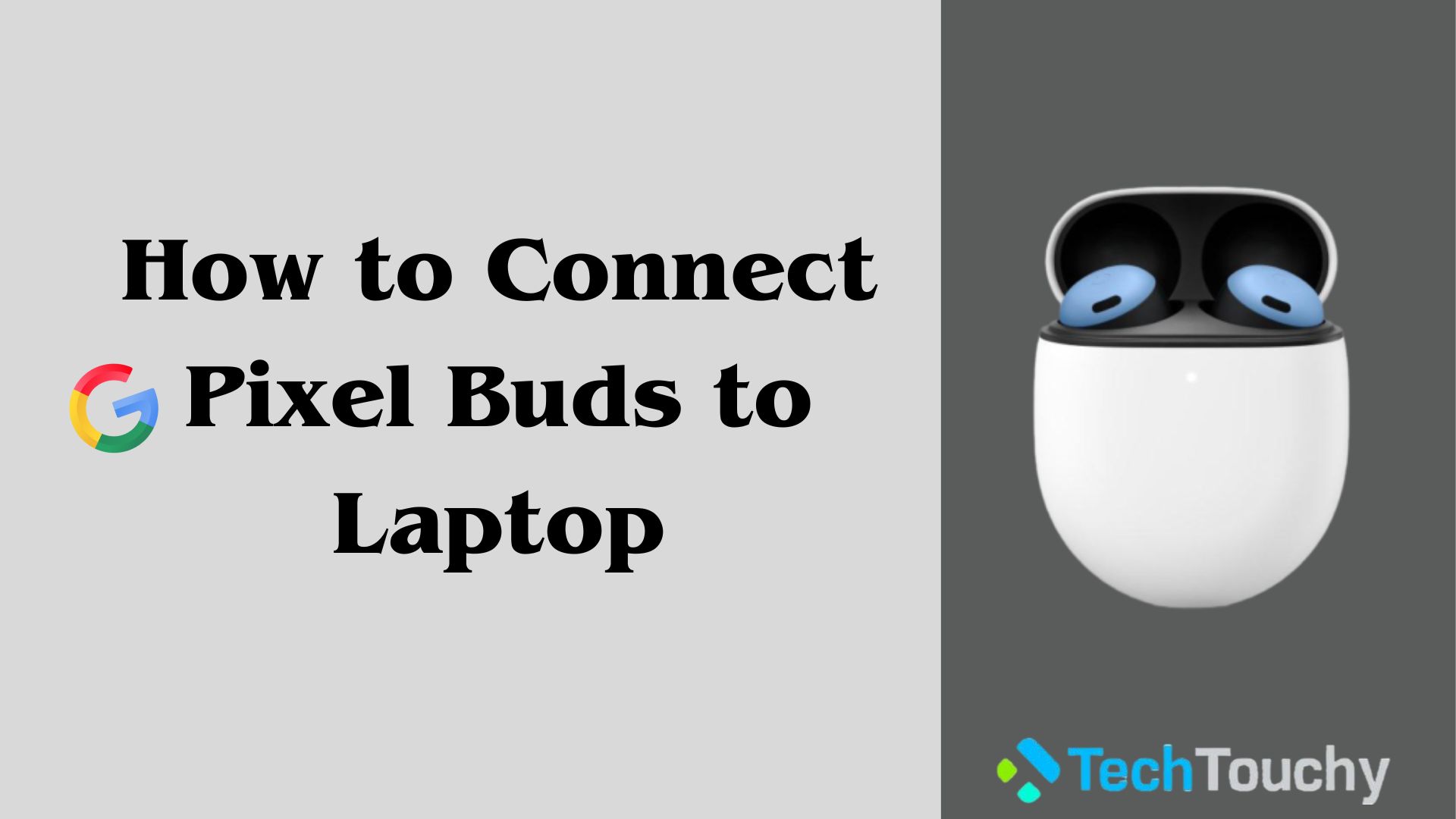How to Clear RAM on iPhone
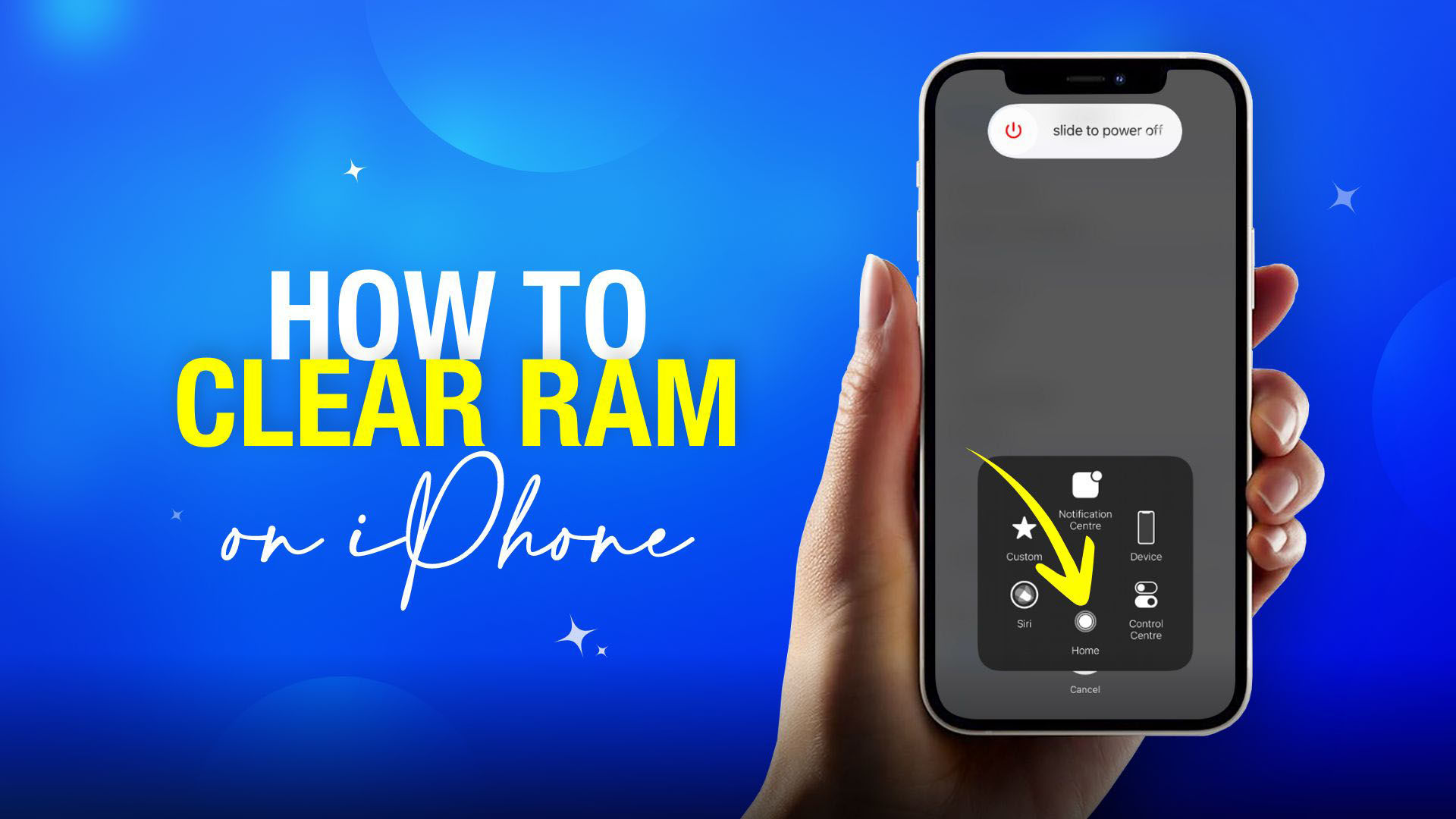
How to clear RAM on iPhone? Why do we need to clean them regularly? You will learn different ways of clearing RAM clutter on various iPhone models right here in this article.
How to clear ram on iPhone? Before answering your query, you first need to understand why to clear ram on iPhone. Your iPhone processes plenty of tasks every day for you. Starting from daily schedule managing to entertain you through social media apps. Never forget some of the frequently used utilities like media sharing apps, navigation, weathers, calendar widget apps, etc. Every app you use now and then costs a little bit of your phone’s RAM capacity.
Also Read: How to Clean Clear iPhone Case – A Detail Guide
This eventually forms a clutter, and your phone’s performance eventually depreciates if not taken care of on time. This is where the How factor comes in, and in this article, we will tell you how to clear ram on iPhone using a few simple steps. Therefore, stick to this blog till the end as you don’t want to miss any useful tips and advice about the whole process.
Clear iPhone RAM in a few simple steps

Daily usage of multiple apps takes up a significant portion of your iPhone’s ram. This needs to be released if you want fluid performance from your iPhone. In this segment, we will explain several ways of releasing your iPhone ram from extra clutters.
The process of how to reset ram on iPhone differs based on different models of iPhone devices. For instance, iPhone lost its good old physical home button from iPhone X and beyond. With that major change on the pallet, clearing the ram on newer iPhone models also took a detour.
With that saying, the solution for the query, how to clear RAM on iPhone, goes in two different route way; the RAM cleaning process for iPhone 8 or older models and RAM resetting for model 10 and newer models.
How to clear iPhone RAM: For iPhone 8 and older models
Older models of iPhone such as iPhone 8 or earlier ones are more prone to ram jumbling issues. The cause could be less powerful RAM against ram-hungry newer apps. But that doesn’t mean your old companion will stay slow all the way. We are here to solve the ‘how to clear RAM on iPhone’ puzzle. We will explain to you the best solution even for older models of iPhone.
Two simple processes to clear older iPhone RAMs

Below, we have included two methods of solving your old iPhone device’s unwanted RAM jamming issue:
Method-1
Step-1: Hold on the sleep button at the side of your device
Step-2: Release the button once the power-off slider interface appears
Step-3: Long press the home button of your iPhone
You are supposed to see your phone’s screen go blank for a moment, and the home screen will restore right after that. This ends the RAM clearing process on your iOS 15 enabled device. From here onward, your iPhone will give fewer lags and be more fluent with the tasks.
Method-2
Step-1: Quick press and release volume up button followed by volume down button
Step-2: Hold on the side button until you see the Apple logo. The power slider will shut off in the meantime
Step-3: Release the side button when your home screen appears or asked to input the home screen password
Please note that no previously opened app will be removed from the taskbar during this whole process. Once attempted to relaunch individual apps from the taskbar, they will reload for a moment suggesting a clean cache. As a result, this answers your question about how to clear RAM on iPhone.
How to turn off Siri on your iPhone

Often a long press on the home button may activate Siri on your iPhone. Nothing to panic about, as it’s pretty normal. You just have to deactivate Siri from the settings app. To deactivate it, you simply have to:
- Go to the Setting of your iPhone
- Scroll to the menu and tap on Siri & Search
- You will get a couple of toggle options; Listen for “Hey Siri,” Press Side Button for Siri, and Allow Siri When Locked options. Turn all of them off
- You will get a confirmation notification to Turn Off the Siri
How to free up RAM on iPhone: For iPhone X and newer models
When you get more recent models of iPhone, for instance, iPhone X, Xs, iPhone 11, etc., the solution of how to clear RAM on iPhone turns a little trickier. This is because, from iPhone X onward, you get all screens and no physical home button or Touch ID.
Instead of Touch ID, newer iPhone devices got a Face ID. Therefore, you have to take the help of an AssistiveTouch that provides you with a virtual home button. This is how the steps go for clearing RAM on newer iPhone models with iOS 15 and Face ID:
Step-1: Unlock your iPhone and rapidly press and release the volume up button followed by the volume down button

Step-2: Long press the side power button until the power off slider appears

Step-3: Tap on the AssistiveTouch option you have activated earlier on your device

Step-4: On the AssistiveTouch option, you will get the Home button option. Tap on it
Img7: Show assistive touch home button
(Ref: https://wccftech.com/how-to/how-to-easily-clear-your-iphones-ram-on-ios-15-for-better-performance/)
Step-5: Tapping the home button will relaunch your iPhone’s home screen. If you have the password activated, you have to enter a password to access the home screen.
Enabling AssistiveTouch on your iPhone

As mentioned earlier, newer iPhones don’t have the physical home key. In the quest of how to clear RAM on iPhone, you need to have a home button to proceed with the RAM clearing process.
The alternative option is an on-screen home button that you can get from the virtual AssistiveTouch option. Wondering how to get that AssistiveTouch function on your iPhone? Let’s find it out:
- Go to Settings on your iPhone
- Scroll and locate the Accessibility from the menu
- Tap on the Accessibility followed by the Touch option from the list
- At this point, you will get a toggle button for AssistiveTouch
- Toggle it green to turn on AssistiveTouch
- You can also ask Siri to activate the AssistiveTouch function on your device
Closure
Get rid of RAM clutters. Be the smart user and know the best way to unpuzzle the query of how to clear RAM on iPhone in a few quick, simple steps. Now is your turn to unleash the full potential of your iPhone.