How to Connect Canon Printer to iPhone
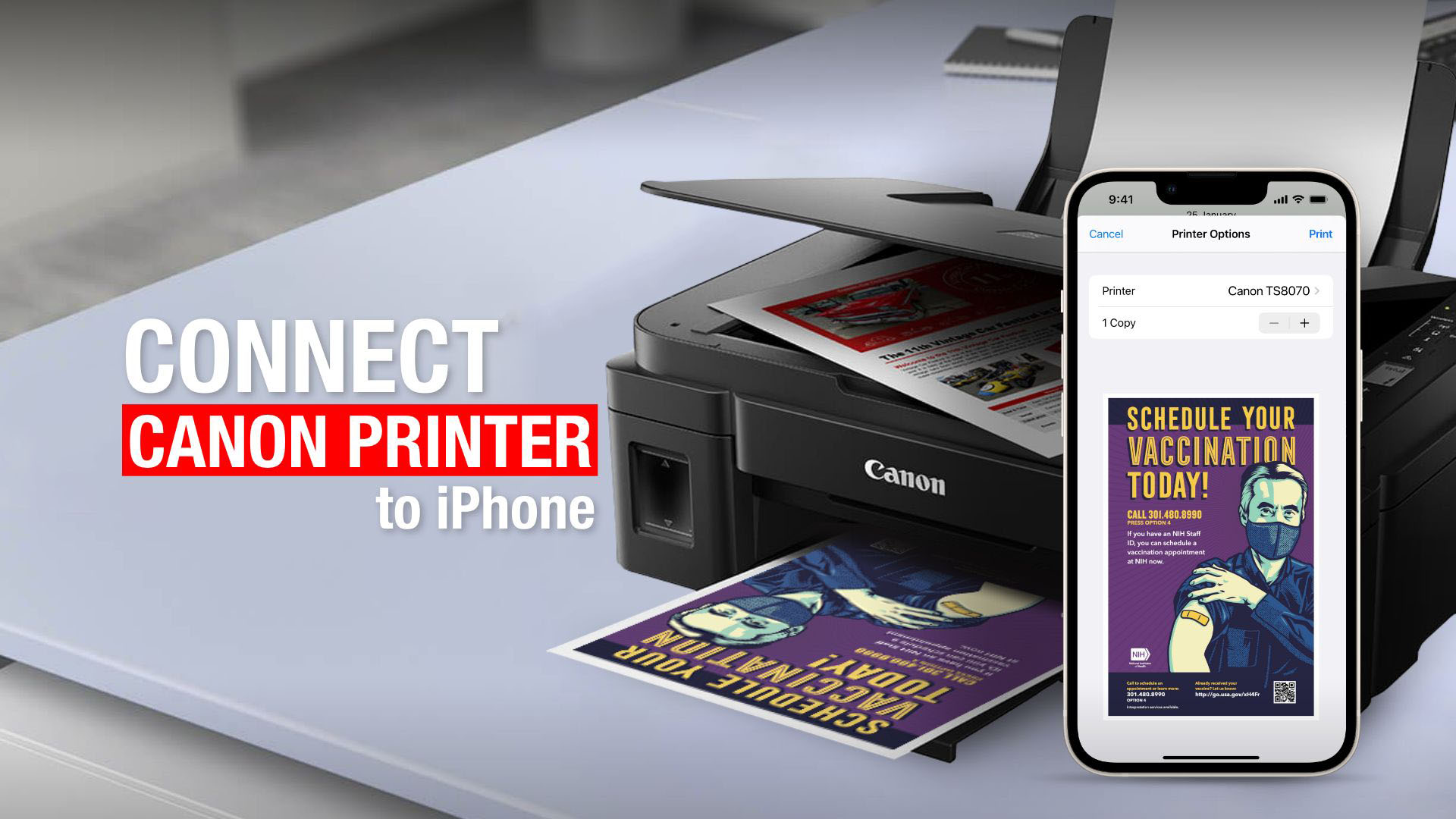
Printers are now smarter and more versatile. Smart printers such as the Canon Pixma series can print, copy, and scan documents significantly faster. The WiFi connectivity feature easily connects this Canon printer to iPhone or Android devices without wires. You will learn how to connect Canon Printer to iPhone through this content.
Related: How to Connect Epson Printer to Mac
Establishing interconnectivity between electronic devices is getting easier day by day. Connecting different electronic devices often becomes necessary in public places, offices, or even in homes. Printers, for instance, are useful equipment often used in offices. However, nowadays, many use printers in their houses, thanks to the sudden popularity of the home office concept.
How to Connect Canon Printer to iPhone: Two different methods
You have two ways to connect a Canon printer with your iPhone. Both are easy processes and don’t necessarily require much time to pair. The methods are:
- Connect Canon printer to iPhone using a connecting USB cable
- Add Canon printer to iPhone wirelessly using WiFi
How to connect Canon printer to iPhone using a USB cable

A less popular way to pair the Canon printers with your iPhone is using a USB-A or USB-C to Lightning cord, or as of September ’23, with the iPhone 15 series, USB-C to C cable. We are referring to this method as a less popular one because wired data-transferring methods are almost obsolete. Who likes to limit themselves to cables while transferring piles of documents from their phone to a printer? We guess hardly anyone.
Additionally, data transfer through cable is slower, needs additional setup, and interrupts transfer if there is any loose USB connectivity. If you are good with all these and have a good working cable, here’s how to connect Canon printer to iPhone using the cable:
Connect Canon printer to iPhone with wire – Easy steps
- Turn on your Canon printer.
- Insert the compatible USB (A or C) end of the cable to your Canon printer and the lightning or USB-C port to your iPhone.
- When you add the Canon printer to your iPhone successfully, your iPhone will display a pop-up notification.
- Tap on ‘OK’ on the notification to continue with the further process.
- Next, find the documents you want to print from your iPhone and tap the share option.
- You will get multiple sharing options, including the Print option. Select ‘Print,’ and it will display the Printer machine connected.
- Select the Printer and tap Print at the upper right corner of your iPhone screen to begin document printing.
Please note: Several old Canon printer models provide installation CDs with the printer machine. Installing content from the CD gives additional printing functions and tutorials that aid easy print operations.
How to connect Canon printer to iPhone wirelessly

Wireless connectivity has come a long way. Currently, the technology is much more robust and reliable. Canon went along with this trendy technology and integrated WiFi connectivity with its latest printer lineups. As an outcome, now it is easier to add newer model Canon printers to iPhone devices. No more tangling wires or dangling cables between the printer and your phone.
How to connect Canon Printer to WiFi router
There are two ways to connect the latest Canon printers with WiFi. Either connect the Canon printer to the WiFi router with WiFi Protected Setup (WPS) or connect it without WPS. Canon printers only possess a power cord, which runs from the machine to the power outlet. However, an additional USB cord will be needed during the initial connection setup without WPS. In short, this is how one should connect Canon Printer to iPhone wirelessly:
Add Canon printer to iPhone wirelessly: With WPS
- Turn on your Canon printer and keep the WiFi router close to the printer.
- Long press the WiFi button of your printer till the LED is on.
- Wait for several minutes and press the WPS button on your internet router.
- Canon printer’s WiFi LED will be blinking, suggesting the connection progression.
- After a while, the blinking stops. A steady blue light instead indicates a successful connection to the WiFi router.
- Your printer is now ready to print wirelessly using the WiFi network.
Connect Canon printer to iPhone wirelessly: Without WPS
- Install WiFi Connection Assistant on your Mac or Canon Network Device Setup Utilities for PCs and launch its function.
- Turn on your Canon printer and connect it with the USB.
- Continue with the connection wizard found in the installed connection assistant.
- Select IPV4 for connection gateway followed by the serial number of the printer in the password box.
- Select the WiFi you are using and finish the pairing process by adding the WiFi password.
- Your printer is now WiFi-ready.
Steps to connect Canon printer to iPhone using AirPrint

- Your iPhone and Canon printer must be connected to the same WiFi network.
- From your iPhone, open any document or image you want to print.
- Locate and tap the share option that mostly lies at the bottom (Symbol of a box with an arrow going up from it).
- Tap this option, and you will get a list of options. You will find the Print option near the bottom of the list.
- Tap Print, and you will be guided to the next page, where you can select the printer available. Here, you can also choose the number of copies you want to print for each document.
- Once you have located your printer, select it and tap the Print option located at the top right corner of your iPhone screen.
Please note: Older Canon printers without WiFi facilities don’t support the AirPrint function. Most WiFi or network-enabled models nowadays integrate Airprint, making printing from iPhone or iPad convenient and quick.
Once you add a Canon printer to your iPhone using Airprint, the printer gets added to the preferred device list. Therefore, next time, whenever your phone gets in close proximity to this printer, a printing suggestion automatically pops up. You need only to choose the preferred document and tap Print.
Why is my iPhone not picking up Canon printer?
There are several possible reasons why your iPhone is not being able to detect a printer. The first of which could be the connectivity issue. If you’re connecting the devices with WiFi, make sure they’re connected through the same connection. Restarting the router might also help in some cases. Another reason could be outdated firmware. Check if your Canon printer has the latest firmware installed. You can easily update your firmware version from Canon’s guidelines.
EndNote
Connecting the Canon printer to an iPhone is easy. By now, you must have pretty good knowledge about how this pairing thing works. We hope the puzzle about how to connect Canon printer to iPhone has now been solved for you.







