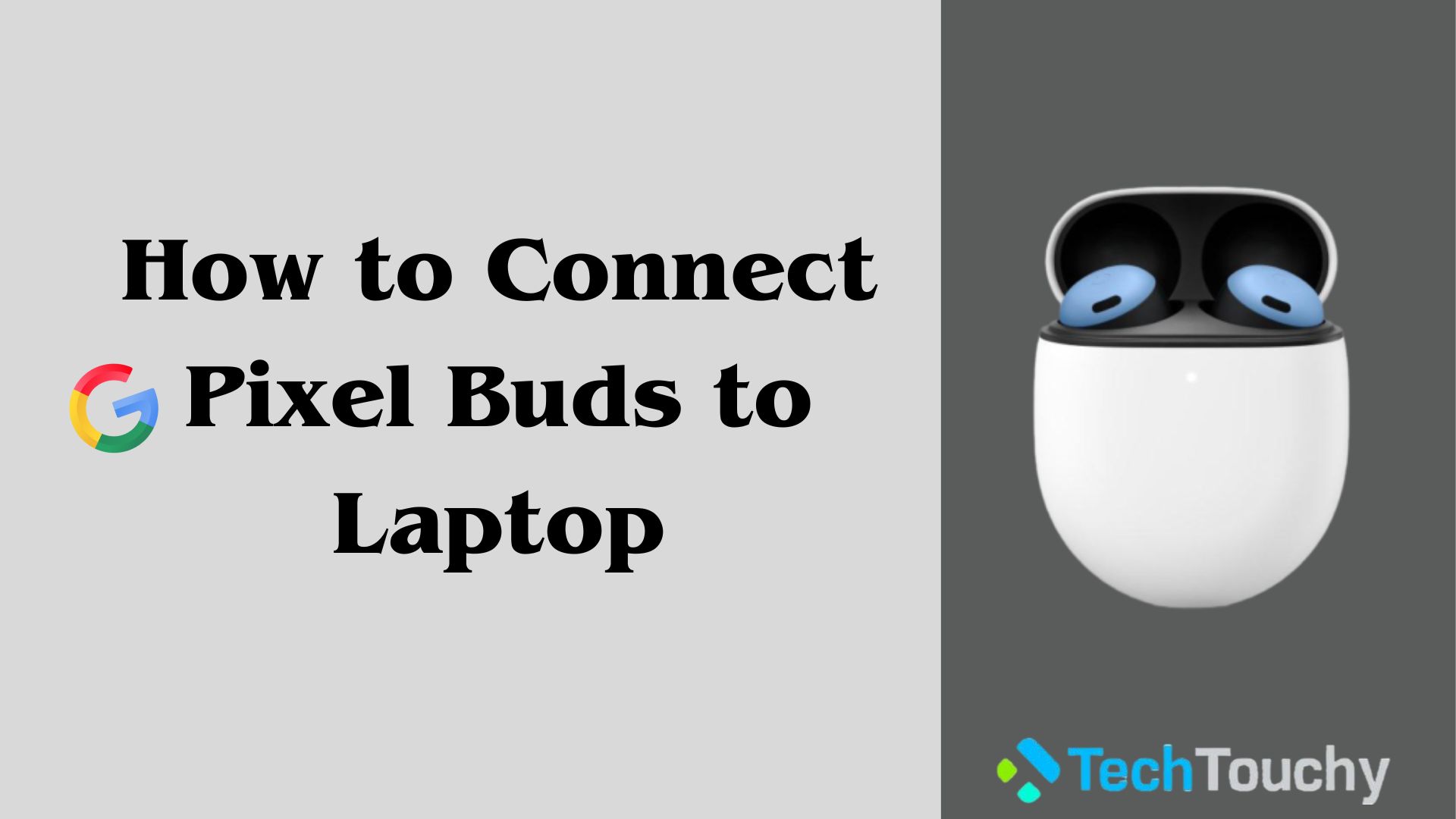How to Connect Philips TV to WiFi – Full Guide

Connecting your Phillips TV to WiFi is pretty simple. Almost all connectivity processes are similar. However, a few things have changed here and there. So, if you are wondering how to connect Phillips TV to WiFi, then don’t worry about it anymore!
Overall, connecting your Philips TV to WiFi is an easy process that can be completed by following a few steps. This article will help you majorly by providing you with tips on how to connect Phillips TV to WiFi with and without a remote in vivid detail.
How to connect Philips TV to WiFi -Step-by-step
Philips TVs actually use a different operating system, such as Roku and Android, but the basic idea remains the same as every other TV. You can navigate through the features using the remote control or the TV buttons based on your taste.
If you are curious about how to connect Phillips TV to WiFi, then follow the steps given below:
Step 1: Go to the Home screen
The first thing you need to do is turn on your Phillips TV and visit the home screen. You will be able to tell which one is the home screen because it looks like a house.
Step 2: Go to Settings
If you want, you can view your downloaded apps and frequently used services on the home screen easily. There are three icons in the top right of the screen. A gearwheel is one of those icons. Go to the gearwheel and press the button. This is how you gain access to the settings menu. ‘All settings’ can be found at the bottom of the screen on some Philips TVs.
Step 3: Go to the TV’s Network settings
The next thing that you will have to do is go down until the “Network and internet” is visible in the settings option, and then you have to tap on it.
Step 4: Choose your WiFi network
If the WiFi is turned off, then you need to switch it on first. After that, your TV will start scanning for nearby WiFi networks. So, find and choose the WiFi network that you want the TV to connect to.
Step 5: Enter Your WiFi Password
Once you’ve selected the WiFi network, enter the password using the on-screen keyboard for that network. Once you enter the password and press done, your Philips TV will be connected to the WiFi.
How to connect Philips TV to WiFi without a remote
When controlling your Philips TV, a remote is absolutely essential. However, there are times when it is incredibly difficult to locate the remote, or even if you have the remote, it doesn’t always work. So, if you want to connect Phillips TV to WiFi without a remote, then follow any of the methods given below.
Use Physical Buttons
If you have a Philips Smart TV that comes with more than two buttons, which include a volume up and down button and a channel up and down along with a menu button, then you can use those buttons to go through your TV’s Settings to connect it to the WiFi. The buttons can be found on the bottom, left, or right panels of the TV. You are basically using these physical buttons as your TV remote.
Connect Wired or Wireless keyboard
Another alternative to the TV remote is to use a wired or wireless keyboard as a remote. You just have to connect the keyboard to the USB port on the TV. Even the wireless keyboards come with a USB dongle that you need to connect to the USB port. Once you have connected the keyboard to the TV, you can use its arrow keys and the Enter key to navigate the TV’s settings.
Use a device with Infrared to control the TV
You can also use a third-party infrared remote app to control your TV settings. Of course, for this method to work, your TV should have an infrared receiver. Also, only some Android phones still have IR blasters in them. You can use the infrared remote on your device to connect the TV to the WiFi.
So, first, check whether your phone has an IR blaster or not. If it does, then install an IR remote app from the Play Store. Then, just aim it at your TV, and after a few trials, you will be able to operate your TV and join the WiFi network using the infrared remote app on your smartphone.
Connect An Ethernet Cable
One of the best ways to connect your Philips TV to the internet is with the help of an ethernet cable. In most smart TVs, there are ports for ethernet cables. These ports are usually situated at the back or the sides. All you will need to do is connect the ethernet cable to the TV and to the router, and then you will get internet.
Why Philips TV keeps disconnecting from WiFi?
If your Philips TV keeps disconnecting from WiFi, then this is an extra headache. There are many reasons this might be happening; it could range from network issues to hardware issues.
So, here are some solutions that you could try if you are facing any WiFi connection issues with your Philips TV.
Reconnect to WiFi
The first thing that you will have to do is remove the WiFi network from Settings. Then go to Network, visit the WiFi setting, and select the WiFi network. After that, just select Remove Network. Now, connect to the WiFi network once more to check if it connects successfully.
Restart your router
If you are facing issues with your TV, then the solution might be something as simple as restarting the router. It can solve a ton of the issues. At first, you will have to unplug the connections of the router and keep it disconnected for a while. Now you just have to Reconnect the device to the power supply and then turn on the router. After the restart, try reconnecting your TV to WiFi.
Check your signal strength
Another reason for connectivity issues could be due to weak WiFi signal strength. In that case, you could try placing the router closer to your TV. Or there are too many devices connected to the WiFi network, so the TV is receiving a poor signal. So, you might need to remove some devices from the network. Another reason could be that the WiFi signal is weak or unavailable. In that case, you should contact your ISP.
Connect other devices to the WiFi network
Another thing that you can do is make a connection with other devices to the WiFi network. If other devices face no trouble connecting to WiFi, then you can be certain that the problem isn’t with your WiFi network.
Restart your Philips TV
You can also try restarting your Philips TV by turning it off and then unplugging all of its wires. First, just unplug the gadget for a while before reconnecting the cords. Then turn on your TV and make the connection to the WiFi network.
Software update
For a software update, just follow the steps that are mentioned. The first thing you will need to do is use the remote to navigate to Settings, then go to Update Software and Search for Update, then Internet and Update, and lastly, tap on Accept. Now, just wait for the update to complete before attempting to connect the device to your WiFi.
Why is my Philips TV not turning on?
There might be multiple reasons behind the TV not turning on. Here are a few things you could try to solve these problems:
1. Start Up from standby
- The first thing that you have to do is turn on the TV using the button, which can be located behind or under the TV, or you can just use a joystick.
- Wait for some time for the TV to turn on, and then click on the stand-by button on the remote.
2. Test a different electrical socket
Steer clear of using any kind of power strips. Just try to connect the power cable of the TV to another socket.
3. Perform a power cycle
- The first thing you need to do is get rid of any wires, accessories, and devices from the TV.
- Then, wait for a while after the LED light goes off.
- After that, Re-plug the power cord; however, don’t connect any other cables, attachments, or devices. The TV screen will continue to be dark; however, the LED light continues to blink constantly. When the LED light is still blinking, and the TV does not turn on automatically, then the TV can be turned on by pressing the “standby” button on the remote.
4. Contact Phillips TV Support
If none of the steps work, then you just have to call Phillips TV support for assistance.
Conclusion
In this article, we’ve thoroughly explained how to connect Philips TV to WiFi with or without a remote. We’ve also covered information on what you could do in the event you face WiFi connection issues. This article also answers a lot of extra questions that you might have.
Related Posts
- How to Connect LG TV to WiFi
- How to Connect Hisense TV to WiFi
- How to Connect Samsung Smart TV to WiFi
- How to Connect Sony TV to WiFi