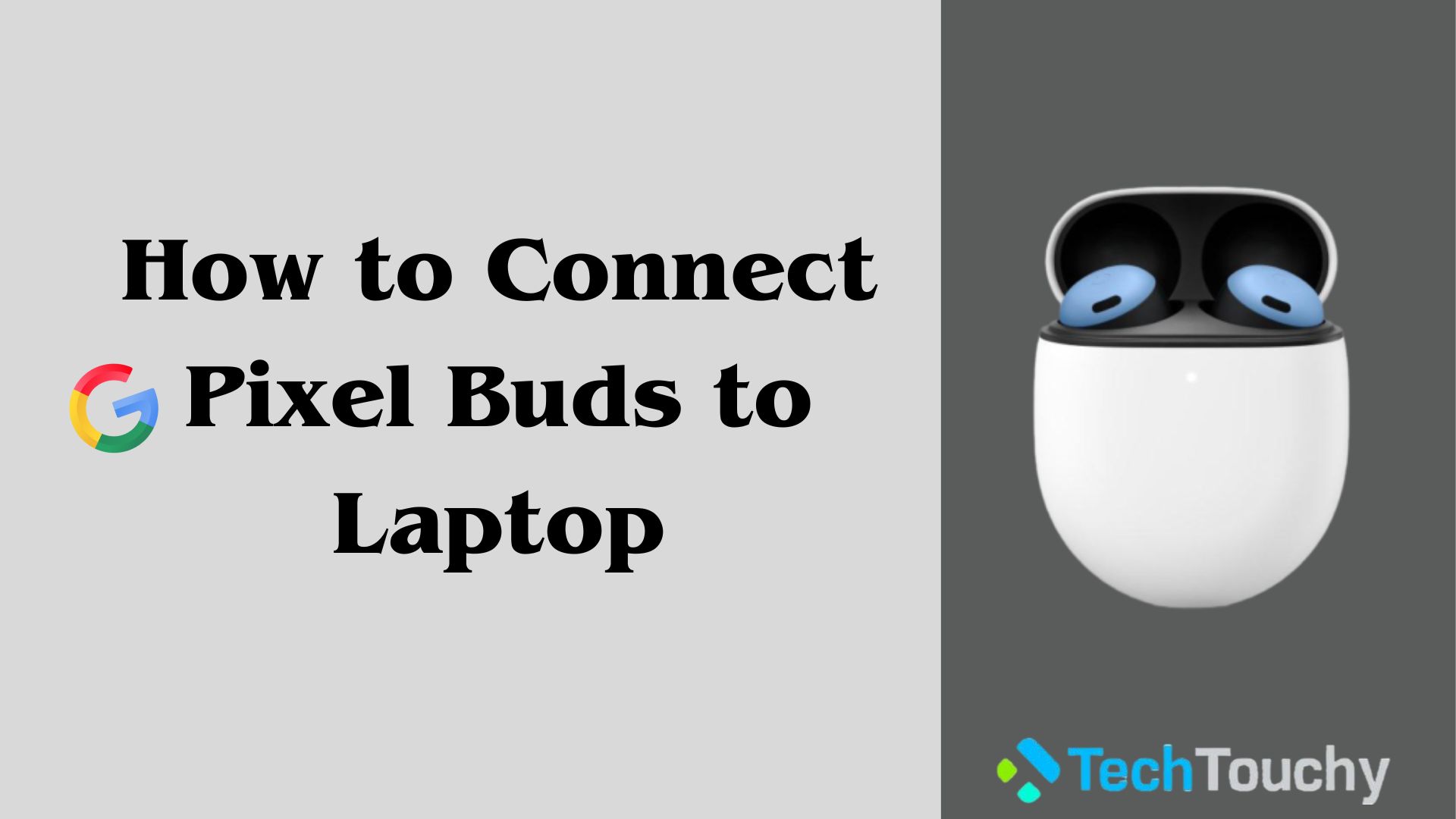How to Turn on Flash Notification on iPhone 12 – All Models
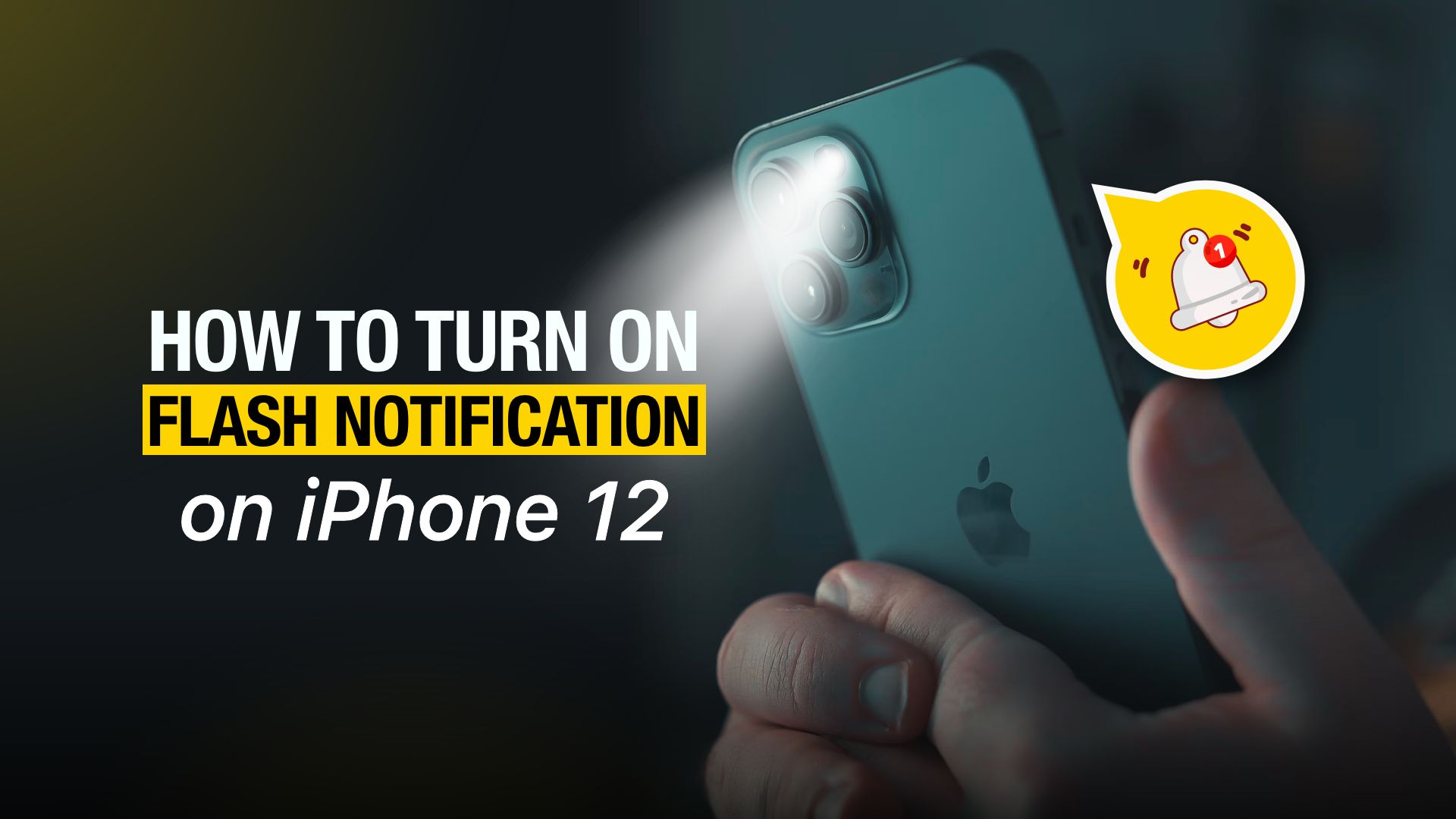
Ringtones and vibrations are the most common alerts for incoming calls, messages, and notifications for iPhone 12 and other models. But what if you wanted a little eye-catchy alert for your calls? Especially for people who tend to mishear or don’t feel haptic feedback often, learning how to turn on flash notification on iPhone 12 can be really convenient. So we’re here with the answers on how to make iPhone flash when ringing and for other alerts.
Related: How to Show Battery Percentage on iPhone 12
When you’re out in a noisy environment, it’s normal to miss alert sounds more than often. Therefore, Apple made it easier to get notified upon receiving calls or texts through the LED flashlight on the back of your iPhone. The feature is available for both iPhone 12, 13, and all other iPhone devices. Let’s check out how to put flash notifications on iPhone easily.
How to Turn on Flash Notification on iPhone 12 & 12 Pro Max
If you’re using an iPhone 12 or similar lineup and want to know how to turn on flash notification on iPhone 12, you’re in the right place. Since there’s no dedicated notification light for iPhone, using the flashlight can be a useful alternative. It’s especially helpful when you’re on silent mode, and you make your iPhone flash when ringing to get notified.
Related: How to Connect Canon Printer to iPhone
Either way, the flashing light for incoming calls or texts on iPhone is a handy feature. Audible alerts might not always be enough; hence, the blinking flash notification appeals to the visuals. Without further delay, let’s see how to turn flash notifications on and off.
Steps on how to turn on flash notification on iPhone 12
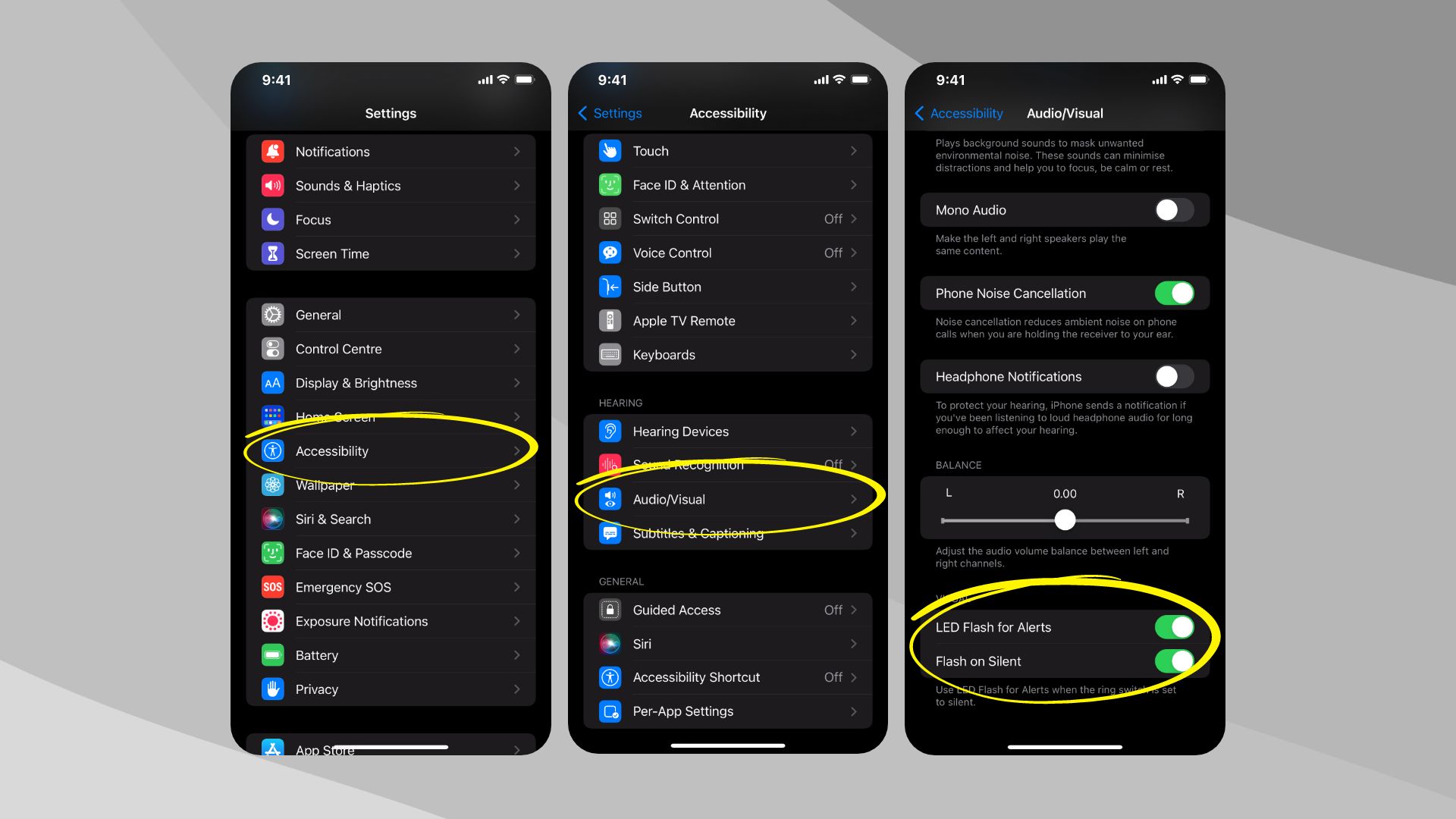
- Open your iPhone Settings.
- Then scroll down and go to Accessibility.
- Locate the Audio/Visual menu and tap on it.
- Scroll down all the way and turn on “LED Flash for Alerts.” You can also select whether you want flash notifications during silent mode.
Similarly, here’s how to turn off flash notification on iPhone 12
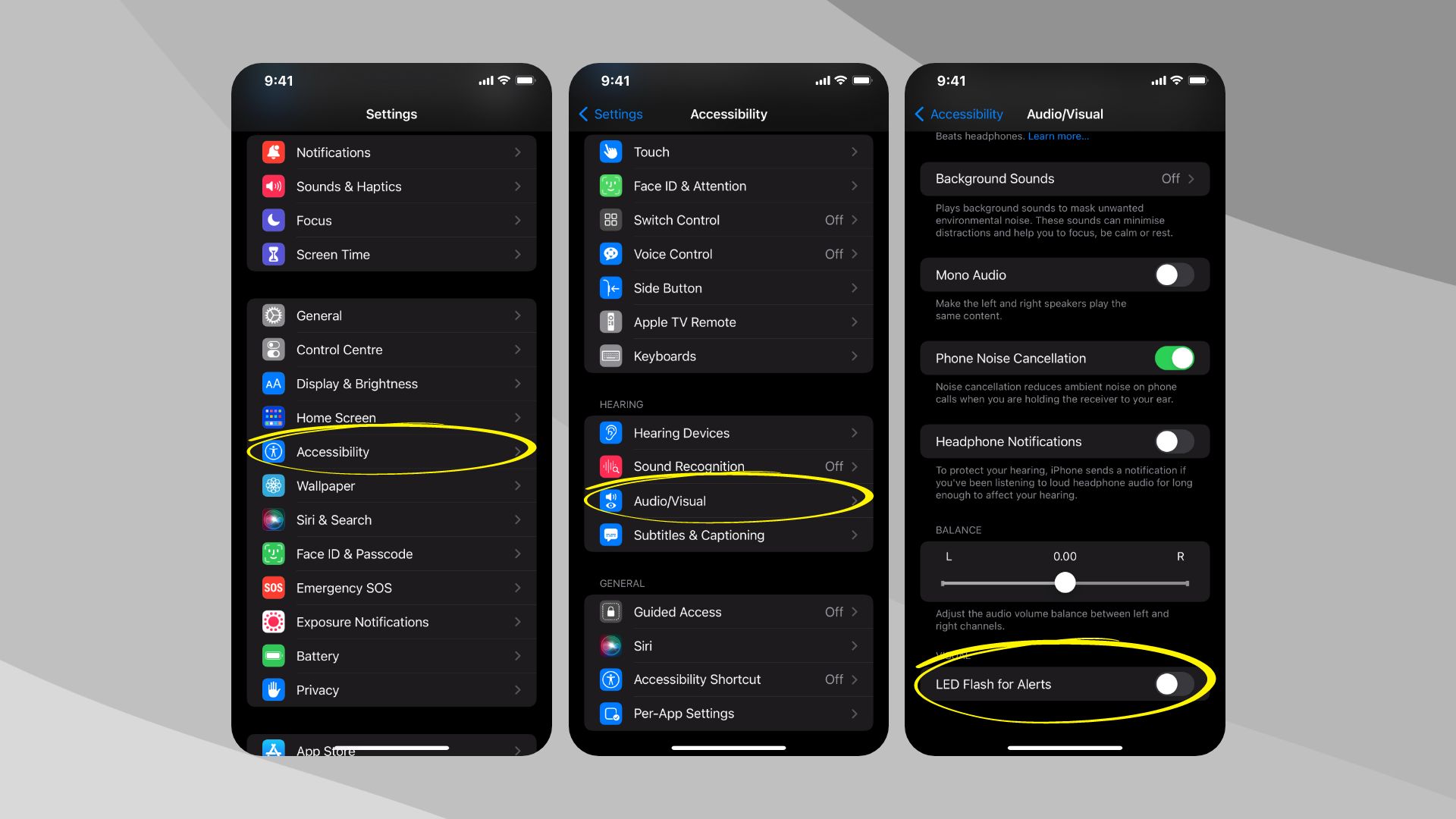
- Open Settings on your iPhone.
- Navigate to the Accessibility tab from the menu.
- Next, tap on Audio/Visual.
- Then scroll down and toggle the button to turn off LED Flash for Alerts.
Let’s learn how to adjust flashlight brightness on iPhone
Along with learning how to get the flash notification on iPhone, you can also adjust the light power levels. It’s a pretty nifty feature that comes with iPhone devices. For instance, you can turn on your flashlight brighter to get thorough notifications or turn it down for subtlety. Make sure your iOS is updated to the latest version and follow these steps —
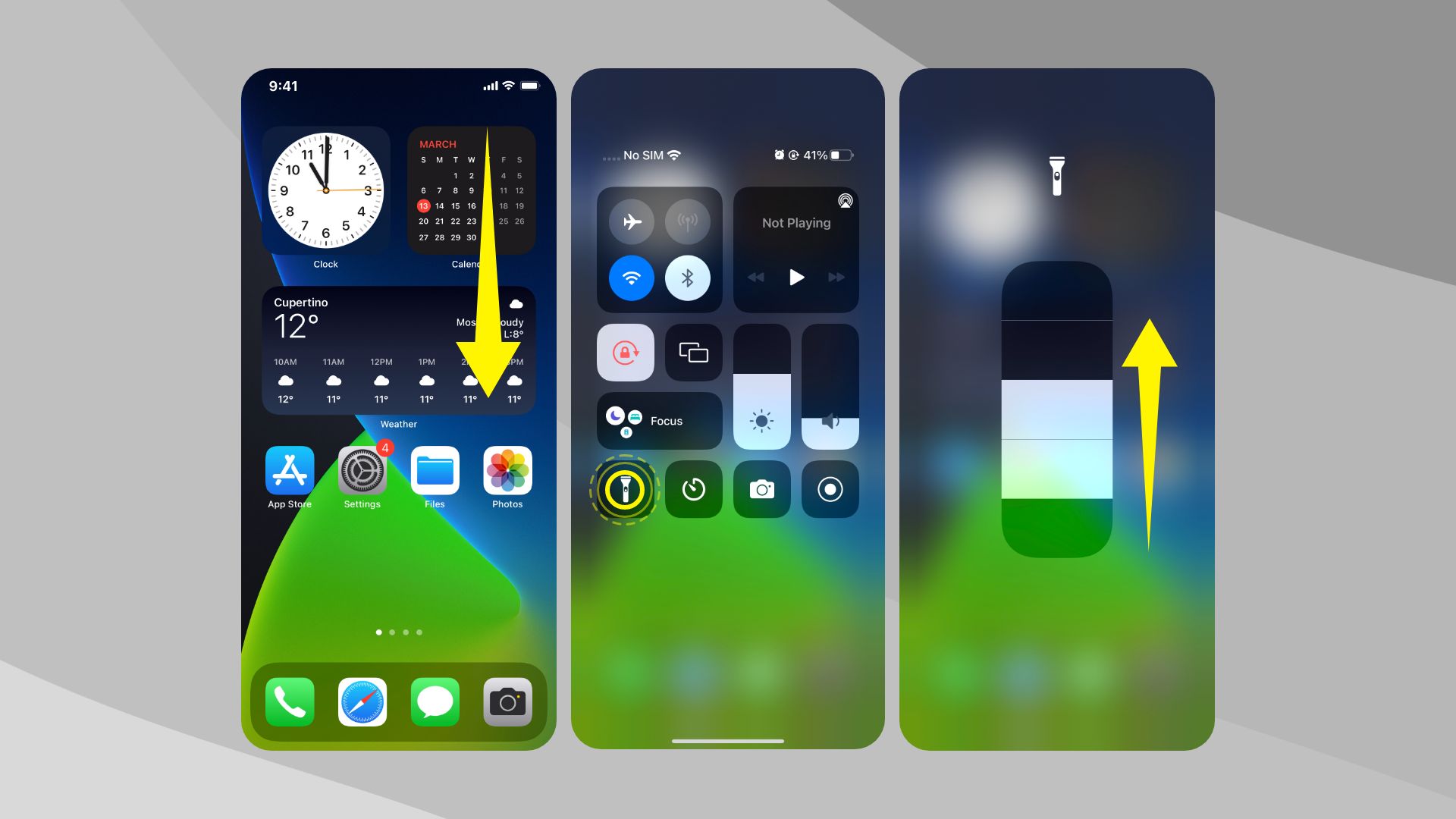
- On your home screen, drag down the Control Center from the upper right corner.
- Locate the flashlight icon, then tap and hold on it.
- A bar will appear. Drag it upside or downside to adjust the flashlight brightness.
How to put flash notifications on iPhone 5/5S and 6/6S
The process of how to turn on flash notification on iPhone 5 and 5S is similar to 6/6S. You need to go to iPhone Settings>Accessibility>LED Flash for Alerts>Turn it on. On the same menu, you can enable Flash on Silent as well.
How to put flash notifications on iPhone X and XR
You can turn on flash notifications for calls, messages, and alerts on your iPhone XR or X in the same way. Simply open Settings>General>Accessibility>LED Flash for Alerts and toggle the button to enable flashy warnings. If you can’t find Accessibility under General due to a different iOS version, you can locate it directly in Settings.
How to turn on the flash notification on iPhone 11
If you want to know how to put flash notifications on your iPhone 11, 11 Pro, or 11 Pro Max, follow these steps. Go to your iPhone Settings>Accessibility>Audio/Visual and toggle the “LED Flash for Alerts” button to turn it on. You can also choose to turn “Flash on Silent” if you’d like flashing notifications during Silent Mode.
Final Words
We hope this simple walkthrough on how to turn on flash notification on iPhone 12 has been helpful. As convenient as this unique feature is, it might not suit everyone if iPhone flashes when rings every time. So assess your situation and whichever iPhone model you use, enable flash notifications if necessary, and miss calls and texts lesser than ever.