How to Change Keyboard Background on iPhone – A Detailed Guide
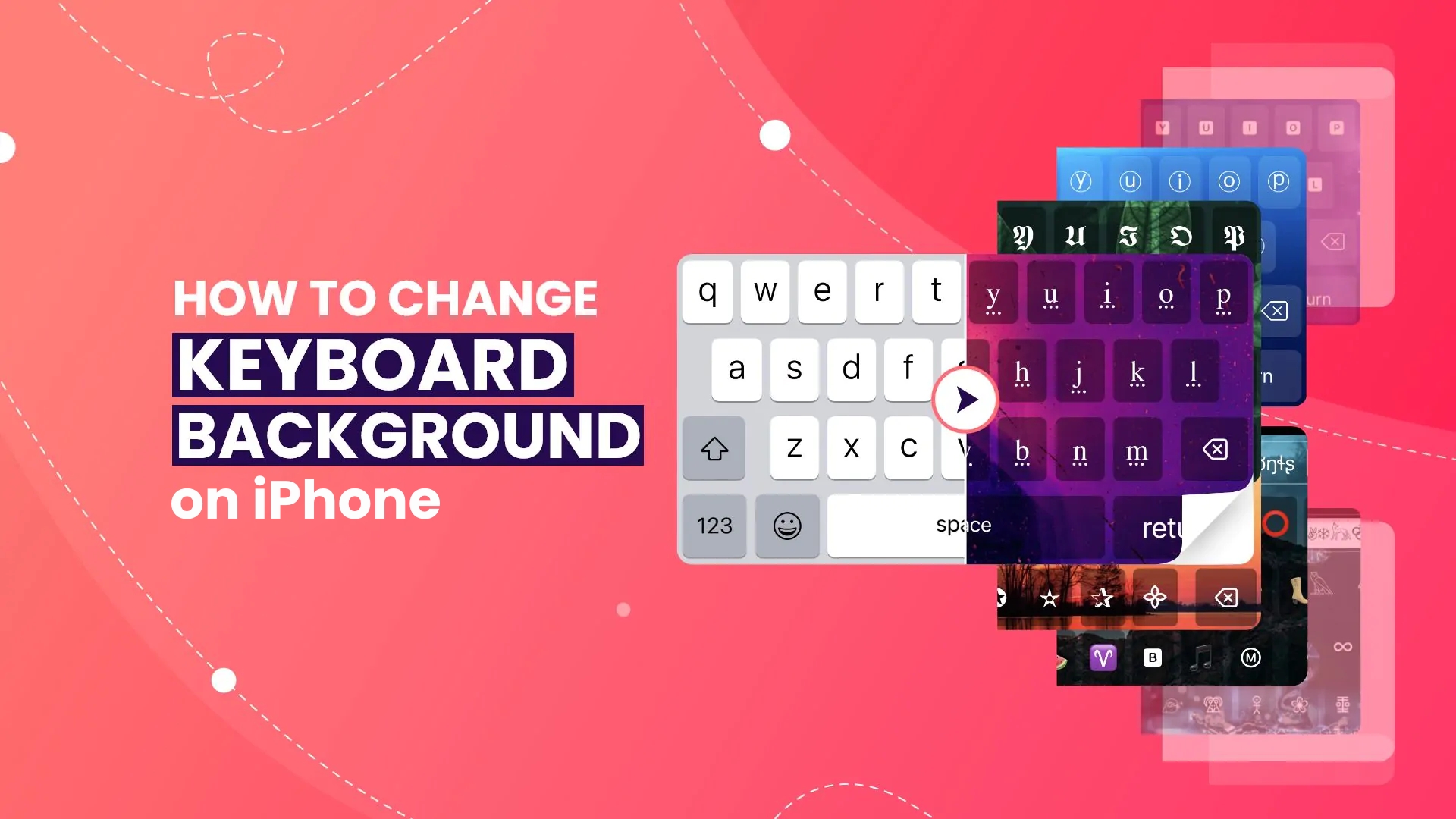
Are you tired of having the same keyboard style that came with your iPhone? If you have been wondering how to change keyboard background on iPhone, read on as we will explain how to customize the keyboard on your iPhone.
Check out how to change keyboard background on iPhone
The iPhone’s classic, simple design is well-known. The interface is essentially identical, regardless of which iPhone model you use. So we understand if you want to add a personal touch to your iPhone.
Here’s how to change your keyboard background on iPhone with dark mode
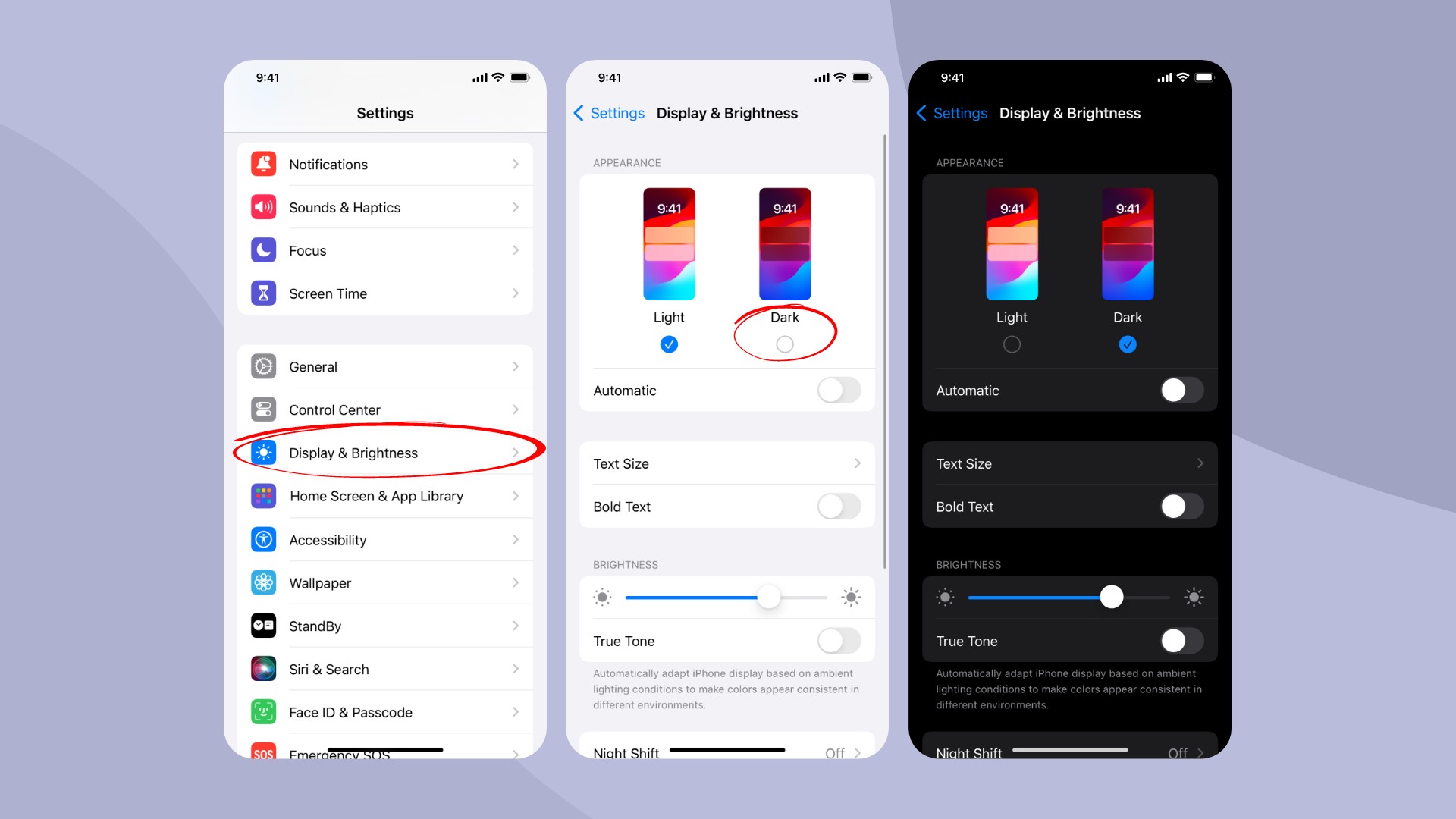
Note: It’s important to note that the Dark Mode was only introduced with the release of iOS 13. Plus, the dark grey keyboard does not appear constant across all apps on your iPhone or iPad. Suppose an app like WhatsApp does not support dark mode on iOS. Even if dark mode is enabled, your keyboard will still show as the light mode version with the regular white keyboard.
When switching between dark and bright settings on your iPhone or iPad, Apple officially allows you to change the color of your keyboard to either dark gray or white.
- Tap “Settings” on your iPhone.
- Scroll down to “Display & Brightness” and select it.
- Finally, choose the Dark setting.
- The color motif of your iPhone’s keyboard and all other apps switches from white to black.
How to change keyboard on iPhone with dark mode using third-party apps
There is a slew of excellent third-party apps that let you choose from a variety of interesting keyboard and background themes without needing to jailbreak your smartphone. Gboard, a Google-developed software, is one example of a feature-rich app.
Gboard comes with a number of valuable capabilities, like glide typing, voice typing, GIFs, emoji search, Morse code inputs, and a built-in Google Search. You can even change the color of your keyboard to any one of the available options.
Alternatively, you can go for SwiftKey. This excellent keyboard app from Microsoft is not as popular as Gboard, yet it has many loveable features. This app has several unique keyboard themes available from the get-go. Additionally, SwiftKey gives you the option to design your own personalized theme. You will discover this feature in the Themes section of the app.
Here’s how to get Gboard installed on your iPhone or iPad and start customizing it:
- The first step is to go to the App Store and search for the Gboard app, which you can then download
- Now, once you’ve downloaded the keyboard app you want to use, go to Settings and click General
- Then select the Keyboards option
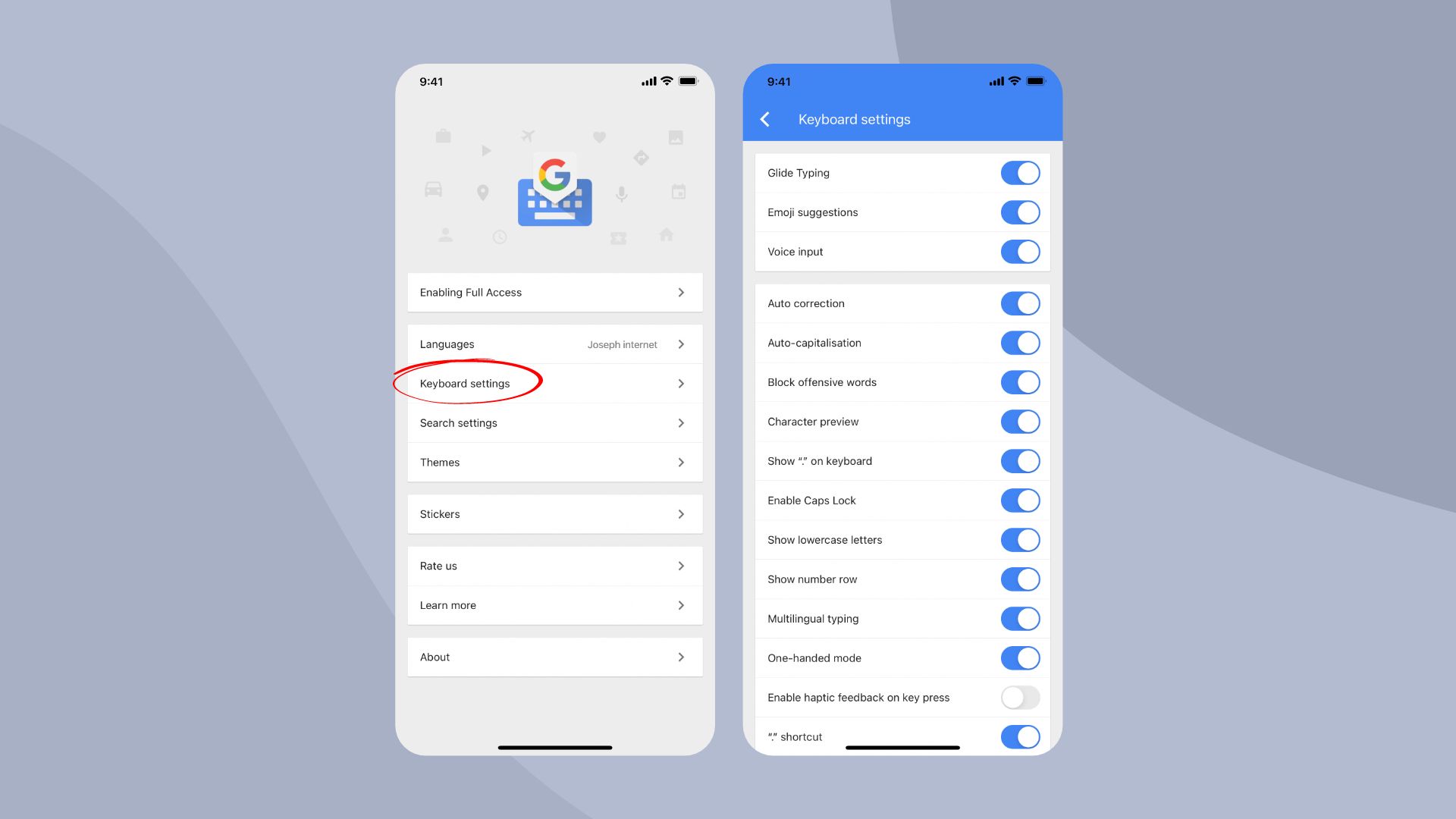
- Select Add New Keyboard from the drop-down menu
- You should now see the Gboard keyboard app that you recently installed. The Gboard keyboard should be selected
- You can set it as the default if you don’t want to be bothered by a notification whenever you need to use your keyboard. Tap Edit, then drag your preferred keyboard to the top of the list, then click Done to confirm
- Finally, once you’ve installed the app, you can start customizing your keyboard by going to the Gboard app and selecting Keyboard Settings. Glide typing, auto-correction, character preview, and many other features can be enabled. To change the keyboard’s color, go to Themes and select your preferred keyboard color for your iPhone or iPad.
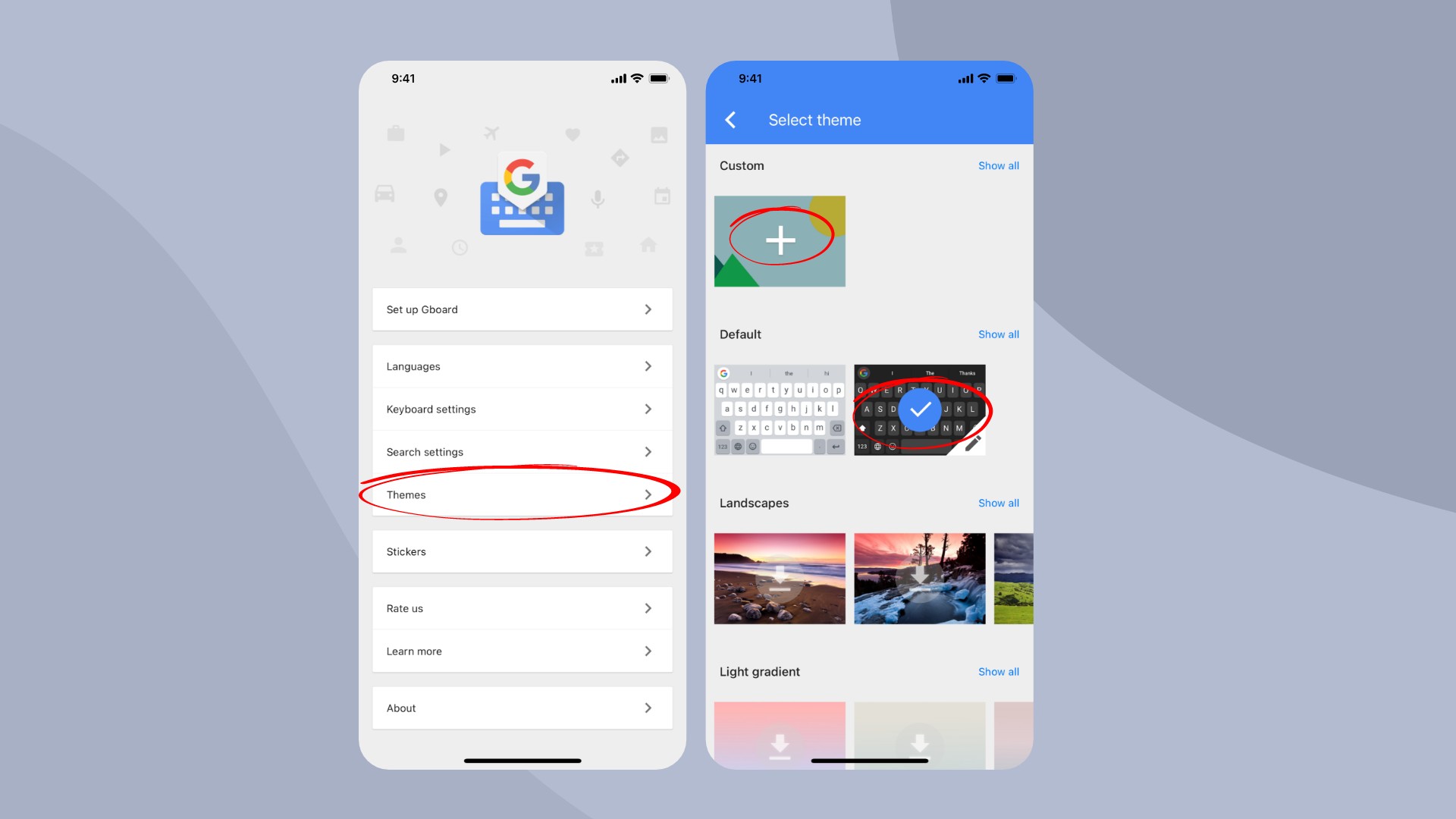
Here’s how to install SwiftKey on your iPhone or iPad and start customizing it:
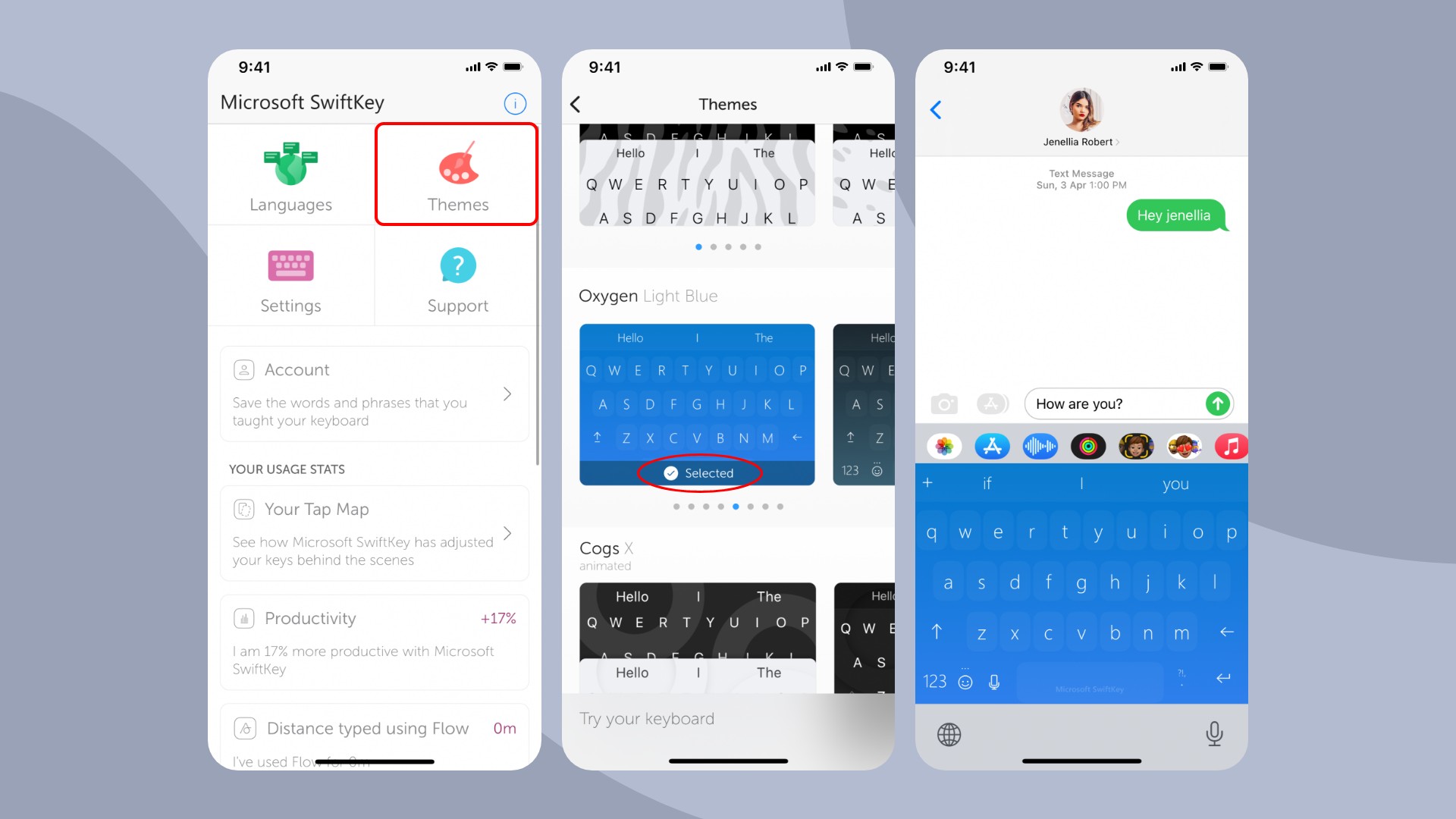
- First, get SwiftKey from the App Store
- Then, launch the app from your iPhone and select Themes
- Now, from the collection of themes, select one of your choices
- Finally, open any conversation to discover the new background for your keyboard
Why should you change the keyboard on your iPhone?
The iPhone’s basic design can be tedious at times. Even the Dark Mode’s move from a white to a black keyboard isn’t particularly pleasant. As a result, users have attempted to customize their keyboards to exhibit their creativity through the items they like, such as applying a keyboard wallpaper.
You’ll most likely want to customize your iPhone with a fun backdrop, a fashionable phone case, or a variety of colorful keyboards. If you have trouble seeing objects in low light or suffer from color blindness, changing the keyboard color may help you see them more clearly.
How to add language to the keyboard of an iPhone
If you want to add a new language, apart from the default English, to your iPhone’s keyboard, you can do so by following a few simple steps. Here’s how to do it.
First, go to Settings > General > Keyboard. Now tap Keyboards, and again tap Add New Keyboard. Afterward, select a keyboard from the list. You can repeat this process to add more keyboards.
Furthermore, the iPhone also lets you have the option to make the keyboard bigger using the display zoom feature.
In conclusion
Changing the background and aesthetics of your keyboard on your iPhone can seem insignificant. Nonetheless, it can have an impact on your messaging activity. It’s a simple way to personalize your iPhone and make messaging even more pleasant. If Apple introduced some native keyboard colors, that would be fantastic. For the time being, you’ll have to make do with the built-in Dark and Light modes and third-party solutions. A customized keyboard adds a personal touch to your iPhone, whatever the case may be.
Now, if you are interested in more iPhone tips, you may also like to learn how to access the Clipboard on the iPhone.







