How to Change MacBook Login Picture
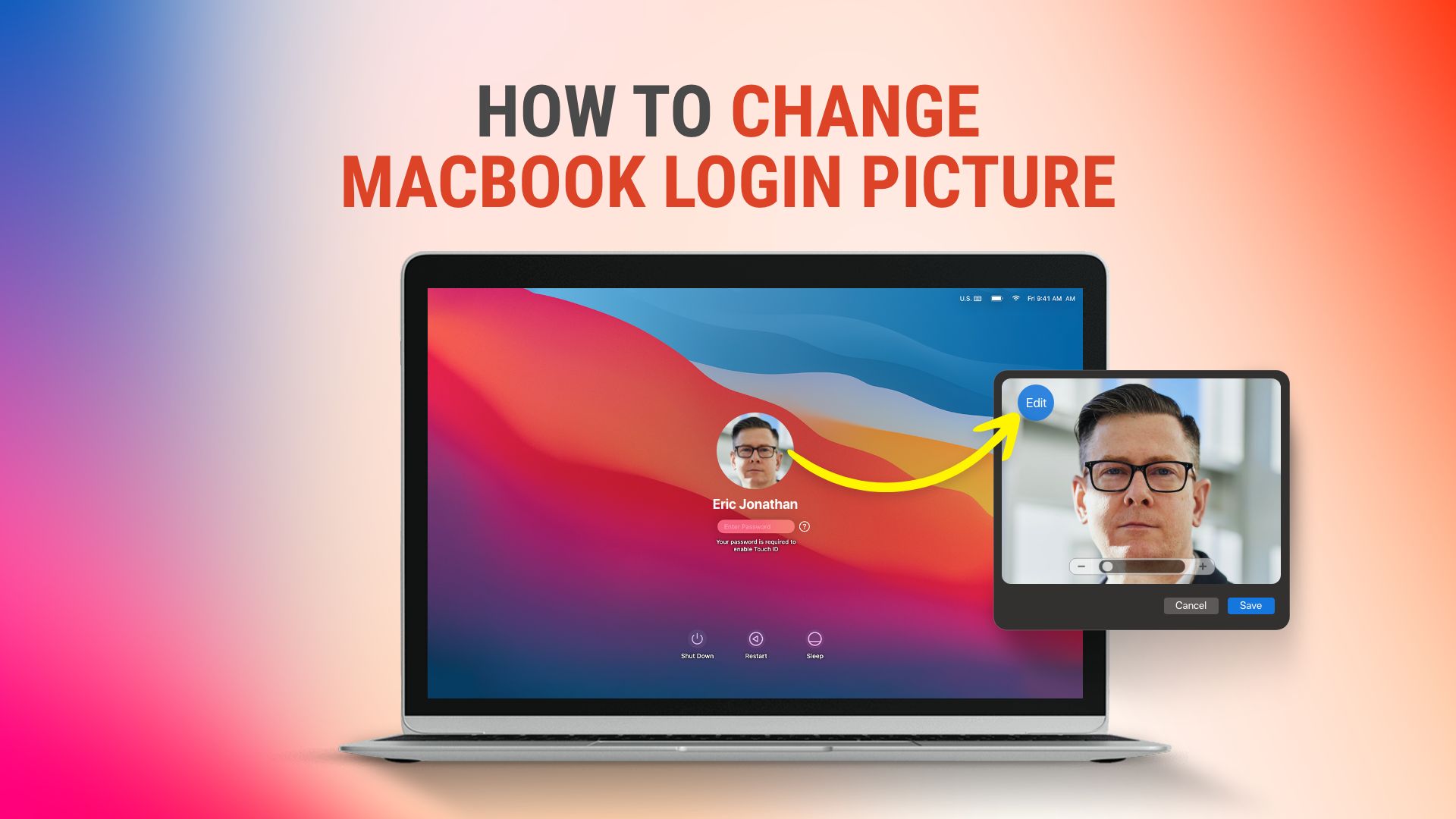
MacBook is a powerful Apple laptop. It is used worldwide by professionals and non-professionals alike. Because many people use these Apple devices, your MacBook can help many users. Therefore, you should use a profile image to instantly identify each one. In this post, we will explain how to change MacBook login picture.
How to change MacBook login picture on MacBook with ease
Your user photo is also known as your login picture on your MacBook. This user picture shows up when you first log in to your Mac account as well as when you utilize apps like Address Book and iChat, it shows up. Although your profile photo is typically selected when you first set up your Mac, you can change it at any given time by going to the System Preferences menu.
Related: How to Change Language on MacBook
To learn how to change MacBook login picture, follow these simple steps
Select Users & Groups from the Apple menu -> System Preferences to modify your profile image.
- Before you learn how to change your Mac login picture, choose your user account
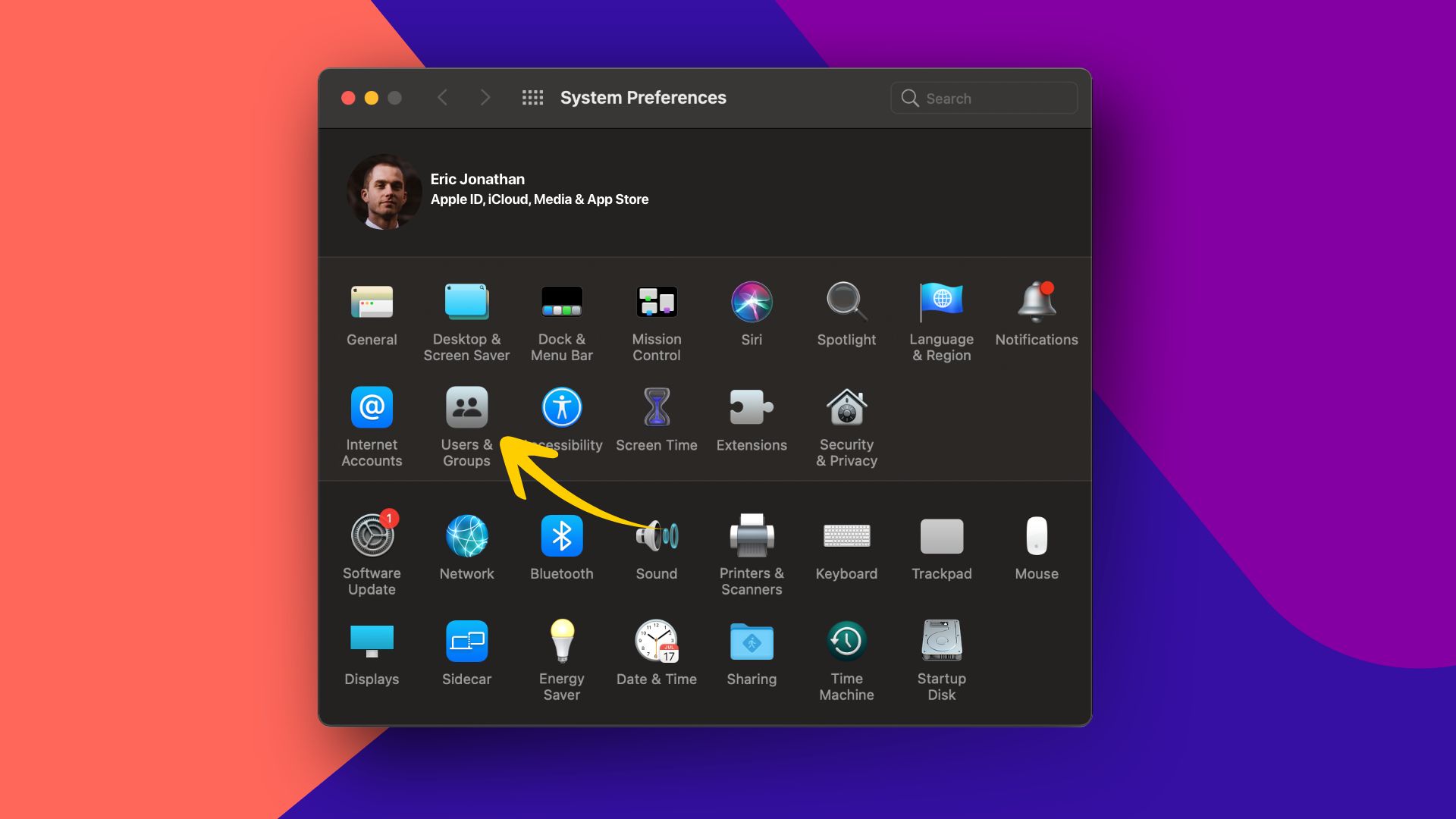
- When the profile image displays, move your cursor over it and click Edit
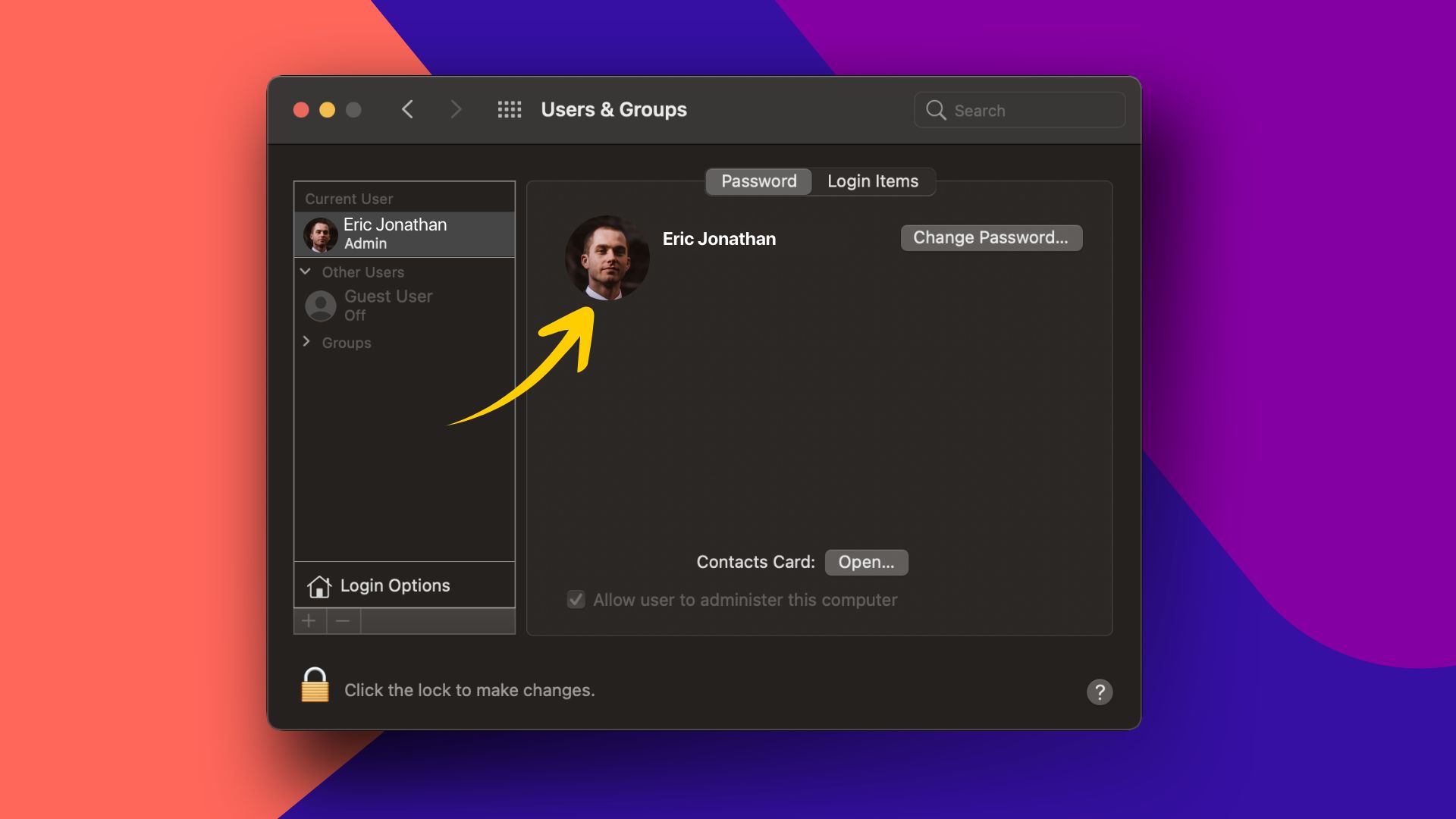
- Choose Camera from the pop-up menu to take a photo using your Mac’s webcam straight immediately
- Alternatively, you can select an existing photograph from the Photos section to the left of the Camera.
- Choose an image from your Mac’s stored images that you want to utilize
- Using the zoom slider, adjust the image
- Save the file.
How to change the Apple ID login picture on MacBook
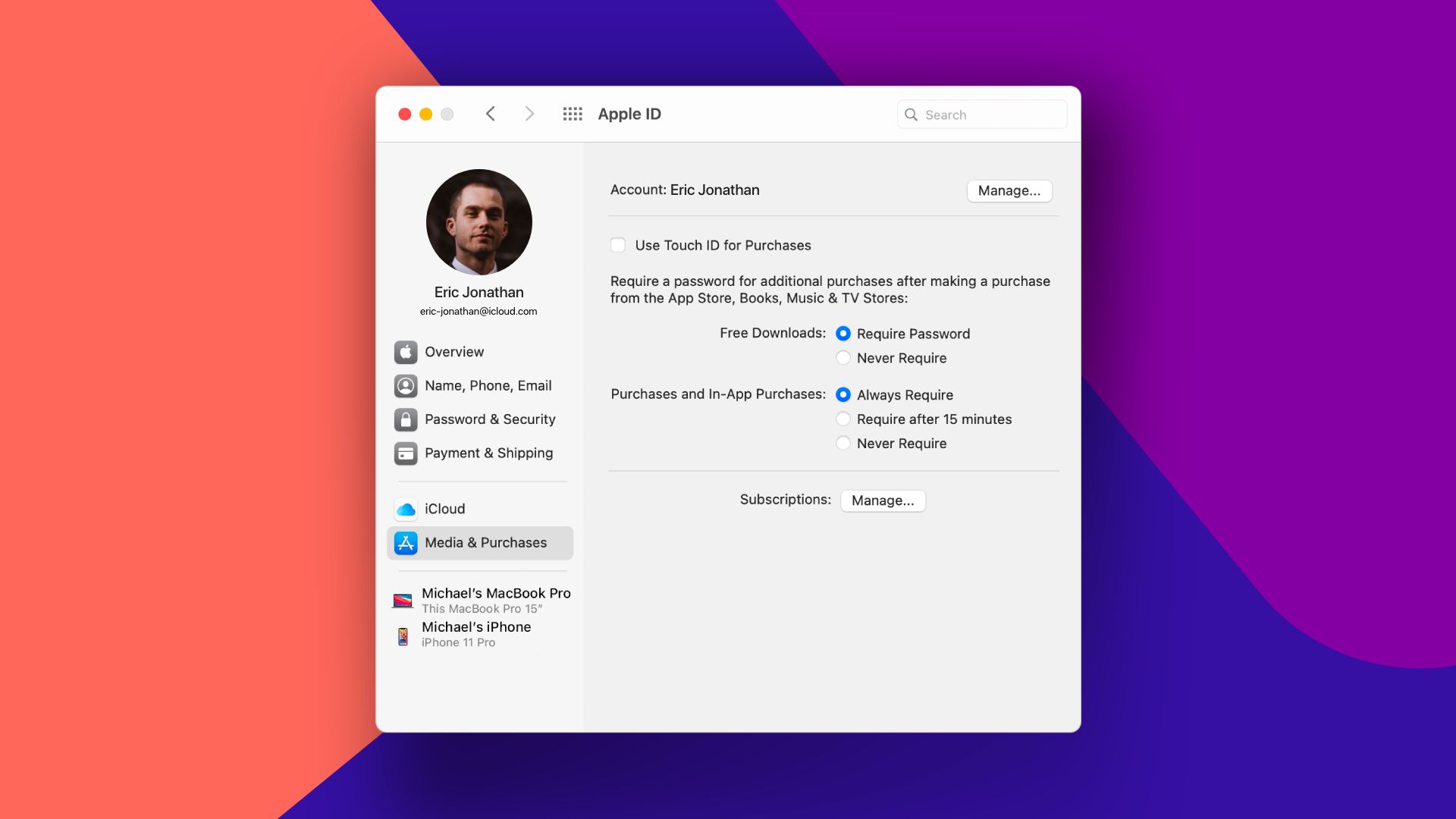
For your Apple ID photo, you can choose from a picture, Memoji, emoji, or other images. In Contacts, your Apple ID photo appears as your user login picture, and you are My Card.
Related: How to Connect Wireless Headphones to MacBook
- Choose Apple menu > System Preferences, then select Apple ID on your Mac
- If you haven’t already done so, click Sign in and enter your Apple ID credentials
- Follow the directions on the screen
- In the sidebar, click the photo above your name
- The photo dialog for Apple ID appears
- Choose a Memoji or pick and construct a face image. Go to Memoji and click the Add button. Select one of the shown Memoji, then choose a stance and style that appeals to you
- Choose a monogram: Select a backdrop color, then type in your initials
- Using your Mac’s Camera, take a picture
- Toggle the Camera. After you’ve set up your shot, press the Camera button
- Choose a photo from your Photos collection: Photos may be found by clicking here
- To see images from a particular album, go to the sidebar, click the arrow next to Photos, pick the album, and then select a photo
- After you’ve chosen a picture, you may change its appearance
- Change the image’s position: Within the circle, drag the image around
- Zoom in or out as needed: Slide the slider to the left or right
- Save the file.
Update your Apple ID photo via iCloud
On your Apple devices, your Apple ID photo displays in Settings or System Preferences and your iCloud.com homepage. Other family members can view your Apple ID photo in their list of family members if you’re part of a Family Sharing group.
- Go to Account Settings on iCloud.com, then choose the photo next to your name from the drop-down menu
- On the picture, drag an image file
- Choose a photo and then follow the directions on the screen.
Final thoughts
You now know how to change MacBook login picture the right way. Changing your Mac profile picture can help you customize your Mac user experience. A login picture allows more than one user to log in to their account successfully.







