How to Change Language on MacBook
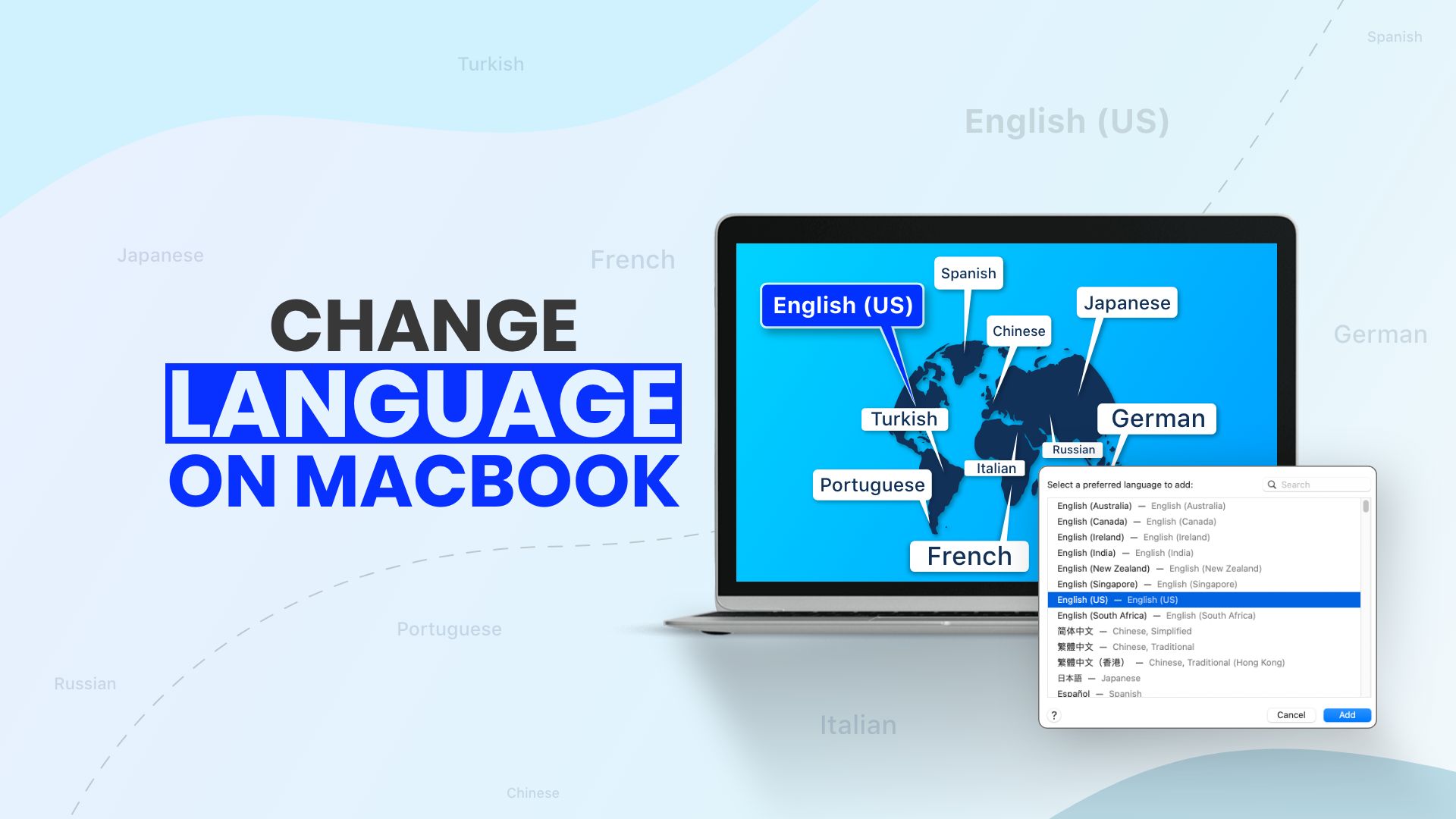
Through this blog, we have outlined the complete process of how to change language on MacBook. Here we have added a few useful tips that assist you to switch language on Mac more conveniently and quickly. Apart from this, you will also know the step-by-step process of how to change language on iPhone and how to change Siri language from this article.
Also Read: How to Change MacBook Login Picture
Let’s talk about the language-changing function of Apple’s MacBook series. Do you know you can change the language on Mac quickly and without any complexity? Yes, you heard it right. Switching to a different language other than English and changing mac keyboard language is not a big deal. To assist you with the whole process, we will explain here how to change language on MacBook.
How to change language on MacBook

Also Read: How to Uncensor Apple Music on iPhone & Mac
MacBook has a dedicated module that lets you choose your preferred language, keeping it suitable for maximum accessibility and usability. Changing language preference on MacBook is a simple process. Keeping you assured, here are the simple steps of how to switch language on Mac:
- Click the Apple menu. You will get it at the top left corner of your Mac screen
- Now click System Preferences from the drop-down menu
- In System Preferences, click the Language & Region. It’s the fifth option from the top left
- Add new language by clicking the ‘+’ button at the left of the Language & Region window
- Clicking the ‘+’ button will give you a secondary window that contains a list of languages
- Choose your preferred language and click on Add button
- A confirmation notification pops up asking for confirmation of your language choice
- Once confirmed, click the Apple menu, followed by Restart from the drop-down menu
Your Mac will restart the OS following this action. From here onward, everything on your Mac OS should be shown in your selected language instead of the default one. Please note that this process to change language Mac offers specified for Mac OS 10.9 (Mavericks). In case of reversing the process back to default language, please follow the exact steps to avoid missing out on any steps.
How to change keyboard language on Mac

As mentioned earlier, the MacBook change language process is simple, and any user can do it within a few minutes. Here’s how the steps go:
- Click the Apple Icon. You will find it at the top left corner of the screen
- Click on the System Preference from the drop-down menu
- From this interface, locate and click on the ‘Keyboard’ option
- On the keyboard interface, you will get ‘Input Sources’ next to other functions at the top
- Click the ‘+’ button right below the box at the left
- You will get a list of languages to choose from or search the language you are looking for
- If you got the language, click on the ‘Add Input Source’ button of the dialogue box
- Now tick the box next to the ‘Show Input menu in menu bar.’
- It will put up a new flag icon on the toolbar at the top of your Mac screen
- Click this Flag icon and choose the keyboard input language from the drop-down menu
How to delete language files on Mac
Your Mac often comes with various preloaded software and resource files. It comes along, especially when you purchase your Mac from different geological regions. You might find most of these resources unnecessary and simply taking away Mac’s storage.
Also Read: How to Disconnect iPhone from Mac
Language files can be some of those resources that take away a considerable amount of space. After highlighting the process of how to change language on MacBook, next, we will describe the process to delete language files on Mac:
- Click Go from the toolbar on the top of your Mac screen
- Choose the Applications option from the drop-down menu
- Right-click on any app from the ‘Applications’ window
- Select ‘Show Package Contents’ from the list of functions
- You will be guided to the Contents folder. Click in
- Here you will get the ‘Resources’ folder. Click into the folder
- Trace out any subfolder with an extension’ .lproj.’ Notice the two letters suffix that indicate the initial of a particular language. For example: ‘en’ refers to English
- Select all language folders you want to remove and drag them to the trash at the bottom of your home screen
How to delete language files on Mac with third-party apps?
There’s an alternative and easier method of deleting junk language files from your Mac. This can be done by using a third-party Mac-supported cleaner app. An app like MacKeeper or Monolingual can come to the rescue. They can scan and track out all related folders and list them out for you to choose. You can conveniently check the language folders you want to remove from your Mac.
How to Change iPhone language?

Mastering the process of how to change language on MacBook gives you the doorway to explore the language-changing tricks in Apple products. To begin with, let’s answer you the process of how to change the language on iPhone:
- Open Settings
- Tap General from the list
- Scroll down the menu and tap on the Language & Region
- Select the iPhone Language option that comes at the beginning
- Tap it, and you will get a list of language options
- Select the language of your preference from the list
- A notification pops up from the bottom. Tap it to confirm language switching
How to change Siri language?
 We will conclude this article with one last tutorial, which is how to change Siri language. When querying how to change language on MacBook, this subsidiary question comes along. Let’s give a quick look at this piece of the puzzle:
We will conclude this article with one last tutorial, which is how to change Siri language. When querying how to change language on MacBook, this subsidiary question comes along. Let’s give a quick look at this piece of the puzzle:
Steps to change Siri language on Mac
- Click on the Apple menu
- Go to System Preferences followed by Siri option
- Select Language drop-down in Siri to choose preferred language
- Next, choose Siri Voice drop-down to select the voice style of Siri
- Turn on Voice Feedback
Steps to change Siri language on iPhone, iPad, or iPod touch
- Tap on the Settings
- Go to Siri & Search
- Select a language Siri will use
- Choose Siri voice style
- For spoken responses, tap on Siri responses followed by either of the three options: Always on, hands-Free only, or Control with Ring Switch
How to change language on Apple Watch?Change Language on MacBook
You can switch to a different language on your Apple Watch. This is not so different from other Apple products and is relatively straightforward. Below are the simplified steps of how to change language on Apple Watch:
- Launch Apple Watch app on your iPhone
- Tap My Watch at the bottom left corner
- You will see General on the list. Tap it
- From the list in General, touch open Language & Region
- You will find two options; Mirror my iPhone and Custom in Language & Region
- Select Custom, which opens up further options
- Tap open Watch Language, and you will get a list of languages
- Select the language you prefer
- A confirmation notification appears from the bottom
Confirming the notification will restart your Apple Watch automatically. Once restarted, the selected language will effectively be loaded on your Apple Watch.







