How to Connect Wireless Headphones to MacBook
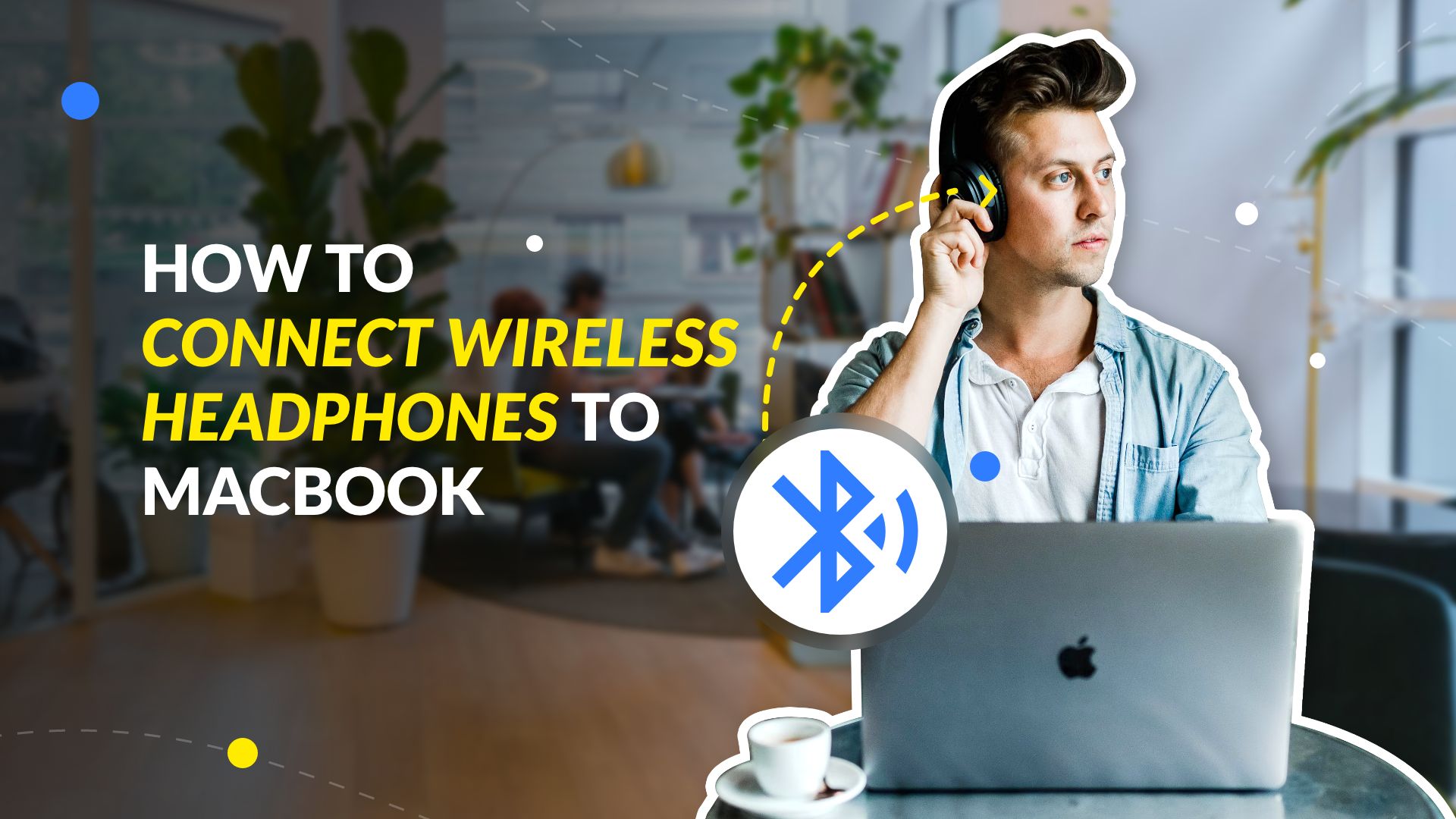
We all used wired headphones at least once in the 21st century. Therefore, many of us used these headphones as our gateway to a private listening experience until the introduction of wireless headphones. Today, we will explain how to connect wireless headphones to MacBook easily!
How to connect wireless headphones to MacBook | Best easy way
With the growth of Bluetooth headphone alternatives and the removal of headphone connectors from virtually all new smartphones, wired headphones look to be on their way out. Wireless headphones are actually excellent. They’re not that heavy. They can be used in several ways. Plus, they can connect your MacBook seamlessly.
Following these few simple steps, you can now connect Bluetooth headphones to MacBook for the first time:
- Select System Preferences from the provided Apple menu on your MacBook
- Turn on Bluetooth by going to the Bluetooth menu. You should be able to see all nearby Bluetooth devices
- Check to see if your headphones are charged and in discoverable mode.
- To create a new connection, click Connect to connect Bluetooth to MacBook
- The list should now include your Bluetooth headphones
- To create a new connection, click Connect
- If you’re trying to reconnect an existing device, right-click it and select Connect from the drop-down menu
How to Unplug or Disconnect wireless headphones on a MacBook
If you experience too many problems connecting your wireless headphone to MacBook, you can always switch off your headphones, and they’ll disconnect immediately.
Here is how to do this:
- Select the Bluetooth icon from the drop-down menu. Disconnect the headphones after selecting them
- In System Preferences, close the Bluetooth window
- Simply remove the headphones and turn them off
- When you insert your headphones into the charger, some of them disengage
- Bluetooth headphones may also be removed from your Bluetooth device list
A checklist for how to connect wireless headphones to MacBook

Before you connect your preferred Bluetooth headphones to your MacBook, you’ll want to double-check a few things. Some of them may seem apparent, but you’ll be disappointed if you don’t do them.
1. Enable Bluetooth on all of your devices
Click the symbol in the upper right-hand corner of your screen that shows two slider buttons, one on top of the other, on your desktop or laptop computer. You may then switch on Bluetooth and look for gadgets. Alternatively, search for Bluetooth using the search button (a magnifying glass). Don’t choose Bluetooth file exchange–we’re not searching for that!
Related: How to Connect Samsung Earbuds to Mac
When you pull your headphones out of the case and/or switch them on, the Bluetooth should immediately turn on. For further information, consult the instructions for your wireless or True Wireless headset.
2. Turn your phone’s Bluetooth off
It’s quite annoying when your headphones claim they’re connected, but nothing occurs, and your Mac is still looking for a device to pair with. Instead, your phone will have picked up the connection most of the time. Turn off Bluetooth on your iPhone before putting on your headphones to save time and energy.
3. Check to see if your MacBook sound is turned on
Make sure your PC isn’t set to mute. A good starting point is to maintain the sound levels low on one or two bars. You’d be surprised at how loud a computer can get!
How can I get my MacBook Bluetooth to work properly?
Check to see whether Bluetooth is switched on. Check to see whether Bluetooth is switched on. If the Bluetooth icon does not display or the menu bar status shows that Bluetooth is turned off, restart your MacBook and try again.
So how to connect wireless headphones to MacBook Air?
Select System Preferences from the Apple menu on your Mac. Turn on Bluetooth by going to the Bluetooth menu. You should actually be able to see all nearby Bluetooth devices. Check to see if your headphones are charged and in discoverable mode.
Is it possible to update the Bluetooth on a MacBook Air?
Bluetooth 2.1 is standard on the Early 2011 MacBook, although it can now be upgraded to Bluetooth 4.0. If your Bluetooth devices don’t connect when you start your MacBook, you’ll have to re-pair all of your gadgets.
In conclusion
We hope you will now know how to connect wireless headphones to MacBook the right way. Using wireless headphones is a pleasure many still haven’t experienced. No need for long wires anymore. Grab a pair of wireless headphones and start to enjoy your new listening experience.








