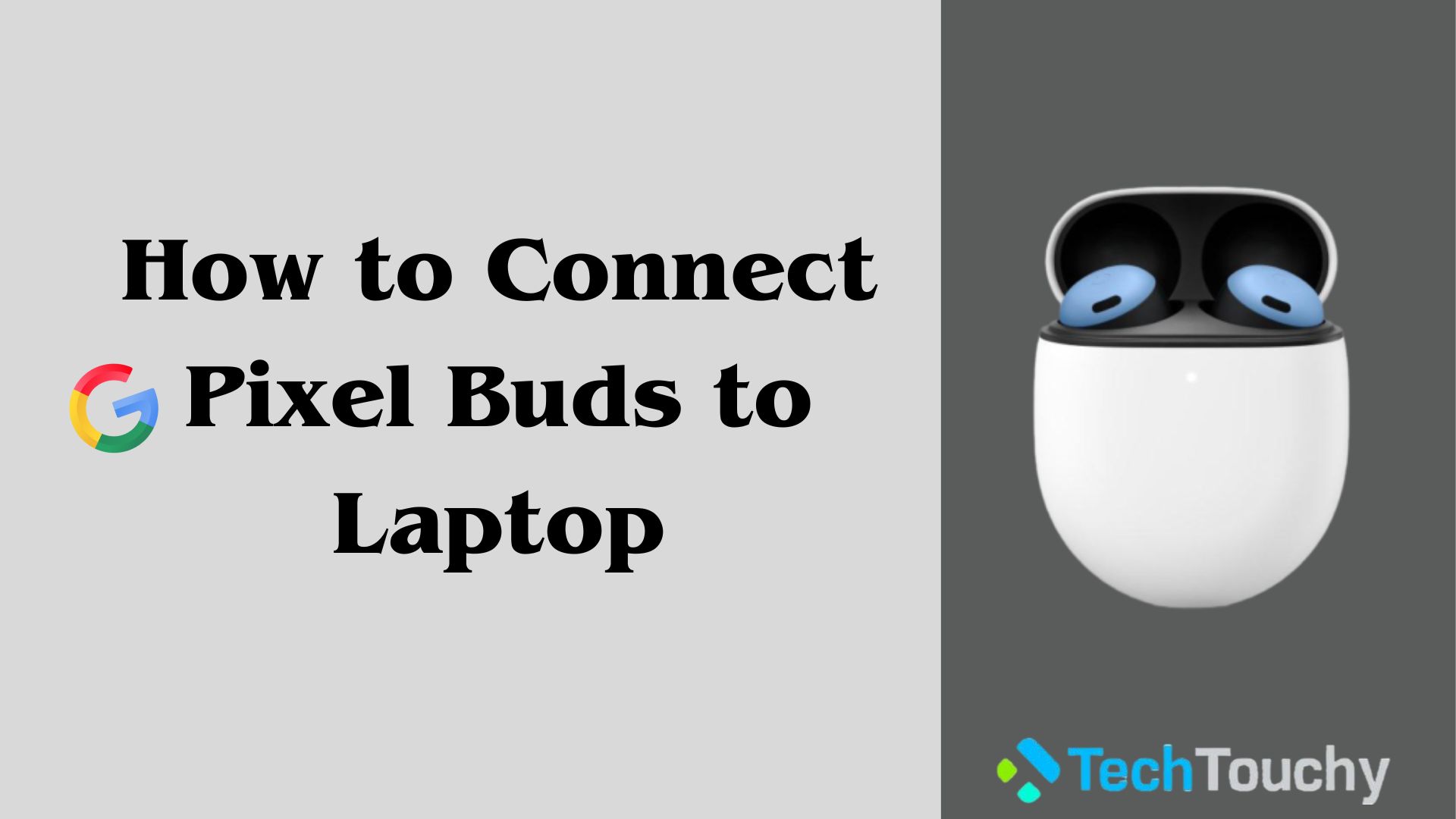How to Connect Beats to Android Phone– Full Guide
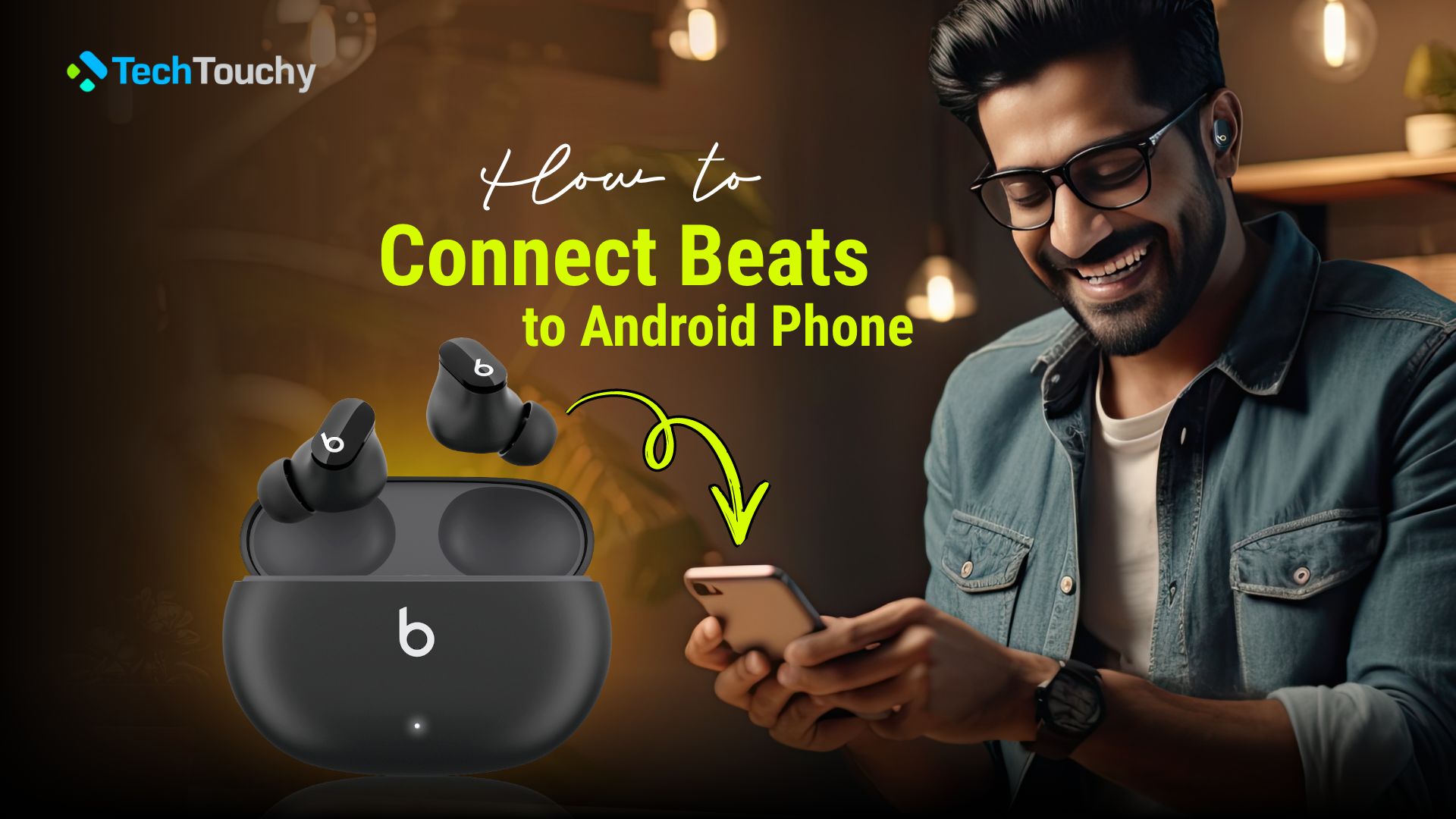
Nothing brings more joy to a music lover than getting Beats headphones. However, if you are an Android user, then your joy might be overshadowed by the fact that connecting Beats to an Android phone is a bit more difficult than connecting Beats to an iPhone.
Android phones can be connected to Beats by just following a few steps. These steps will ensure that you don’t have to miss out on hearing your favorite using the best quality headphones.
This article will provide you with detailed instructions on how to connect Beats to Android phone. So, if you are looking forward to experiencing an enhanced music listening experience, then stay tuned and read the article thoroughly!
How to connect Beats to Android phone | Two Ways
If you are a music fan, then you are probably familiar with Beats headphones. Beats headphones enhance your music listening experience immensely, so for most music lovers, it is a dream to listen to music using Beats headphones.
However, there is a slight problem. Connecting Beats headphones to iPhone is comparatively easier than connecting Beats earbuds to Android, which can be a bit worrisome for most Android users.
However, there are three ways you can easily connect your Beats earbuds to your Android phone. They are:
- via Bluetooth
- via Beats app.
- Via Fast Pair
The methods are explained below:
Method 1: Connect Beats to your Android phone using Bluetooth settings
One of the most crucial things you need to ensure before trying to connect to your Android phone to Beats is that your Android phone has to be 6.0 version or the versions that came afterward. If your Android version is older than that, then chances are Beats will not connect to the Android. Along with this, you will also need to ensure that Bluetooth of the Android actually works properly.
Here’s how to connect your Beats earbuds to your Android phone using the Bluetooth settings:
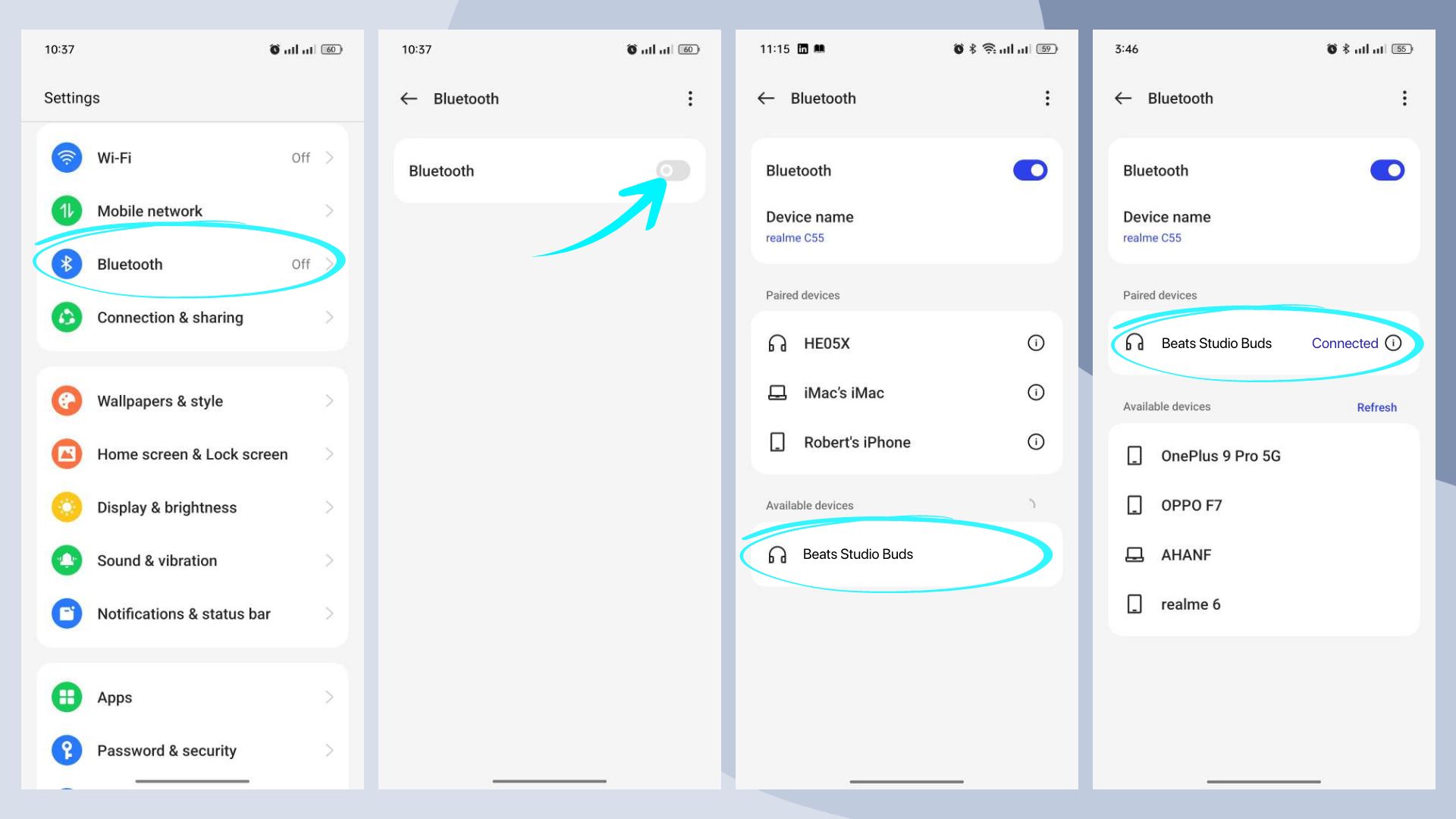
Step 1: Turn on Bluetooth
The first step is to turn on Bluetooth on your Android phone. It is important to note different Android models and versions have slight variations, but overall, the steps are similar. So, don’t get confused if the steps don’t “exactly” match as described here.
- On your Android phone, open the Settings app (gear icon).
- Next, go to Bluetooth.
- Then, turn on the toggle/switch for Bluetooth if it is turned off.
- Now, your Android device will start searching for nearby Bluetooth-enabled devices to connect with.
Step 2: Put Beats earbuds in pairing mode
If you have previously paired your Beats earbuds to your Android phone, then the simple turning on the earbuds is enough for connection. Of course, provided the Android phone has its Bluetooth turned on.
However, if you are trying to connect your Beats to the Android phone for the first time or it is currently paired with some other device, then you need to put it in pairing mode.
Here’s how to put Beats earbuds in pairing mode:

- Open the lid of the charging case of the Beats with the earbuds still inside.
- Place it next to your Android phone.
- Press and hold down the power or system button on the charging case until the LED starts flashing.
- Now, the Beats earbuds are in pairing mode.
Step 3: Pair your Beats to an Android phone
Now, going back to your Android phone’s Bluetooth Settings, you’ll find your Beats earbuds’ name appears. Tap on it to complete the pairing process.
Method 2: Connect Beats to your Android phone using the Beats app
Before you go and try to connect Beats to Android using the Beats app, just know that there are some requirements that you need to fulfill.
One of the most crucial requirements is that you have to download the Beats app on your Android phone. You can find the app on your Google Play Store. Also, your Android phone should have at least an Android 9.0 Pie or newer OS. But the recommended OS requirement by Beats is Android 13.0.
If you have Beats Pill+ installed on your Android, then you will need to delete it and then download and install the Beats app for it to work properly. Also, before you start the steps, you also need to turn on Bluetooth on your Android device first.
Once you have fulfilled these requirements, you can follow the steps given below to connect Beats to your Android phone using the Beats app.
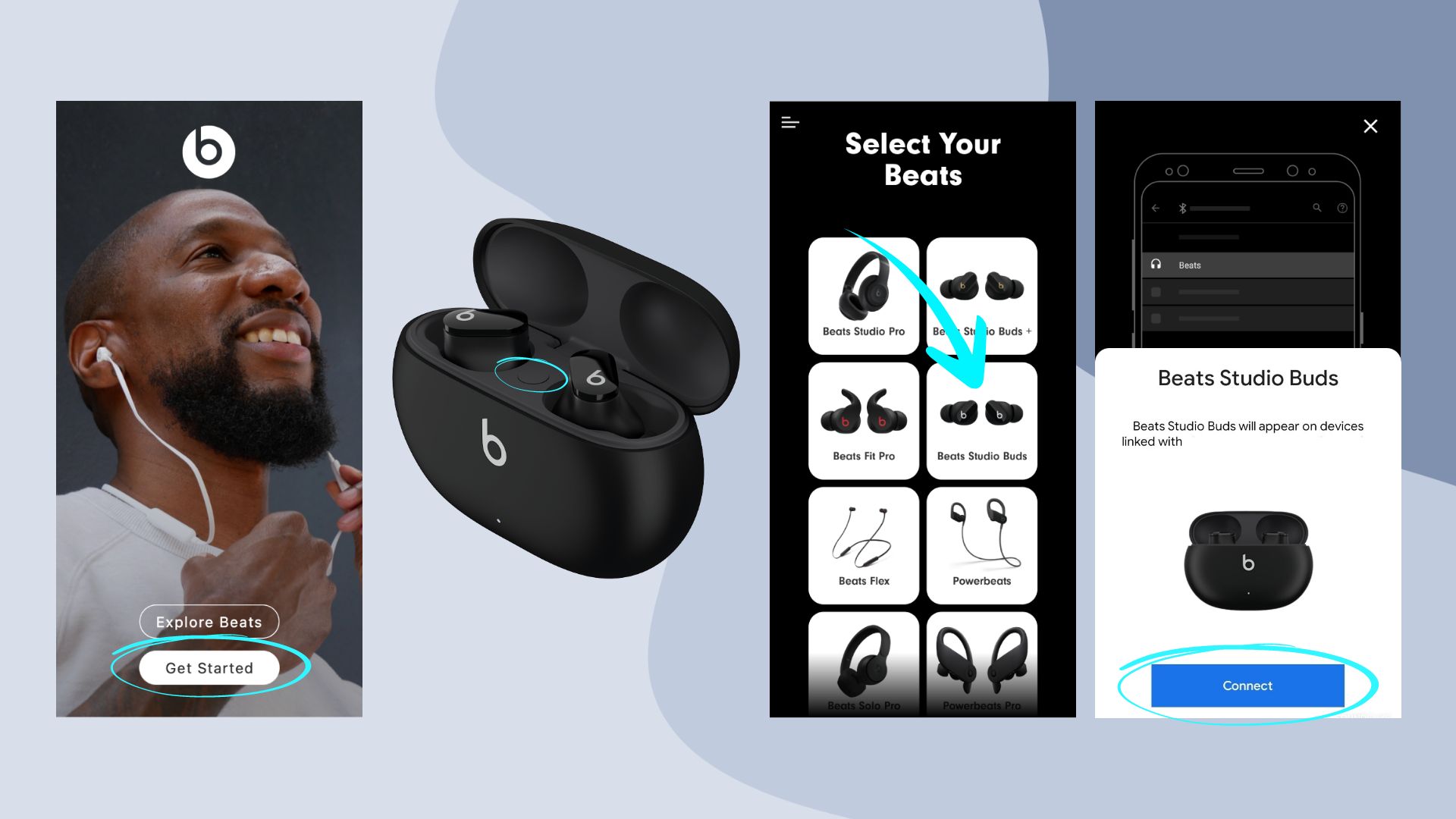
Step 1: Open the Beats app
By now, you should have already installed the Beats app on your Android phone. So, then launch the Beats app. Next, you might get a software license agreement that will appear on the screen. Tap on Agree to accept their terms. After that, tap on Get Started.
Step 2: Provide necessary permissions
The next step is to provide your Beats with the necessary permission to access certain settings on your Android phone. So, you will need to follow any of the instructions given on the app regarding Analytics settings, privacy settings, location access settings, or Bluetooth permission.
Step 3: Put Beats earbuds in pairing mode
The next step is to make your Beats earbuds discoverable both through Bluetooth and the Beats app. For this, you need to put it in the pairing mode. We’ve discussed how to put the Beats earbuds in pairing mode in step 2 of method 1.
Step 4: Select your Beats from the Beats app
When you put the Beats in the pairing mode, a connect notification will appear on your device. Tap on it. On the Beats app, the Select Your Beats screen appears with a picture of all the Beats earbuds and headphones. There, choose your Beats model from the screen. Now, follow the onscreen prompts to power on and add your Beats earbuds to your Android phone.
Once paired successfully with the Beats app, your Beats earbuds will always be displayed on the app screen whenever it is turned on or closer to your Android phone.
Method 3: Connect Beats Studio Buds or Studio Buds + to your Android phone via Fast Pair
Another way to pair your Beats earbuds to your Android device is by using the Fast Pair feature. As the name suggests, this method allows for a faster way to connect the two devices.
Of course, we process forward this method has a few requirements that an Android user must follow. They are:
- The Android phone should have Android 6.0 or the latest OS.
- Signed in Google Account with Google Play Services enabled.
- Bluetooth turned on.
- Location services turned on.
If all the above-mentioned requirements are met, then you can proceed forward to the steps.
Here’s how to connect your Beats Studio Buds or Studio Buds + to your Android device via Fast Pair:
- Open the lid of the charging case with the Beats earbuds still inside.
- Place the case near your Android phone.
- You’ll get a notification on your phone: Tap to Pair. Tap on it.
- Once you do that, you’ll get a Device connected or Pairing complete
If you don’t get any notification, then you can open your device’s Bluetooth settings and then select Beats to pair from there.
How to put Beats in pairing mode
The secret to pairing wireless Beats with any of your gadgets is knowing how to locate the power or system button. If you own a Beats headphone like the Beats Solo Pro or the Beats neckband like the Powerbeats, then the button would be on the Beats themselves. But if you own a Beats earbud like the Beats Studio Buds, Studio Buds Pro, etc., then the button would be on the charging case.
Still, if you are unsure about where the power switch is, then the best thing you can do is look in the guidebook or go through the initial setup instructions given to you with your Beats device.
So, in order to put the Beats in pairing mode, you need to press and hold that power button until the LED in the charging case or the headphone starts flashing. This flashing of light indicates the Beats are ready to pair with your smartphone, tablet, or any other Bluetooth-enabled device.
Read more: How to Connect Galaxy Buds With Different Devices
Why is my Beats not connecting to my Android phone?
Beats headphones deliver the best listening experience. Not only are they the best headphones, but they are also incredibly fashionable. However, there are times when your Beats refuse to connect to your Android.
There are so many reasons why your Beats are not connecting to an Android phone. A few of those reasons are given below:
Dirt on Beats
A lot of the time, it is seen that there is debris or dirt on the contacts of the charging case or of the headphones/earbuds themselves. This often leads to connecting issues. If dirt or debris blocks these contacts, the headphones will refuse to be acknowledged as being in their carrying container when you try to connect them.
And your earphones need to be in their case to enter pairing mode, or else the connection process will be cut off.
Pairing mode issues
When something disrupts the pairing mode between the Android and the Beats, it leads to Beats not connecting to the Android.
So, when pairing the Beats to your Android phone, the Beats earbuds should be in the charging case with its lid open. Some pairing method requires you to enable the Location services on your Android phone.
Weak Bluetooth connection
Sometimes, a weak Bluetooth connection may create pairing issues. It is surprising how many times this might occur. Factors like range between the devices, signal interference, low battery life, and older Bluetooth versions might affect the Bluetooth signal strength.
Outdated firmware
Firmware is the software in your headphones that controls the functions of your Beats headphones. When the software is outdated, it might affect the performance of your Beats earbuds or headphones. It especially affects the ability to link to other devices. Maintaining your Beats firmware up to date may resolve your issue.
How do you fix Beats not connecting to Android issues?
Earlier, we learned what are the reasons that might cause connectivity issues between Beats and the Android device.
Here are a few ways you can fix the issue of Beats not connecting to Android:
Place your Beats closer to your Android phone.
It is the “range” factor that we’ve discussed in the earlier “weak Bluetooth connection” issue. If your devices are far apart, the Bluetooth signal would be weak and so won’t connect. So, the best way to solve the issue is by moving the Beats closer to the device. Staying within 30 feet of the device is absolutely crucial for connecting to work. Though the range is 30 ft, you should try to stay as close as possible.
Charge your Beats
Low battery life was another reason for your weak Bluetooth connection and your Beats not pairing with any device. So, when your Beats is not connecting to your Android phone, then check whether the Beats have enough charge left in them. Also, it is always a good idea to always fully charge your Beats before using them.
Open the lid
Often times, people forget that if you don’t open the lid of the charging case, then you can’t connect it with any device. Also, the Beats themselves should be inside the charging case.
Update the Beats firmware.
Sometimes, the best way to solve connectivity issues on your Beats headphones is by just updating the firmware. This helps get rid of connectivity issues.
Reconnect Beats
There are times when your Beats refuse to connect. In times like those, it is best to disconnect the Beats and then keep it disconnected for a while. Then, after some time, try to connect the Beats again.
Reset your Beats
If you have tried everything mentioned above and nothing seems to work, then the best course of action for you is to reset your Beats headphones. When all other ways have been exhausted, this is the best course of action that you can take. Resetting the Beats is the same as putting it in pairing mode. When you put the Beats in pairing mode, you are actually resetting it. Doing so will delete its previous pairing so that it connects to a new device.
So, to reset the Beats, open the lid of the charging case with the Beats inside. Then, press the system button until the LED light starts blinking.
How to connect Beats to iPhone
Beats headphones and iPhones are a match made in heaven. Connecting Beats to an iPhone is quite simple. Although you can also connect Beats to an iPhone using the Beats app, here we will only show the manual method involving the Bluetooth settings.
Here are the steps you can follow to connect Beats to iPhone:
Step 1: Turn on Bluetooth
On your iPhone, the first step is to turn on Bluetooth. So, open the Control Center, then tap on the Bluetooth icon. Alternatively, go to Settings > Bluetooth. Then, turn on the toggle for Bluetooth.
Step 2: Put Beats in pairing mode
Next, you need to put the Beats in pairing mode. For this, you need to press and hold the power button if you own a Beats headphone. And if you own a Beats earbud, then you need to press and hold the system button on the charging case. Of course, you need to open the lid of the case, and the earbuds should be inside the case when you do this. In both cases, you need to hold down the button until the LED starts flashing. It is usually a few seconds.
Step 3: Connect Beats to iPhone
Now, head over to your iPhone’s Bluetooth settings, then select your Beats from the list of nearby Bluetooth devices. Once you do that, your Beats will pair with your iPhone.
Conclusion
This article talks about how to connect Beats to Android phones in great detail. We’ve shared a total of three methods for connecting your Beats earbuds to your Android phone. Additionally, we’ve shared possible reasons and fixes if the Beats won’t connect to your Android phone.