How to Connect Galaxy Buds With Different Devices – iOS, Android, Mac & Windows Pc
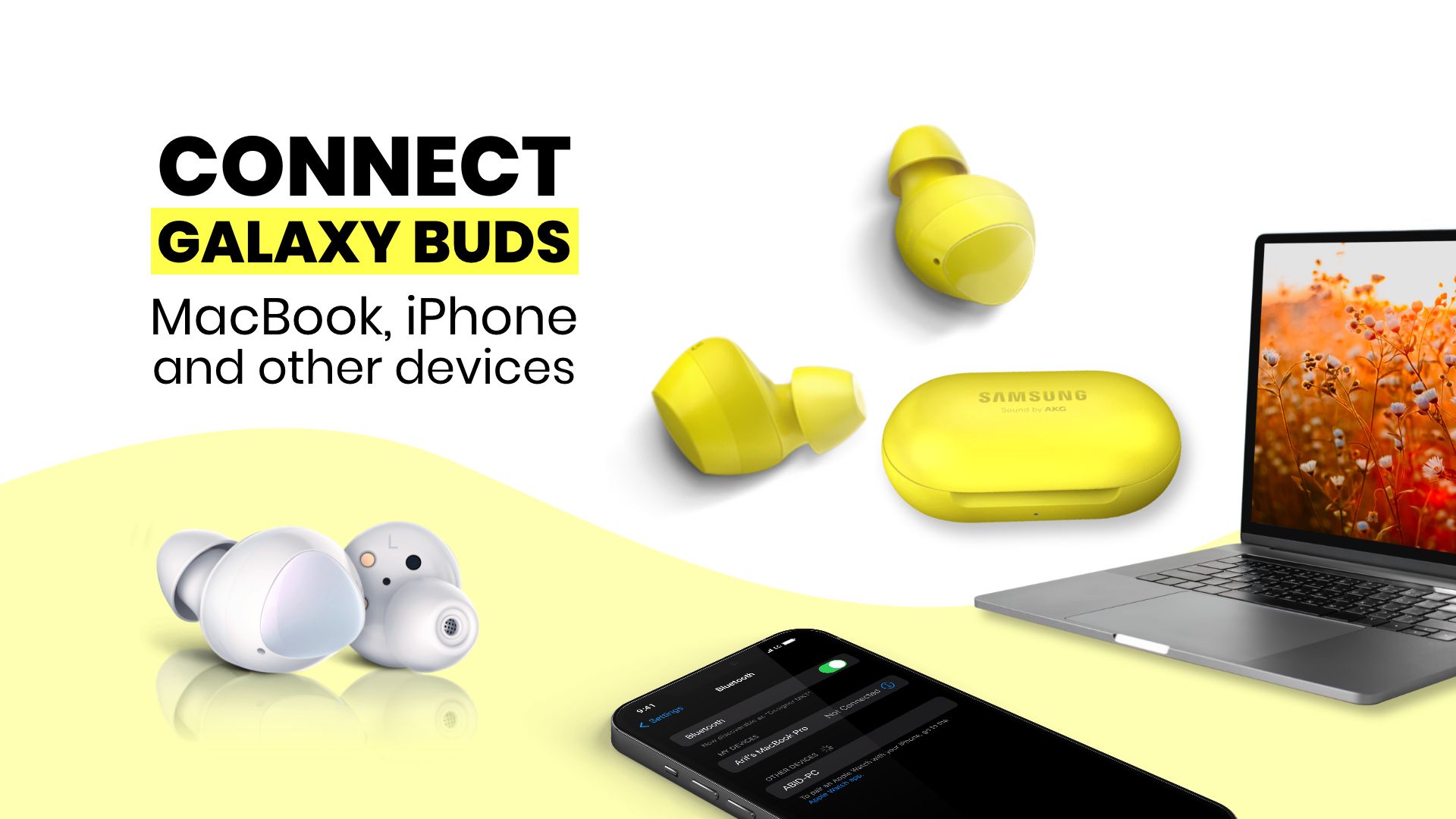
The best alternative to Apple’s AirPods is the Galaxy Buds. Furthermore, they are a little cheaper compared to the AirPods. Galaxy Buds is designed by Samsung, which has a massive trove of devices in its arsenal. Also, it is not uncommon for you to use personal devices from across multiple platforms. Suppose you’re using Apple’s MacBook and want to connect your Samsung Galaxy Buds to it. In that case, you could do so easily without any problems. With this guide, you’ll learn all the relevant information on how to connect Galaxy Buds to Mac, iMac, laptop, or iPhone.
How to connect Galaxy Buds to Macbook and iMac
Despite Galaxy Buds being from a non-Apple brand, you can still easily connect it with Apple’s Macbook/iMac. You could do this with the help of the Bluetooth connection between both devices. However, you cannot connect your Galaxy Buds with multiple devices simultaneously, but instead, switch very quickly from one device to another.
Read : How to Connect Wireless Headphones to MacBook
So, once you’ve paired your Galaxy Buds to a device, you will automatically connect to it in your next use. In this section, we’ll find out how to pair your Galaxy Buds with your MacBook or iMac.
Steps for connecting Galaxy Buds to MacBook and iMac:
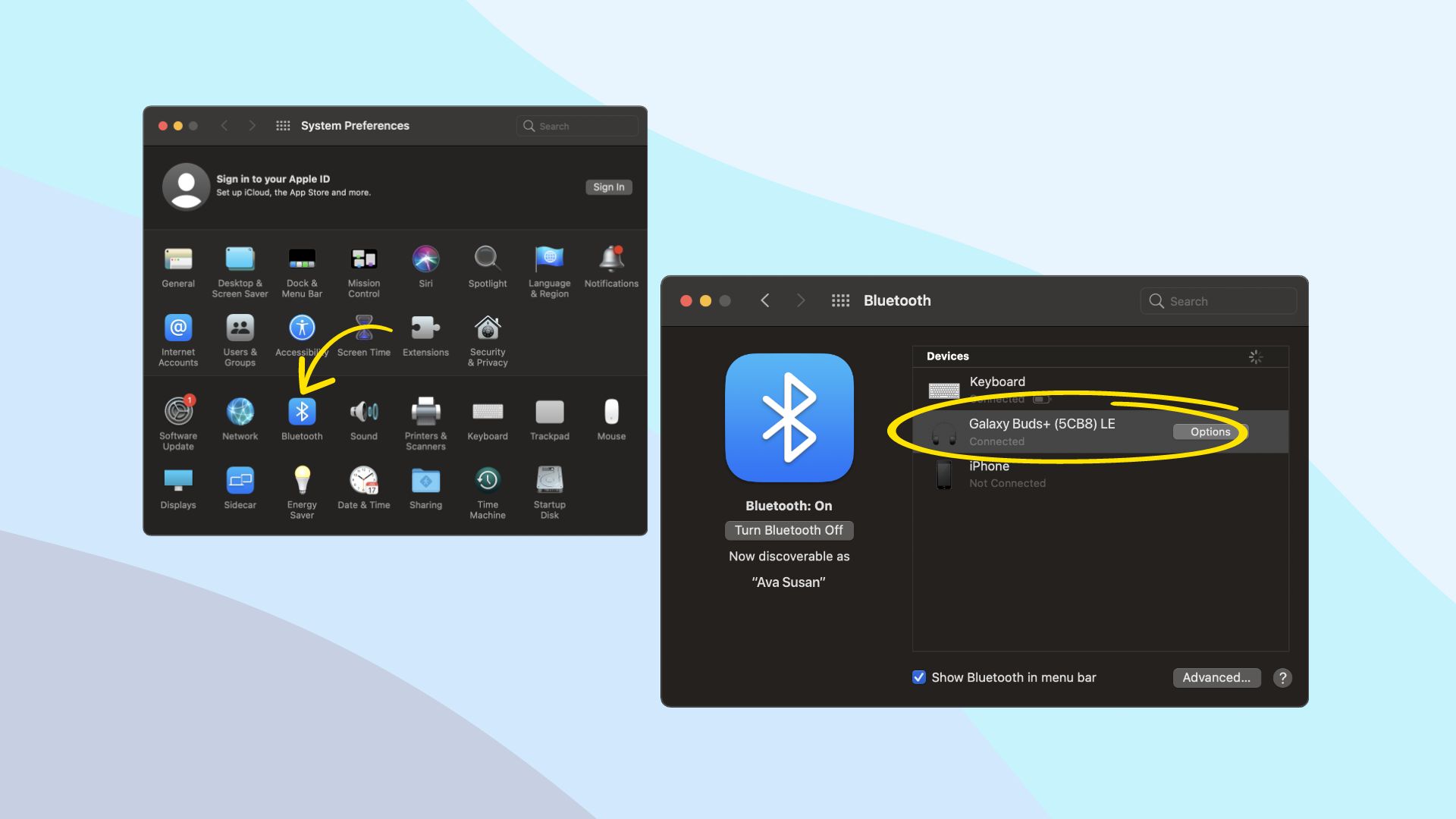
- On your MacBook or iMac, tap on the Apple icon located at the top-left of the screen.
- Then click on “System Preferences” from the Apple menu.
- Next, tap on “Bluetooth” and click “Turn Bluetooth On”.
- Then open your Galaxy Buds case close to your MacBook/iMac to start the pairing process.
- After that, your Galaxy Buds will appear on the list of nearby devices on your MacBook/iMac. Tap on “Connect”.
- Your Galaxy Buds are now paired with your MacBook/iMac.
How to connect Galaxy Buds to your Windows laptop or computer
You can just as easily pair your Galaxy Buds with Windows laptops or computers. You’ll be able to achieve this with the Bluetooth connection. Consequently, you must ensure that your laptop or desktop computer supports Bluetooth. This is not an issue for laptop users, but most older PCs don’t support Bluetooth. So let’s see how to connect your Galaxy Buds Pro to your laptop or PC with Windows 10.
Steps on how to connect my Galaxy Buds to my laptop or PC:
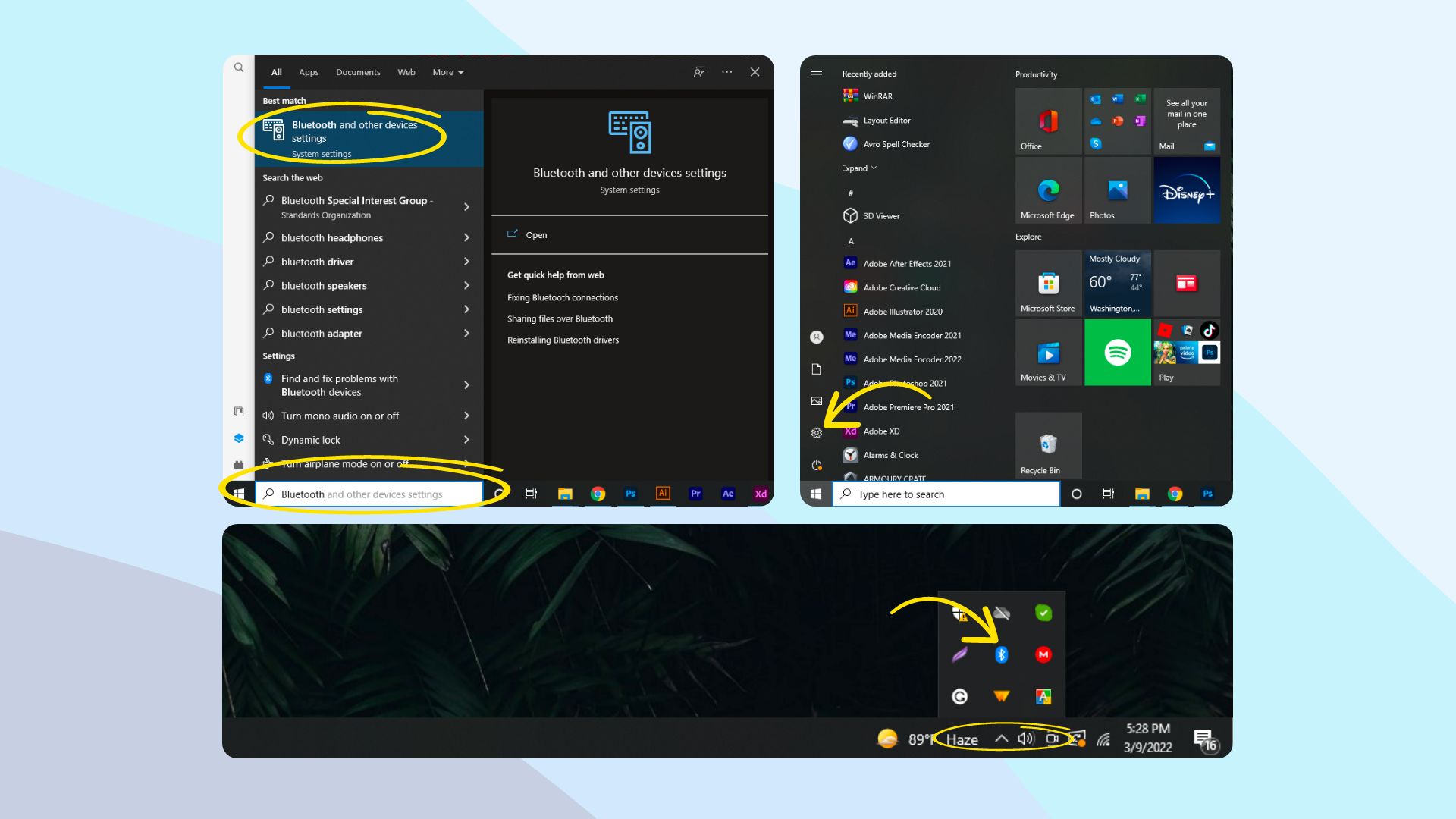
- You can click on the “search” symbol on the taskbar, type “Bluetooth” in the search field, and select “Bluetooth and other devices settings”.
- Alternatively, click on the “Windows” icon to open the Start menu > “Settings” icon > “Devices”.
- Or, click on the “^” icon located at the bottom-right of your taskbar to “Show hidden icons”. Then double-click on the Bluetooth icon.
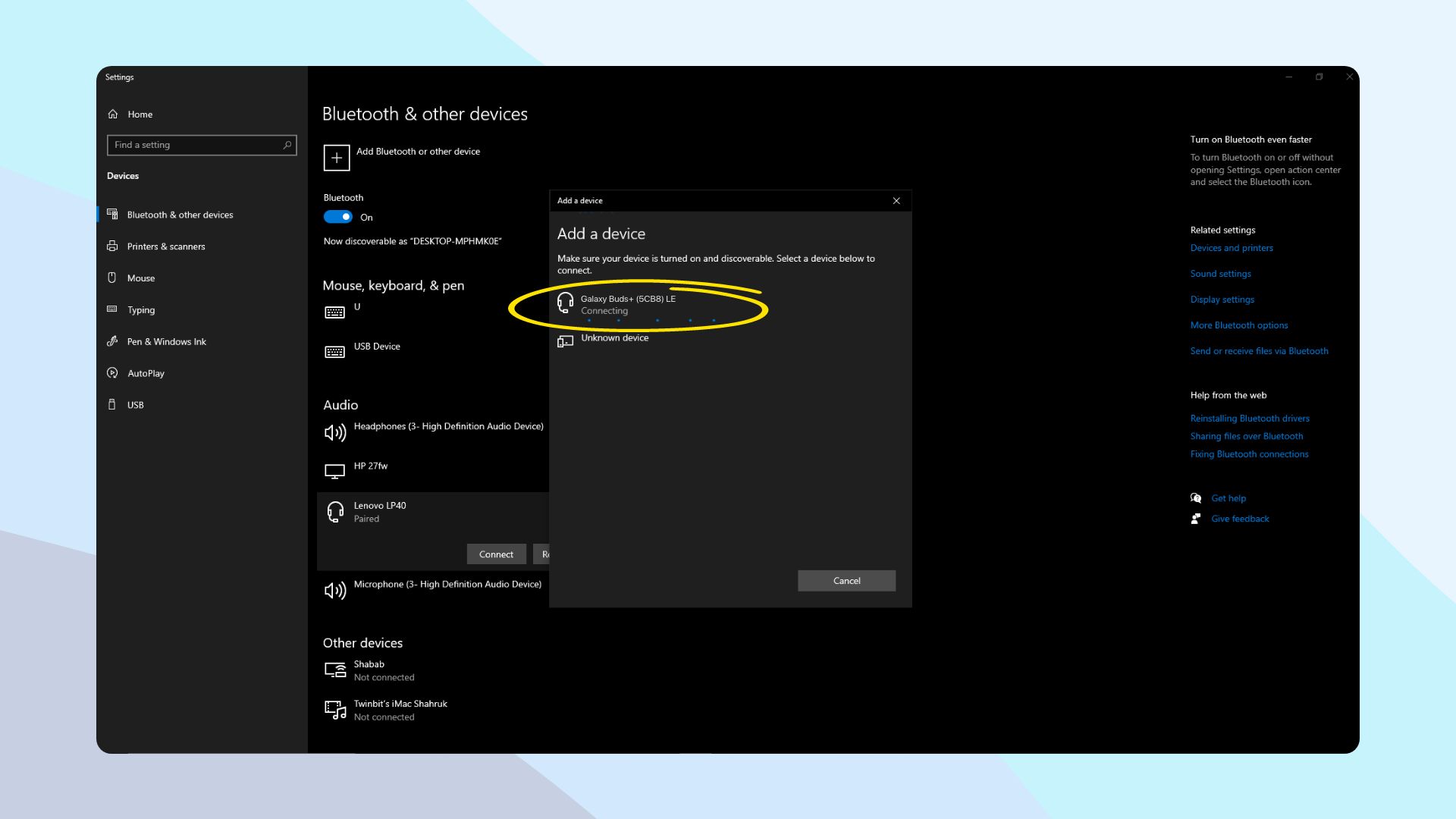
- Now turn on the Bluetooth (if it isn’t already) and then tap on “Add Bluetooth or other device”.
- Open the lid of the Galaxy Buds case and place it near your computer.
- Next, select “Bluetooth”, and a popup window appears. Your computer will start searching nearby devices with Bluetooth.
- After that, select your Galaxy Buds from the list to connect.
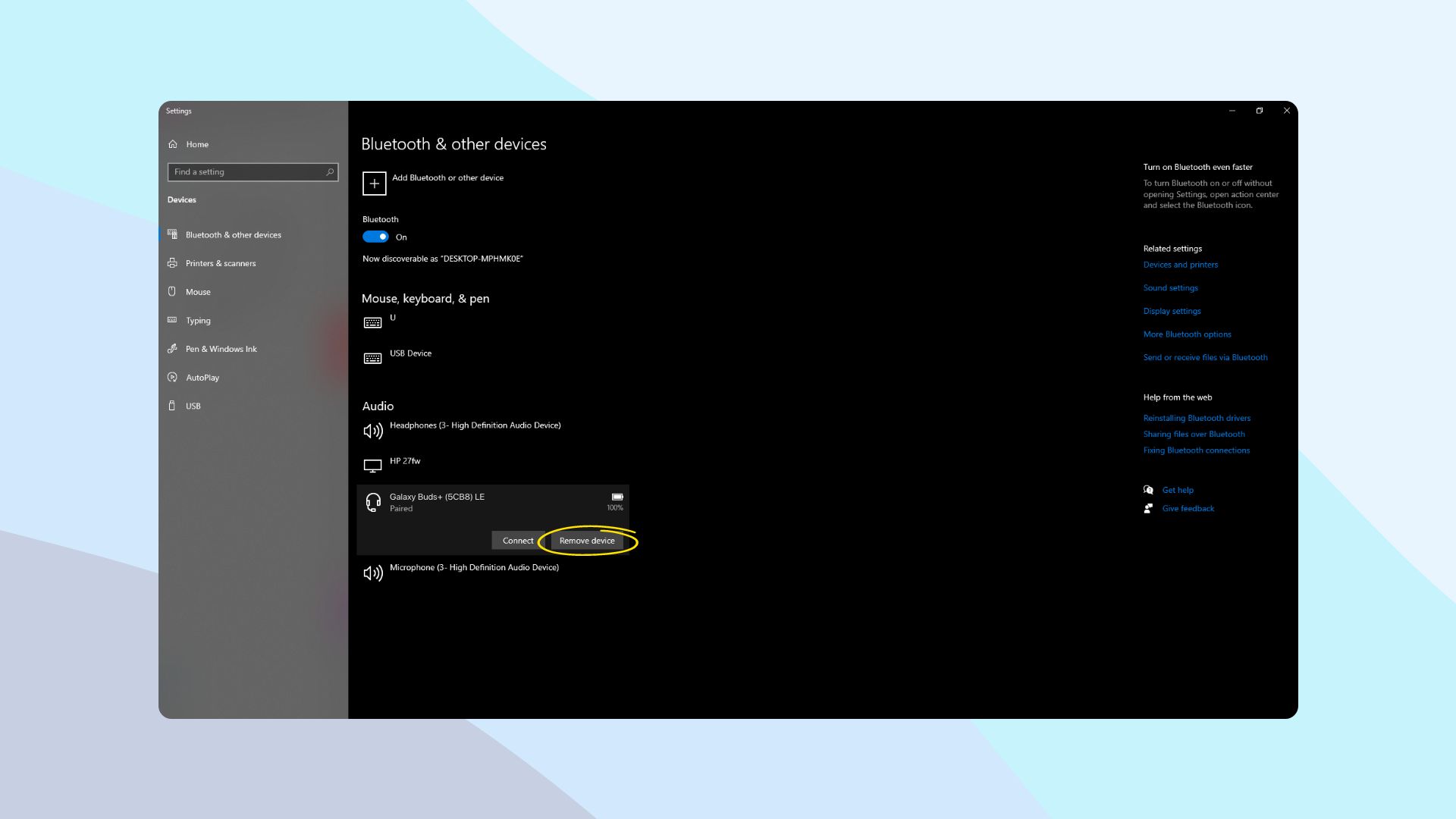
- To unpair your Galaxy Buds from your computer, select your paired device under the “Bluetooth and other devices” section and click on “Remove device”.
Can you connect your Galaxy Buds to iPhone or iPad devices?
Do Galaxy Buds work with iPhone or iPad? Yes, it does, and it is very simple. You don’t have to worry about any cross-platform issues. Check out our steps below to learn how to connect Galaxy Buds to iPhone or iPad:
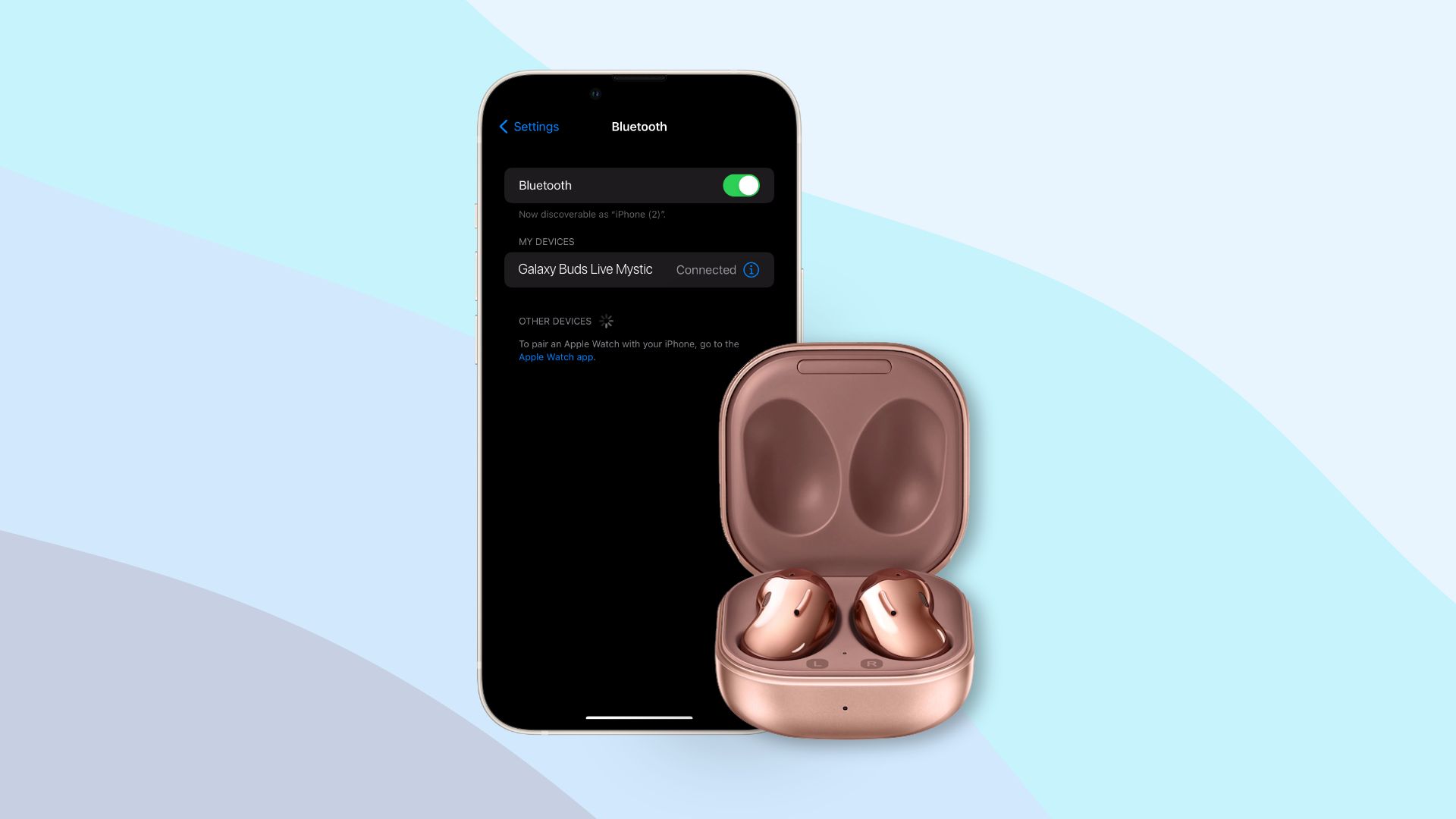
- Start the Settings on your iPhone or iPad device.
- Then tap on “Bluetooth”.
- Next, turn on Bluetooth if you haven’t done it already.
- Then open the lid of your Galaxy Buds case and place it near your iOS device.
- After that, your iOS device will start searching for nearby Bluetooth devices.
- Select your Galaxy Buds when it appears to complete the pairing process.
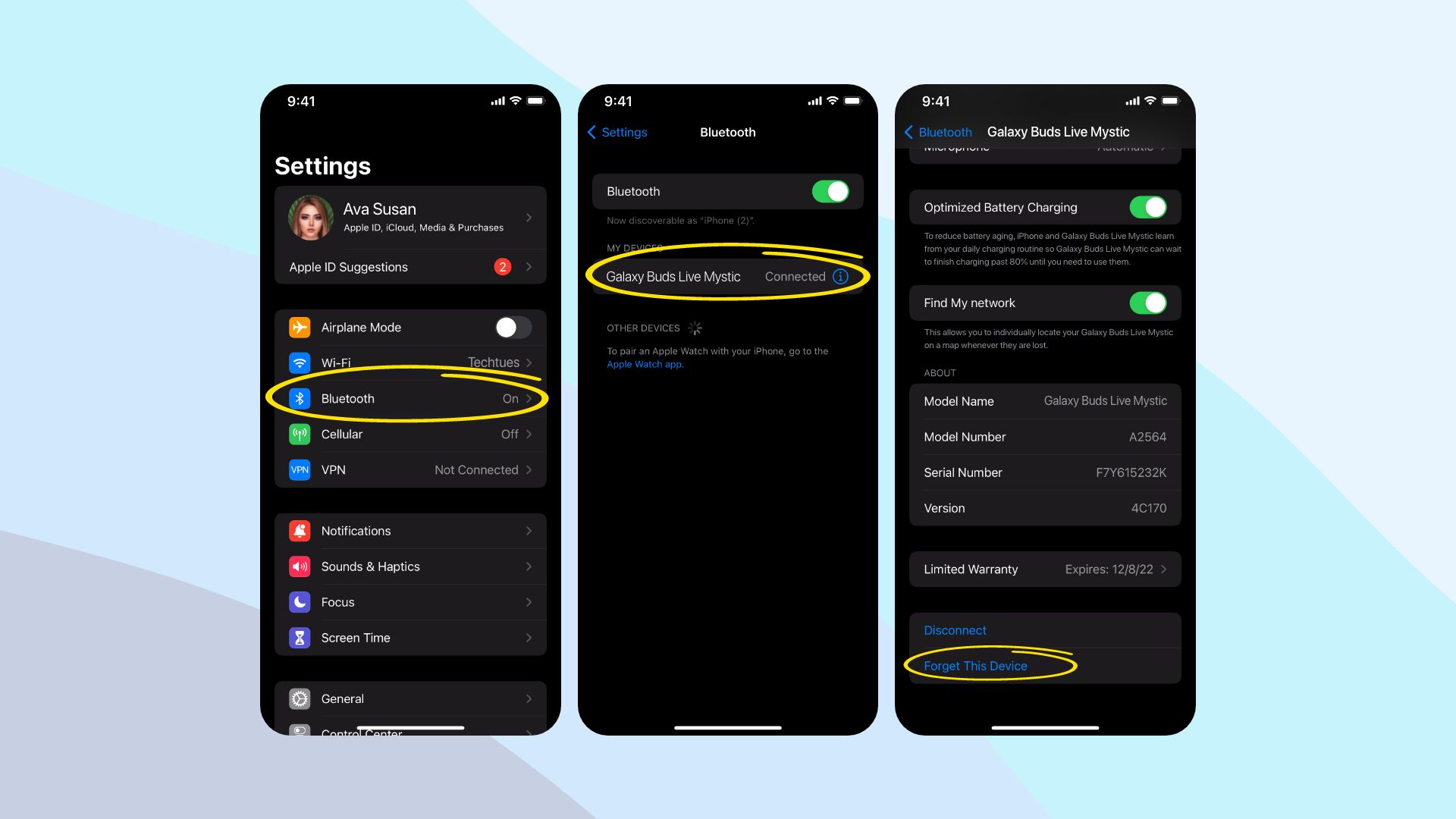
- To unpair your Galaxy Buds, tap on the “(i)” or the info icon next to the device name. Then tap on “Forget This Device”.
Can you pair Galaxy Buds with an Android phone?
Yes, you can. First, you’d need to turn on Bluetooth on your Android device. For this, launch the Settings > Bluetooth > turn on your Bluetooth. If you’re using an iPhone, you could also access your Bluetooth settings by swiping down and holding onto the Bluetooth icon. After turning on your Bluetooth, your iOS device will start looking for nearby Bluetooth devices. Select your Galaxy Buds when it’s detected to complete the pairing process.
Conclusion
Now you know how to connect Galaxy Buds to MacBook, iPhone, or other devices. Hopefully, you’ve found this guide very helpful. Although Galaxy Buds have a ton of features, it is still not the best wireless earbuds out there. Also, see our related page on how to connect AirPods without case.







