How to Connect Hisense TV to WiFi – Full Guide

Sometimes, while using your Hisense TV, you might face some issues trying to connect it to the WiFi. These issues are not severe in any way. Most of the time, these issues occur because you might not know exactly how to connect Hisense TV to WiFi.
Issues Connecting Hisense TV to WiFi is actually a very common issue that a lot of people face. However, this problem doesn’t only happen to people who use Hisense TV; this is a common issue with almost all TV’s. In order to fix this issue, you have to know how to connect a TV to WiFi.
So, in this article, we have provided all the details and steps on how you can connect your Hisense TV to WiFi without any trouble. Along with that, we have also included additional information.
How to connect Hisense TV to WiFi – Steps
If you are going to connect Hisense TV to WiFi, then the first thing you need to be aware of is that Hisense TV uses its own operating system and that of Google and Androids. This means that although the connection process is overall the same, the interface or the texts used might be a bit different.
Another thing you need to keep in mind is that you have the option to navigate through the functions using the remote or using the TV buttons. It completely depends on which one you prefer.
The steps you need to follow in order to connect Hisense TV to WiFi are given below:
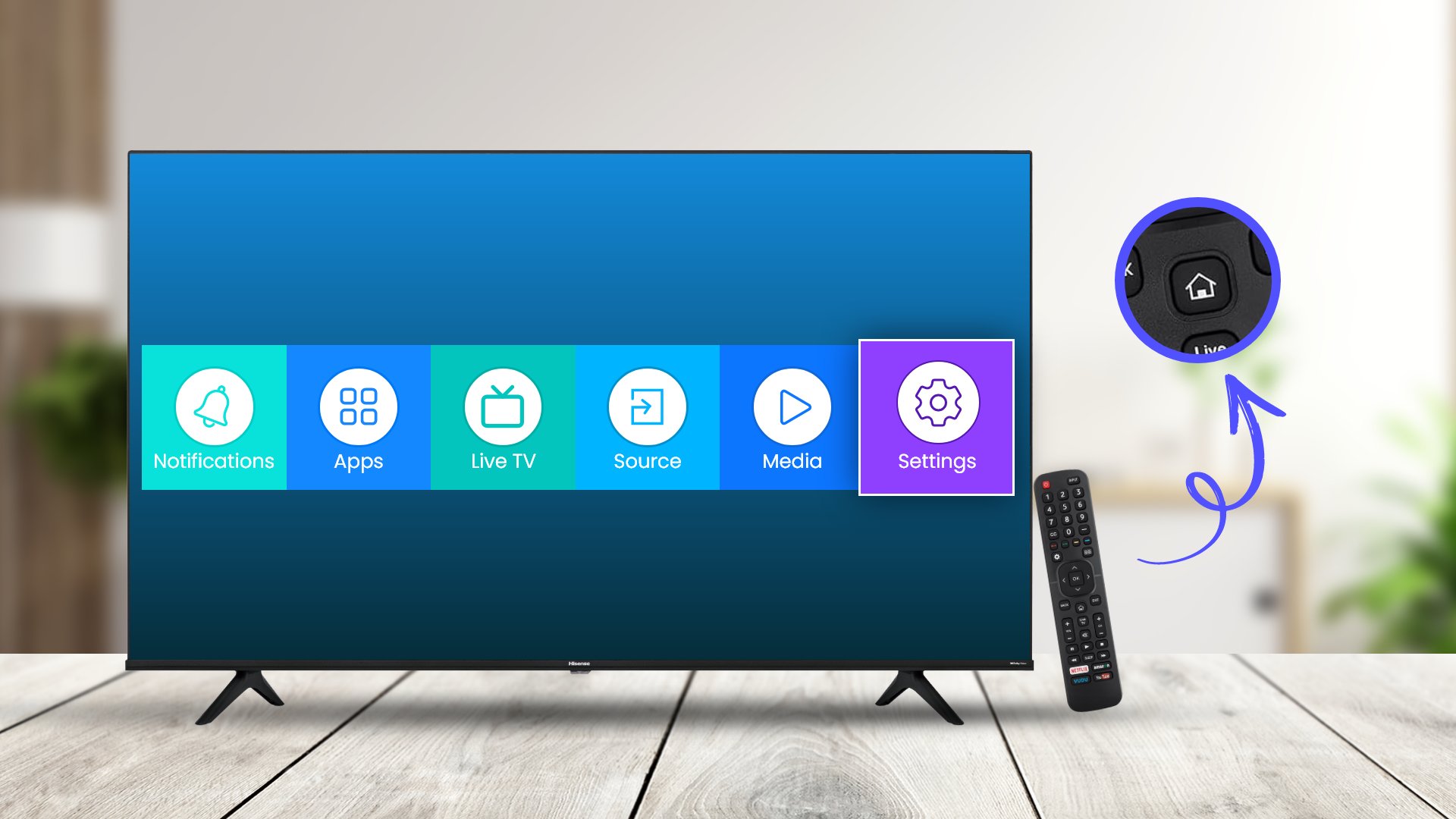
- The first thing you will have to do is switch the TV on and then locate the menu button on the remote control.
- Then, you will need to head to the settings option by pressing the menu button.
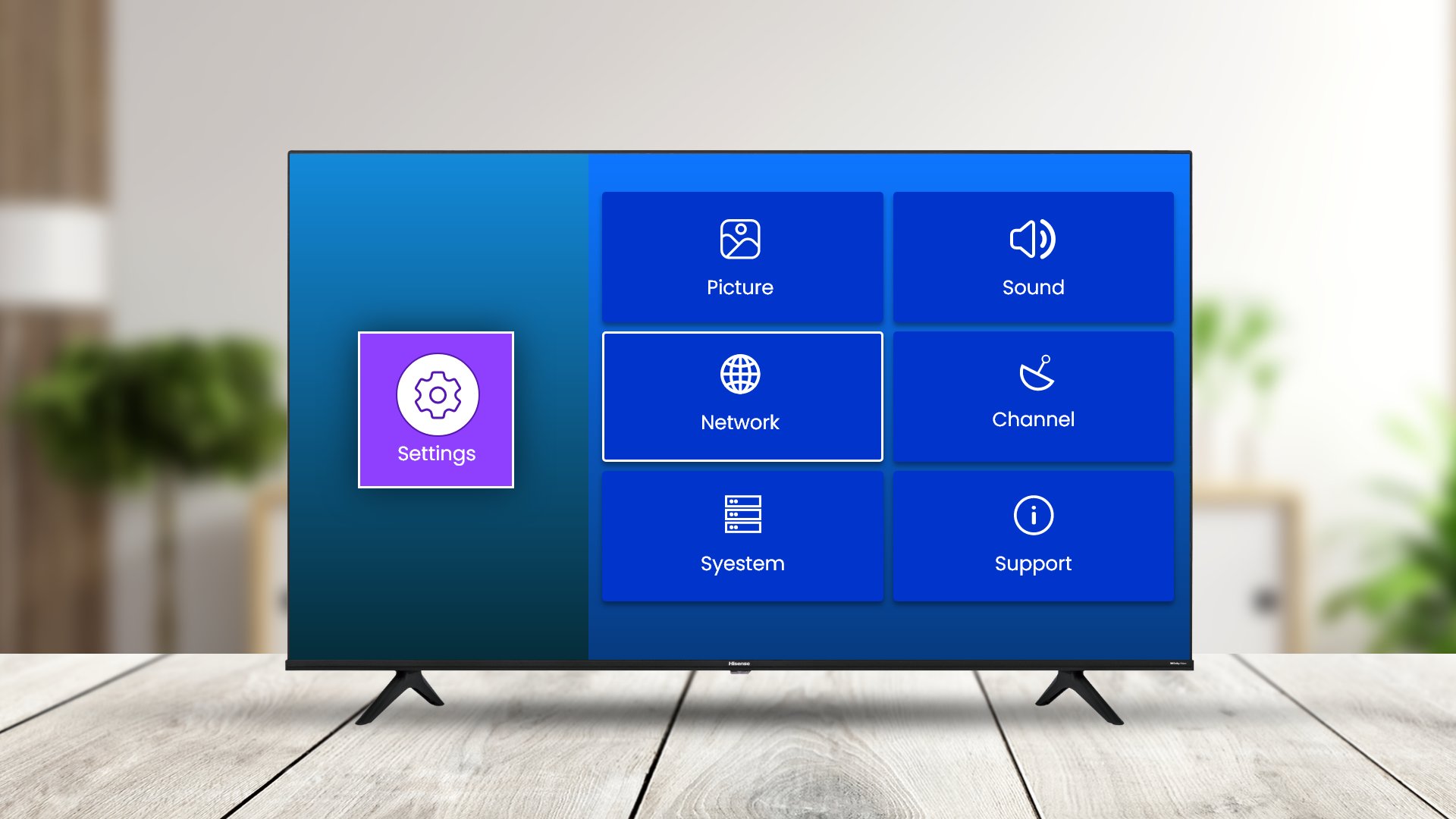
- Afterward, choose the Network
- In order to check if the TV is connected to the internet, you will have to press the “Network Information” option.
- If your TV is not connected to the internet, then you will need to tap on the Network Configuration
- Now, you just have to choose the Wireless option and click on your WiFi network.
- Enter your WiFi password and press the “OK” button on your remote control. Your TV should now be network-connected, allowing you to tweak the settings and enjoy an array of streams on a large screen.
How to connect Hisense TV to WiFi without a remote
Sometimes, you just can’t seem to remember where you placed your TV remote. In times like those, locating the TV remote is a chore that everyone wants to avoid. Or you don’t have the remote with you anymore as it is lost or damaged.
So, if you are facing one of these situations, then here we’ve shared how to connect Hisense TV to WiFi without a remote. However, keep in mind that the steps to navigating the TV’s network settings and connecting to the WiFi network are the same as the ones mentioned above. What we are mentioning in this section is how you can use an alternative to the TV remote to navigate the network settings on the TV.
Use the Physical Buttons on Your TV
If you are using an older model of Hisense TV, then you are in luck, as older Hisense TVs include an array of physical buttons on the side or back. In order to get to the WiFi settings, you will have to use the Menu button and Channel + or – buttons to navigate.
Use a USB Keyboard or Mouse
If you have a modern Hisense TV that doesn’t have the physical buttons, then you can use the USB keyboard or mouse to navigate your TV settings. So, by plugging the USB keyboard into the Hisense TV, you can now use the keyboard’s arrow keys and the Enter key as your TV remote.
Use your Old WiFi Password and the Roku App
Another way to connect your Hisense TV to WiFi without using a remote is with the help of a phone hotspot that mirrors your old WiFi passwords using the Roku app. The app we will be using is the Roku app, meaning this method will only work for Hisense Roku TV.
Here are the steps you can follow to use your old WiFi password and the Roku app:
- The first thing that you will have to do is download the Roku app from the Google Play Store.
- Once the app has been downloaded, set up your phone to be a WiFi hotspot by using the details of the previous WiFi network. Follow Settings -> Network and Internet -> Hotspot and tethering -> WiFi hotspot, and then just set your WiFi details like the one you previously used with the TV.
- Now, just turn the TV on and hang on till it connects to your phone’s WiFi.
- Once you open the app, it will automatically look for your TV. When it’s found, pair them by just tapping on the name or the icon.
- Now, use the Roku remote control app to control your TV and connect it to another WiFi network with the help of the settings page.
Use an IR Remote Control Phone App
The IR remote control app uses the IR blaster on your phone to navigate your TV. Of course, the TV itself should have an IR receiver for it to work. Though you won’t find the IR receivers in the modern Hisense TVs, you might find them in the older ones.
So, if you have an older Hisense TV, then you are in luck as those TVs have IR receivers, and they can be controlled with the help of IR phone apps. Of course, the iPhone doesn’t have any built-in IR blaster. In fact, only specific Android phones have IR blasters. So, check whether your phone has an IR blaster before proceeding with the steps. (If your phone doesn’t have an IR blaster, then you could use an IR blaster adapter.)
Here’s how to use an IR remote control app on your phone:
- The first thing you need to do is install an IR Remote app.
- Then, you will have to check if your Hisense TV’s red standby indicator is turned on.
- Afterward, just open the app and select the TV option.
- Then, aim your phone towards your TV’s IR receiver and click the app’s Power button.
- Now, at the top of the app, you will see a menu button. So, use the Menu button to access your TV’s WiFi settings.
Use an Ethernet Cable
To connect your Hisense TV to WiFi without a remote, you can just use an ethernet cable. By using this method, you can get into the local network, and then you can just use the Roku app to set up the WiFi on your TV.
Every WiFi router comes with an ethernet cable. To find that cable, look for it inside the box. When you put an ethernet cable in your Hisense TV, it automatically links the TV to the Internet, and it doesn’t need any other configuration.
If you don’t want to leave the Ethernet wire hanging from your router permanently, then you can simply download the Roku App or Hisense Smart TV app to your phone and use it to set up your TV’s WiFi.
Fix Your Existing Remote
If you do have a remote, but it doesn’t work, then you can easily get it fixed within a few minutes. Sometimes, situations occur, and something happens to your TV remote. When this does happen, it becomes a huge problem.
However, you can easily fix this problem by just getting the remote fixed. If you want to get your TV remote fixed, then you will just have to take it to a mechanic or take it to the Hisense TV stores, and they will fix it for you within a few moments.
Get a New Generic Hisense TV Remote
Sometimes, the damage done to your TV remote is irreparable. When situations like these do come up, you are left with no choice other than to change your remote.
Getting a new remote might sound like a hassle; however, it is pretty simple. All you will have to do is visit the Hisense store (or any store that sells Hisense products) and ask the salespeople for a generic Hisense TV remote. The price is also actually quite affordable.
Hisense generic TV remotes support almost all Hisense TV. So you won’t have to worry about the remote not working in sync with the TV.
How to check internet connection on Hisense TV
If you want to check your internet connection on your Hisense TV, then you will have to follow the directions given below:
- The first thing that you will need to do is locate the settings button and press on it. Select Network > Network Information from the drop-down menu. Suppose you are connected to an active internet connection. Connected should appear under Network Information.
- You have to set up your Hisense TV in Network Configuration if you do not have an active internet connection. For instructions on setting up your device to connect to the Internet, you just have to check your owner’s manual.
Why does my Hisense TV keep disconnecting from WiFi?
There might be a ton of reasons why your Hisense TV keeps disconnecting from WiFi.
Reasons for Hisense TV to keep on disconnecting from WiFi:
The main issue might be your faulty router. There are times when you face connectivity issues solely due to the fact that there is some sort of a problem with your router.
Often, routers tend to lose their range as time passes, which is why sometimes your router and Hisense TV face connectivity issues. As time goes on, the range of the router decreases, and if your TV is a bit out of range of the router, then it will keep disconnecting and connecting over and over.
It is also quite possible that your Hisense TV’s network driver has stopped working. This might be the reason behind it not connecting to the internet. If certain IP settings are causing problems, then you can always just change them through the DNS settings in the menu option. Long-term 2.4GHz connections can be pretty unreliable, so they are not the best option.
Solutions to fix the Hisense TV connection problems:
Here are some troubleshooting solutions that you can try to fix your Hisense TV connection issues.
Reboot your TV
When your Hisense TV constantly keeps facing issues with connection, then rebooting your TV is probably the best solution for you. According to a few users, if you reboot your TV, it gets rid of all connectivity issues.
A lot of the time, it is seen that connectivity issues happen because of bugs and glitches, and reboots tend to fix these bugs and glitches.
Place the router closer to the TV
Even after rebooting your TV, if you are facing connectivity issues, then chances are your router and the TV are placed far apart from one another.
The distance between the TV and the router shouldn’t be more than 10 meters. If the distance is more than that, then bring your TV and router closer together and see if the connection is any better.
Clear Cache Data
Sometimes, the cache data gets piled up, and a lot of the time, this is the underlying cause behind the connectivity issues with your Hisense TV. So, if you are facing continuous connectivity issues with your Hisense TV, then try clearing the cache data of your Hisense TV.
Check the Connectivity
The reason behind your internet speed issues might be that your router or modem isn’t providing the proper kind of speed. So, it is crucial that you have a proper connection.
If you keep trying to connect to your TV, it may turn off automatically in certain situations; however, if you continue to try, it may become hard to connect and then turn itself off. To test your connection speed, go to the Ookla Speed Tester website. However, if you contact your ISP provider, they will be able to fix the connection speed for you.
Make a Wired Connection
If a wireless connection seems impossible, then you should definitely try a wired connection. Try to use an ethernet cable to make the connection. Hisense Roku TV can connect to one end of your WiFi router and the other end of your WiFi router.
However, there are situations when a wired connection seems impossible. When you need to move your TV all of a sudden, a wireless connection makes it a lot easier. Also, if your TV does not have an ethernet cable, you won’t be able to connect it using an Ethernet cable.
Use 5 GHz Connection
You can start by changing your WiFi spot so that your Hisense TV can tell the difference from other WiFi points. After searching for the WiFi setup and naming your 2.4 and 5.0 wireless connections. You can turn on your TV and connect to your 5 GHz wireless connection. If you have used a 2.4 GHz wireless connection, then check if moving to a 5.0 GHz one makes a difference.
Reset Your TV
Resetting your TV is a good idea if you are facing issues with connectivity. Before resting your TV, make sure to save all the data of the previously installed apps.
Before you go any further, keep in mind that this will delete any apps you have downloaded on your TV. So, every app must be reinstalled. If you haven’t already done so, please reset your Hisense TV to see if it deals with the Hisense TV WiFi connection or Internet connection issue.
Conclusion
This article has all the information you could need regarding how to connect Hisense TV to WiFi. Along with that, this article also contains a lot of additional information regarding WiFi connections to TV, and it also gives you solutions on how to fix it when your Hisense TV keeps disconnecting.
Related Posts:
- How to Connect LG TV to WiFi
- How to Connect Samsung Smart TV to WiFi
- How to Connect Sony TV to WiFi
- How to Connect Hisense TV to WiFi







