How to Connect iPhone to Projector with Cables or Wirelessly
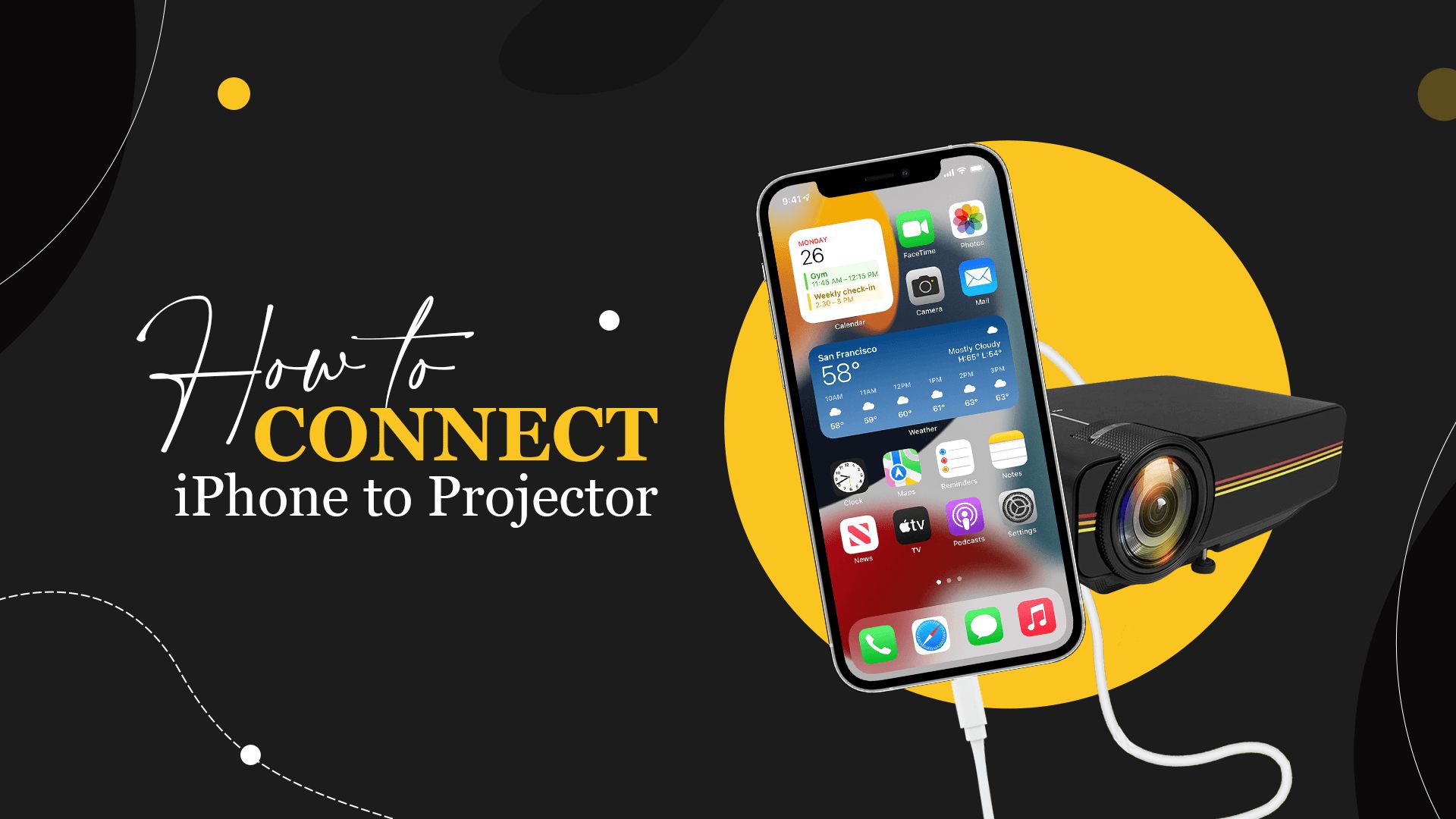
Have you been wondering how to connect iPhone to projector the right way? Read on because we will explain the ins and outs of streaming content from your iPhone to your personal projector screen in this post.
How to connect iPhone to projector using two simple cables

If you want to find out how to connect iPhone to projector wirelessly to a display, such as projector, Tv, or computer monitor, you’ll need:
- Digital AV or VGA Adapter
- HDMI or VGA Cable
These iPhone to projector adapters connect to regular VGA/HDMI video cables by plugging into the Lightning connection on the bottom of contemporary iPhones. Therefore, depending on the cable type you have (HDMI or VGA), you need to get the corresponding adapter for your iPhone.
So, a regular adaptor cable is probably the simplest method to connect your iPhone to a projector. A video cable is included with every projector. It connects it to the laptop, tablet, or phone whose material is being projected. That’s what you’ll utilize in this situation. However, because the iPhone lacks a standard video connector, you’ll need to purchase an adaptor.
If you are regularly using the same projectors with your iPhone, you can probably get by with only one of these cords. Simply double-check the cable on the projector you’d want to utilize (VGA is described as the robust, 30-pin cable with the screws on either side; HDMI is the thin, wide plug used with HDTVs).
Check out Apple’s Digital AV adapter or VGA adapter to connect your iPhone to a projector.
If you’re frequently on the go and can’t predict which type of cable will be accessible on the projectors you’ll be using, it’s usually best to have both cables on hand for optimum flexibility.
How to connect iPhone to projector using an HDMI or VGA cable
- Connect the Digital AV or VGA adapter to your iOS device’s charging connector on the bottom
- To your adapter, connect an HDMI or VGA cable
- Connect your secondary display to the opposite end of your HDMI or VGA wire (TV, monitor, or projector)
- On your secondary display, turn it on
- On your secondary monitor, if necessary, change the video source to the right one
- Your iPhone, iPad, or iPod touch’s screen should now show on your TV, display, or projector.











