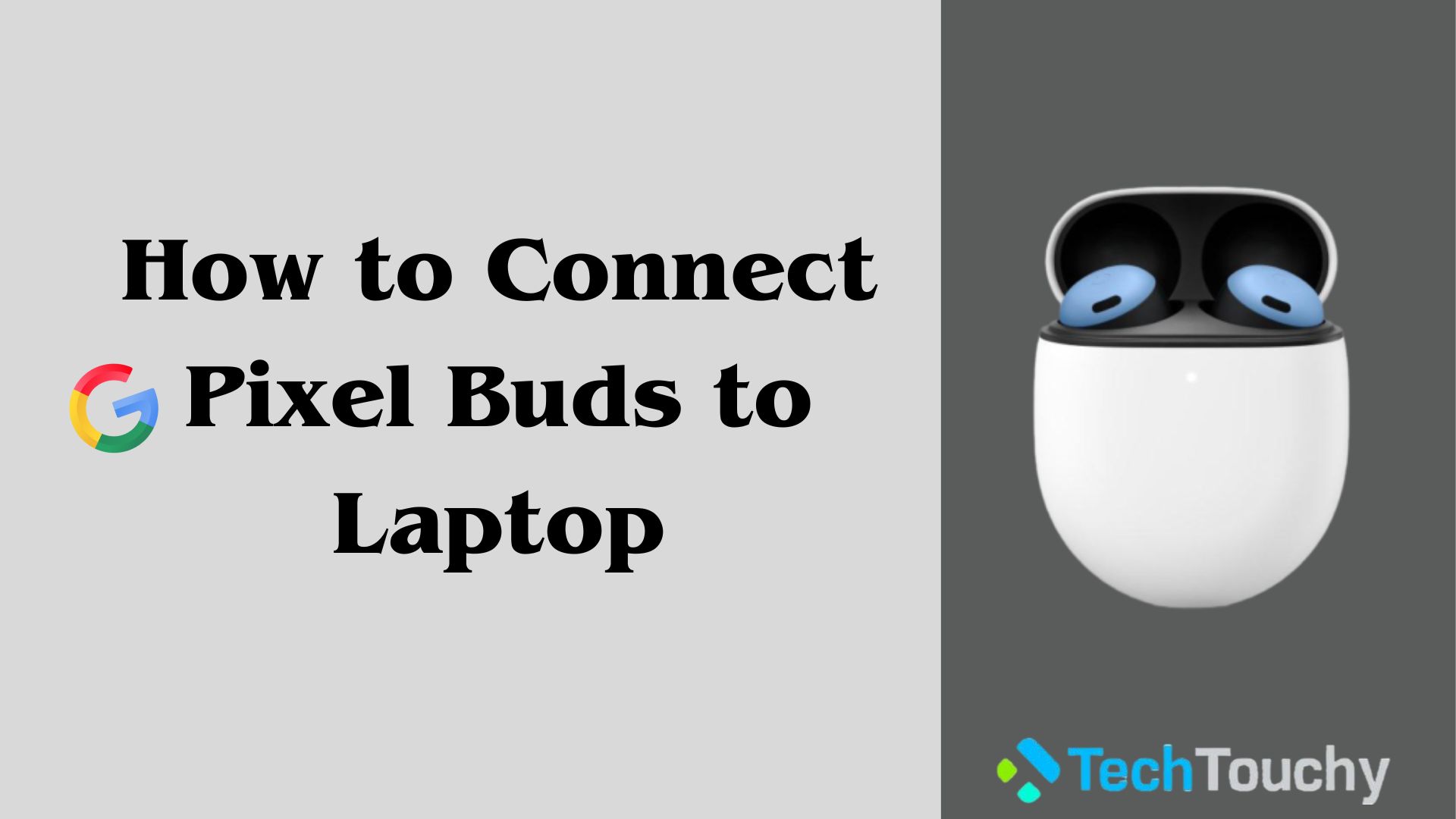How to Connect Magic Mouse to Mac

Before we start
The official mouse from Apple is the Magic Mouse. It has several characteristics that conventional third-party mice are missing. Most importantly, it has native support for Mac series devices and comes as standard equipment with new iMacs. This article will demonstrate the process of learning how to connect Magic Mouse to Mac in a convenient manner.
Learn how to connect Magic Mouse to Mac
Your Mac device is a powerful machine that requires accessories like the Magic Mouse to work efficiently. The first generation of Magic Mouse had some drawbacks, but Apple managed to cut loose all of that with the new version.
The current version of Magic Mouse has an inbuilt rechargeable battery, unlike its predecessor. What’s more impressive is that the Magic Mouse will run for months with one charge. Moreover, the bottom rubber bar improved as it’s much smoother to glide on any surface.
Have you lost your Apple Magic Mouse, or is it not working correctly? In that case, you can replace it with a new Apple Magic Mouse. Check out on Amazon.
The primary functions of the latest Magic Mouse remain the same as the legacy version. Like before, you can click, scroll, tap, pinch, and do a variety of motions all on one surface effortlessly. On top of that, there are several mousepads for Apple Magic Mouse for an enhanced experience.
Then again, if you want to use a third-party mouse, your Mac is perfectly compatible with those. It would be better if you used a wireless mouse; the perfect alternative would be the Logitech m510. You may want to learn how to connect Logitech wireless mouse to Mac for better understanding.
Now, let’s find out how to connect Apple Magic Mouse to Mac from the steps below.
Steps on how to connect Magic Mouse to Mac
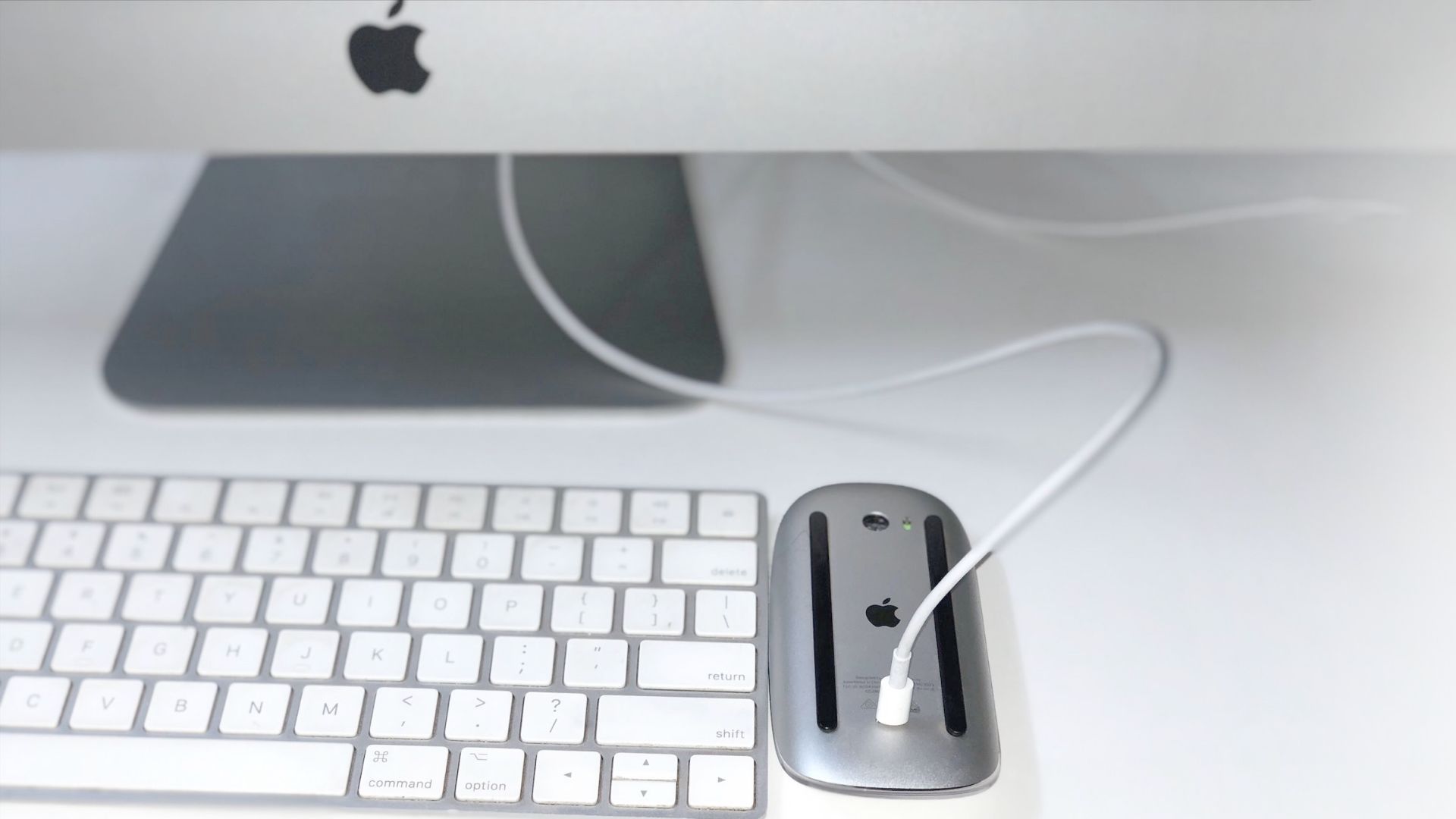
- First, use the lightning cable to connect your Magic Mouse to a Mac device’s USB port.
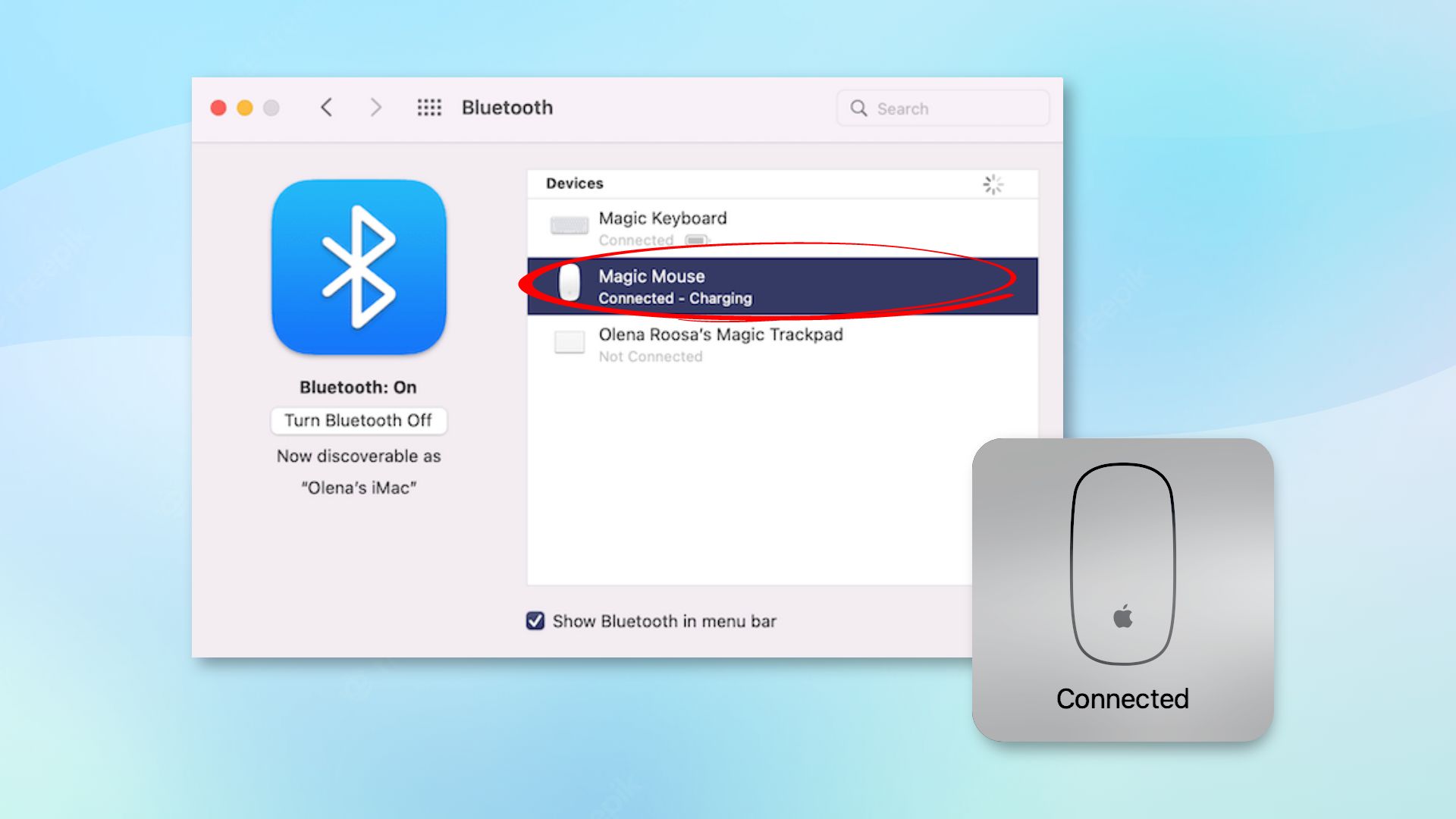
- Your Mac device will detect and pair Magic Mouse through Bluetooth.
- Next, you will see a confirmation notification.
- Now, you can disconnect the lightning cable from your Magic Mouse and start using it wirelessly.
Note: You can’t use your Magic Mouse while the lightning cable is connected to your Mac.
What to do if Magic Mouse is not connecting?
The first thing you should try is to turn the device off and on. This task can be done with a dedicated switch located at the bottom of your Magic Mouse. If that does not help, make sure the Bluetooth on your device is turned on. Go to the Apple menu, then Preferences. Finally, click Bluetooth for activation. If the problem persists, connect the lightning cable to the Magic Mouse and your Mac. You have to wait for one minute for the detection and pairing of the two devices. If you follow these steps then you have learned how to reset Magic Mouse effectively.
Conclusion
The Magic Mouse is genuinely a unique device that blends perfectly with the design aesthetics of Apple products. It is an essential accessory for your Mac. As you have seen in this post about how to connect Magic Mouse to Mac, the connectivity process is super easy.
For more informative articles about Apple devices, you may check our take on the best speakers for MacBook Pro or iMac. Alternately, go through our post about the best iPhone wallet cases.