How to Delete Bedtime Schedule Alarm on iPhone
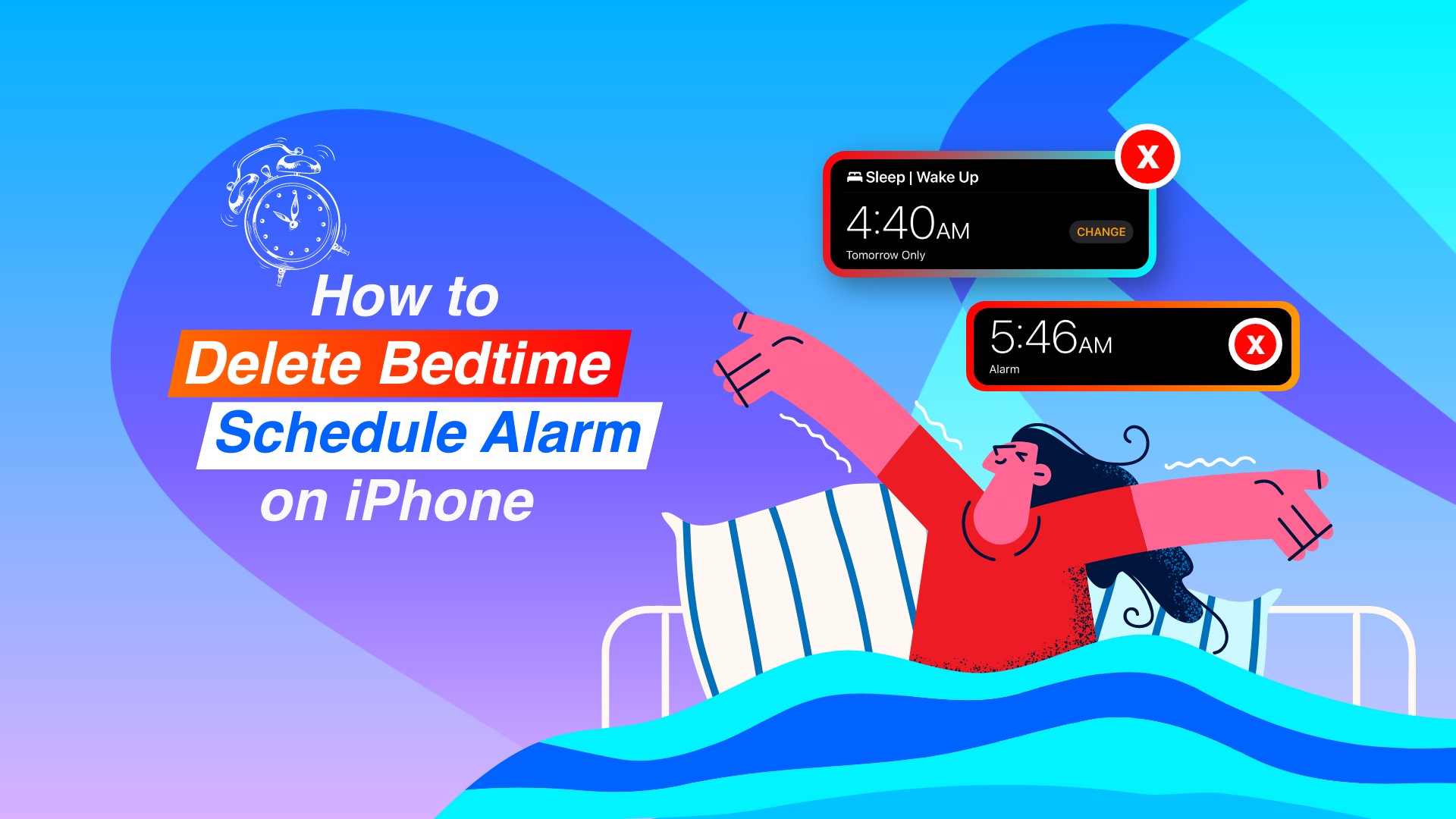
The truth is, many of us know how to set up an alarm on iPhone. But do we really know how to delete bedtime schedule alarm on iPhone? One of the most vital features is the bedtime alarm, which, shockingly enough, many folks can’t erase.
How to delete bedtime schedule alarm on iPhone by default settings
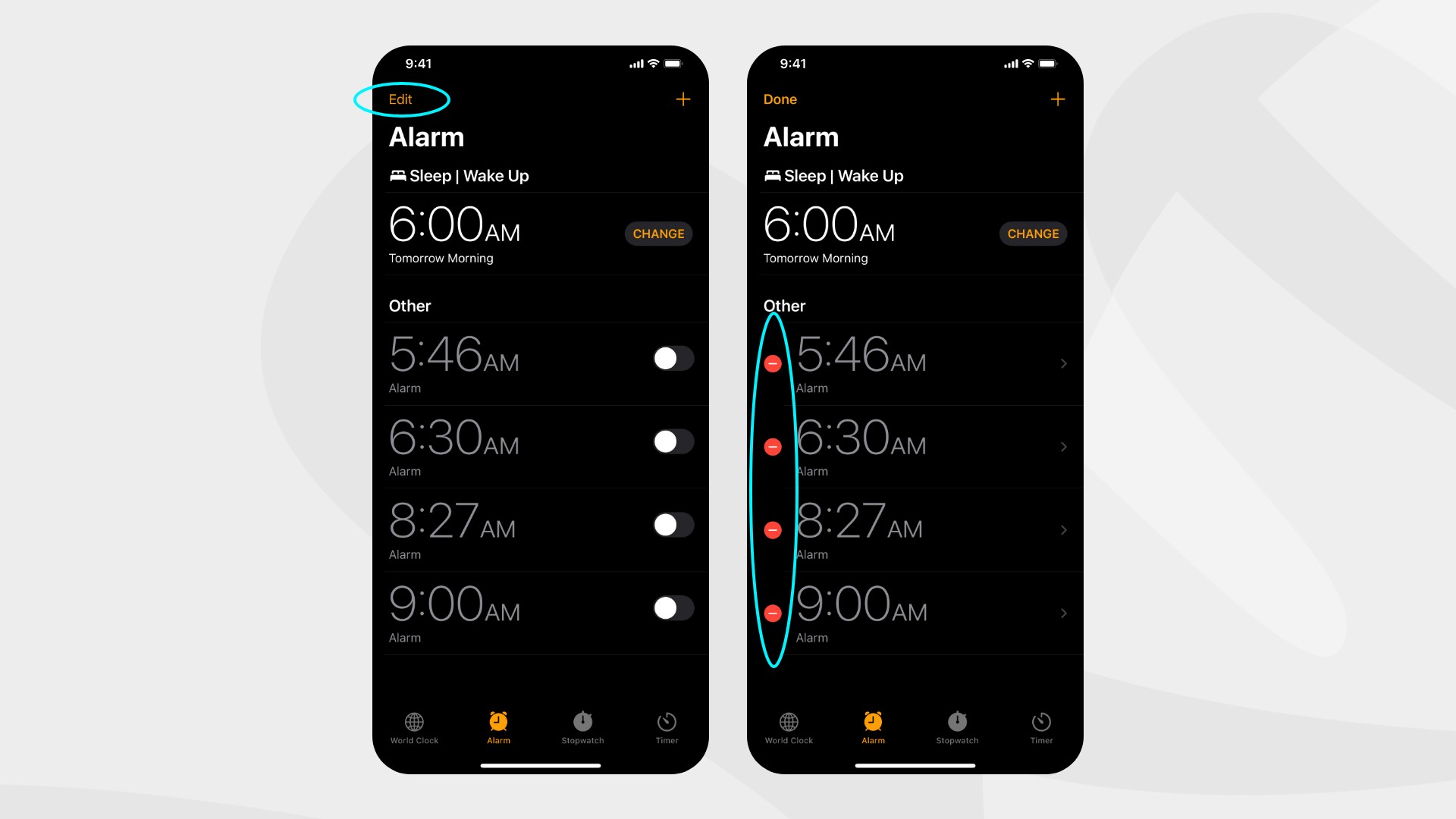
Note: Once you enable Bedtime for the first time, it will stay on your iPhone for good.
Related : How to Change Sounds on Apple Watch
If you no longer want the alarm and wish to know how to delete sleep alarm on iPhone, the most straightforward approach to get rid of it is to make sure it was never set up in the first place. However, if you’ve set up the app, you can still stop the bedtime feature.
Steps on how to delete bedtime schedule alarm on iPhone
- At the lower right, hit Browse, then Sleep
- Tap Full Schedule & Options after scrolling down to Your Schedule
- To delete a schedule, go to Edit and select it
- Select Delete Schedule (at the bottom of the screen)
- Don’t forget to tap Done.
Turning off all sleep timers and alarm clocks on your iPhone
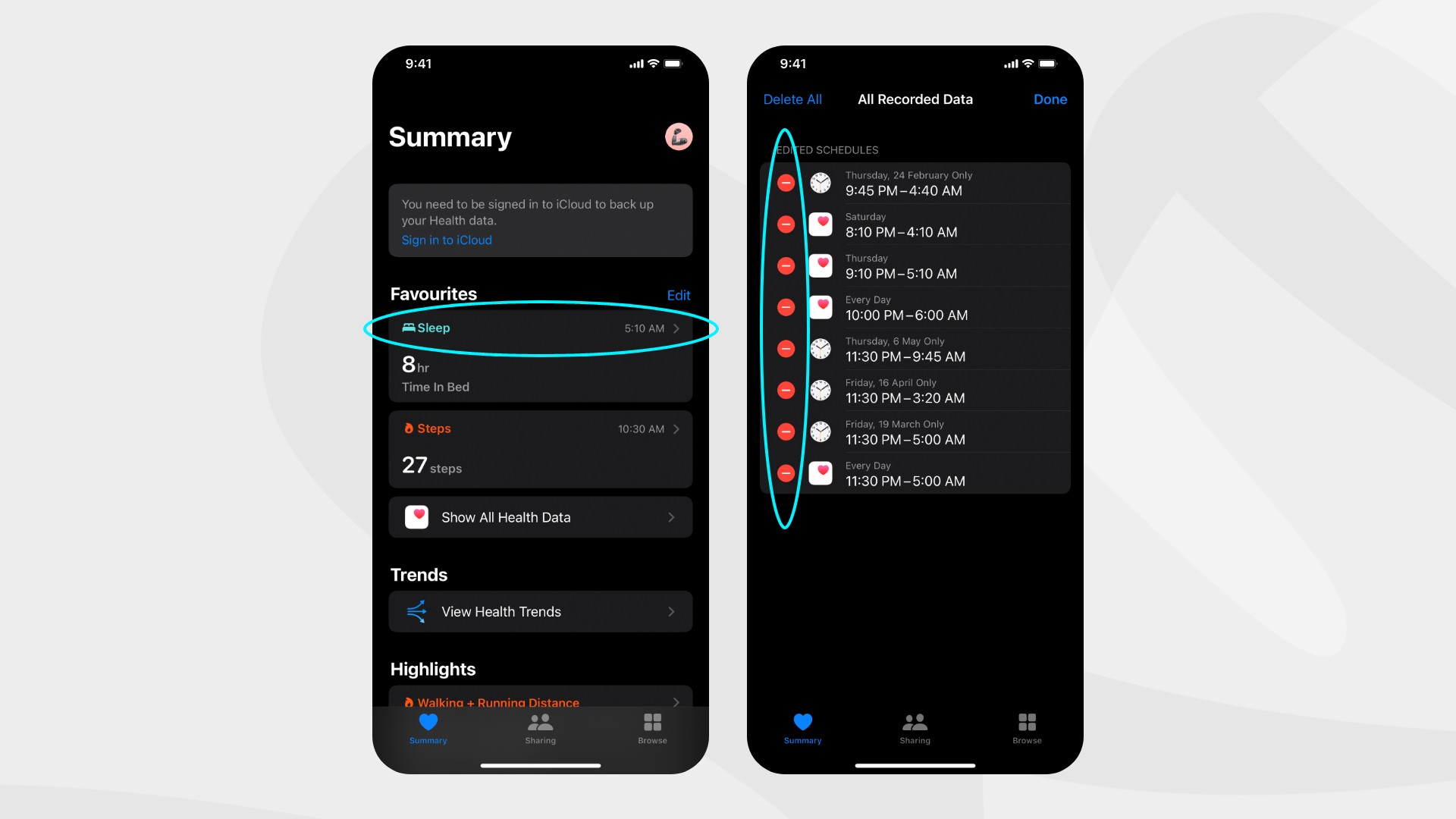
Tip: Before you turn off alarm on iPhone, you can disable your planned wake-up alarms and remove or disable your sleep routines in the Health app.
Related: How to Make a TikTok Sound a Ringtone on iPhone
You can actually switch off all sleep routines at once after creating one or more. Scheduled wake-up alarms are disabled when all sleep routines are disabled.
- At the lower right, hit Browse, then Sleep
- To get to Your Schedule, go to the bottom of the page and scroll down
- Turn off Sleep Schedule by tapping Full Schedule & Options (at the top of the screen)
- Later, you may turn them all back on.
Note: See Turn off a normal alarm to turn off alarms you set in the Clock app.
To turn off only your next planned wake-up alarm:
- At the lower right, hit Browse, then Sleep
- Tap Edit after scrolling down to Your Schedule (below Next)
- Turn off the alarm clock
- Don’t forget to tap Done
- Your usual wake-up alarm will restart after your next wake-up time
Pro Tip: You can also alter your next wake-up alarm using the Clock app after you learn how to delete sleep alarm on iPhone.
How to delete bedtime schedule alarm on iPhone permanently
- At the lower right, hit Browse, then Sleep
- Tap Full Schedule & Options after scrolling down to Your Schedule
- For the sleep pattern, you wish to alter, tap Edit
- Turn off the alarm clock
- Later, you may turn it back on
- Don’t forget to tap Done
- The remainder of your sleep routine will continue to be followed.
How to Use Your iPhone to Keep Track of Your Sleep History
You can check how much sleep you got with the Bedtime function and the Health App. However, even when the iPhone is in use, the health app will not track your sleep. Also, bear in mind that the Bedtime function only calculates the time you’ve set as a Bedtime, not how long you’ve slept.
- On your iPhone, open the Health App
- Choose your health-related information
- Tap Sleep Analysis after going to Sleep
How to replace the current alarm sound on your iPhone
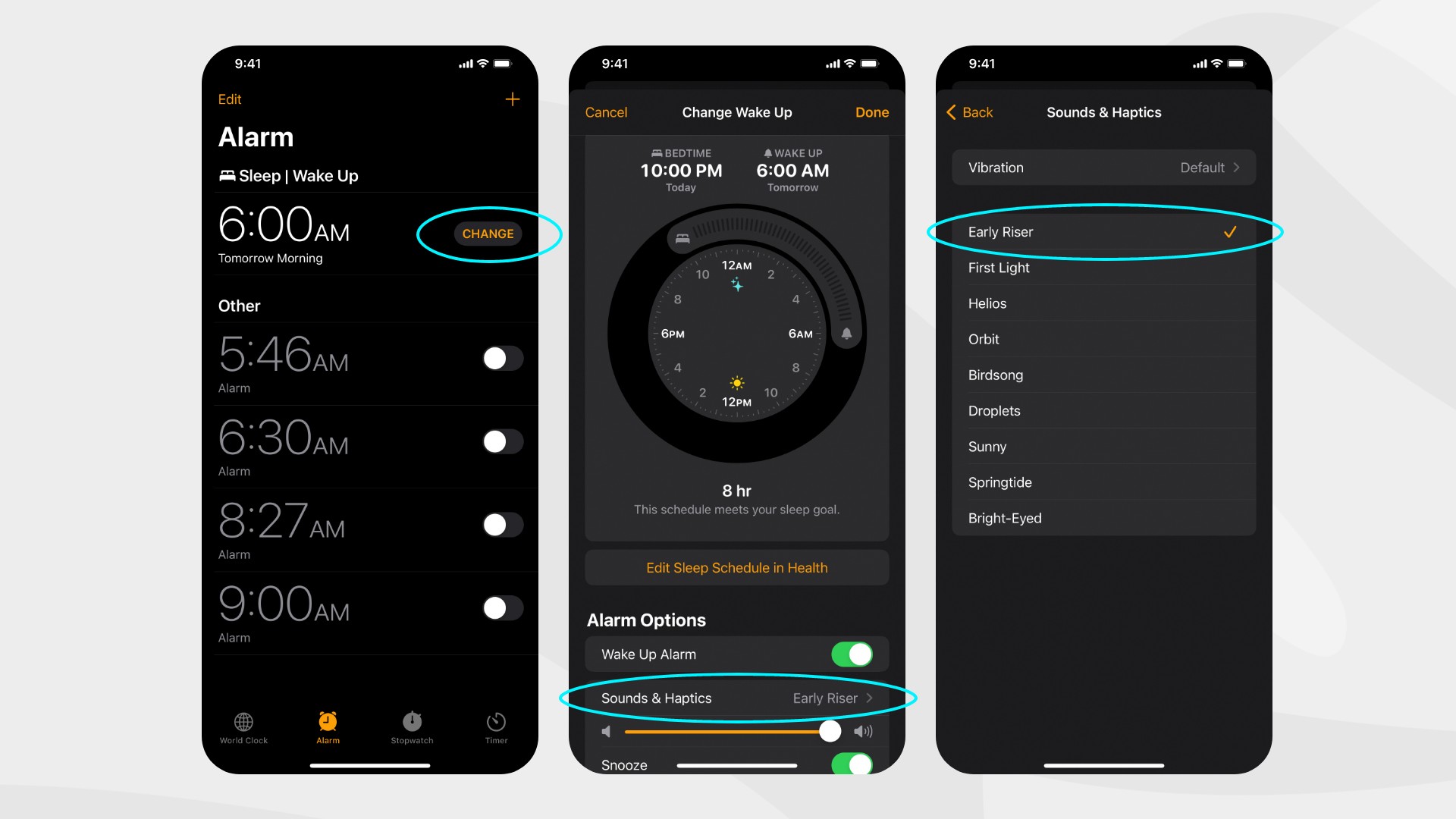
- On your iPhone, open the Health app
- From the bottom right, select Browse. After that, touch on Sleep
- Scroll down and tap Edit under “Your Schedule”
- Tap Sounds & Haptics at the bottom of the page
- Choose one of the nine sounds you want from the list
- To return to previous screen, tap Back from the upper left corner
- To save this new update, touch on Done.
Why isn’t my iPhone alarm sounding?
To make sure the choice is not “None,” go to Clock > Edit>select the alarm > Sound. Because if the Alarm sound is set to “None,” your iPhone alarm will not ring. To check the sound volume of Ringer and Alerts, go to Settings > Sounds or touch the Ringer button located on the left side of your iPhone.
In conclusion
We hope this post taught you how to quickly delete the bedtime schedule on iPhone. You shouldn’t be woken up by another unwanted alarm again by following this guide. In addition, perhaps you will find a better sound than what is currently the alarm tone on your iPhone.







