How to Restart an App on Apple TV – Complete Guide
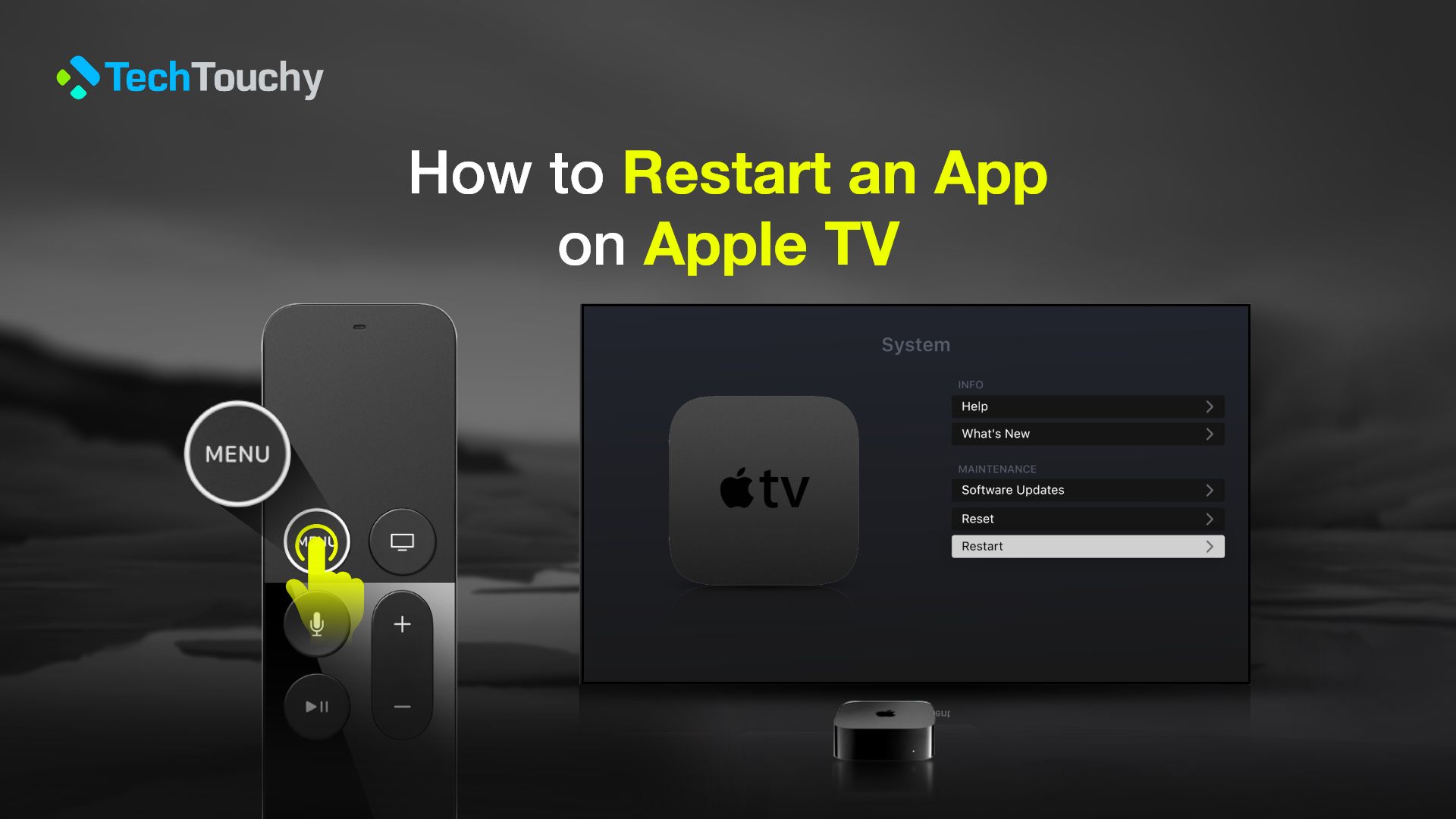
People who use Apple TVs often encounter issues with their Apple TV apps. Sometimes, the apps just stop working all of a sudden. When Apple TV apps are having performance issues, the best thing to do is restart it.
The most common malfunction of Apple TV apps is that they freeze up at times. When this occurs, it poses a problem for most people. When this does happen, the only solution for this is to restart the app on Apple TV.
A lot of the time, people are unaware of how to Restart an app on Apple TV, so they get distraught whenever their Apple TV app performance is lacking. So, to make things easier for everyone, this article provides all the ways you can restart an app on Apple TV.
How to restart an app on Apple TV – Multiple methods
Most of the time, people who seem to be facing issues with Apple TV apps freezing up don’t exactly know how to solve this issue. A quick fix for this problem is just restarting the app on the Apple TV. So, here are multiple methods that you can use to restart the app on Apple TV.
Method 1: Restart through Settings
The first thing that you should do when your Apple TV app malfunctions or starts lagging is restart the app with the help of the settings option. It’s easy and effective as well. This method is used by people when the apps on the TV start lagging or are not responding the way they should.
If the problem you are facing occurs while using a specific app, then restarting the app through the settings option is the best approach. This approach helps the app shut down properly and restart the app in a fresh way, eliminating all the glitches and bugs.
By following the steps given below, you can restart the Apple TV app through settings:
Step 1: Head over to your Apple TV screen
The first thing that you will have to do is find the menu button on your Apple TV remote. Then, you will need to hit the Menu button. This action will take you to the home screen of your Apple TV. In effect, exiting the app that you were using.
Step 2: Close the app to restart
In order to restart an app, you need to close it. Here’s how:
- On the home screen, you will see a wide range of apps.
- From those apps, highlight the app you are looking to restart.
- Then, press on the even surface of the remote and put the cursor on the app.
- Keep pressing on the even surface until the app starts jiggling.
- Now, you press the play/pause button of the remote.
- You will see a little window that displays a few options.
- To close the app completely, you will have to pick “”
Step 3: Restart the app
Now that you’ve closed the app, you can restart it. For this, hit the Menu button on the remote again to go to the home screen. Next, head over to the app that you’ve just closed and relaunch it.
Method 2: Force-Quit and restart an app
If the app that you are using on your Apple TV freezes up completely, then the best way to deal with this issue is by force quitting the app and restarting it. The method given below will help you shut down the app completely and then start it once again. If your Apple TV app is frozen, then follow the steps given below and solve the issue in a few minutes:
Step 1: Double-press the Home button on the Apple TV remote
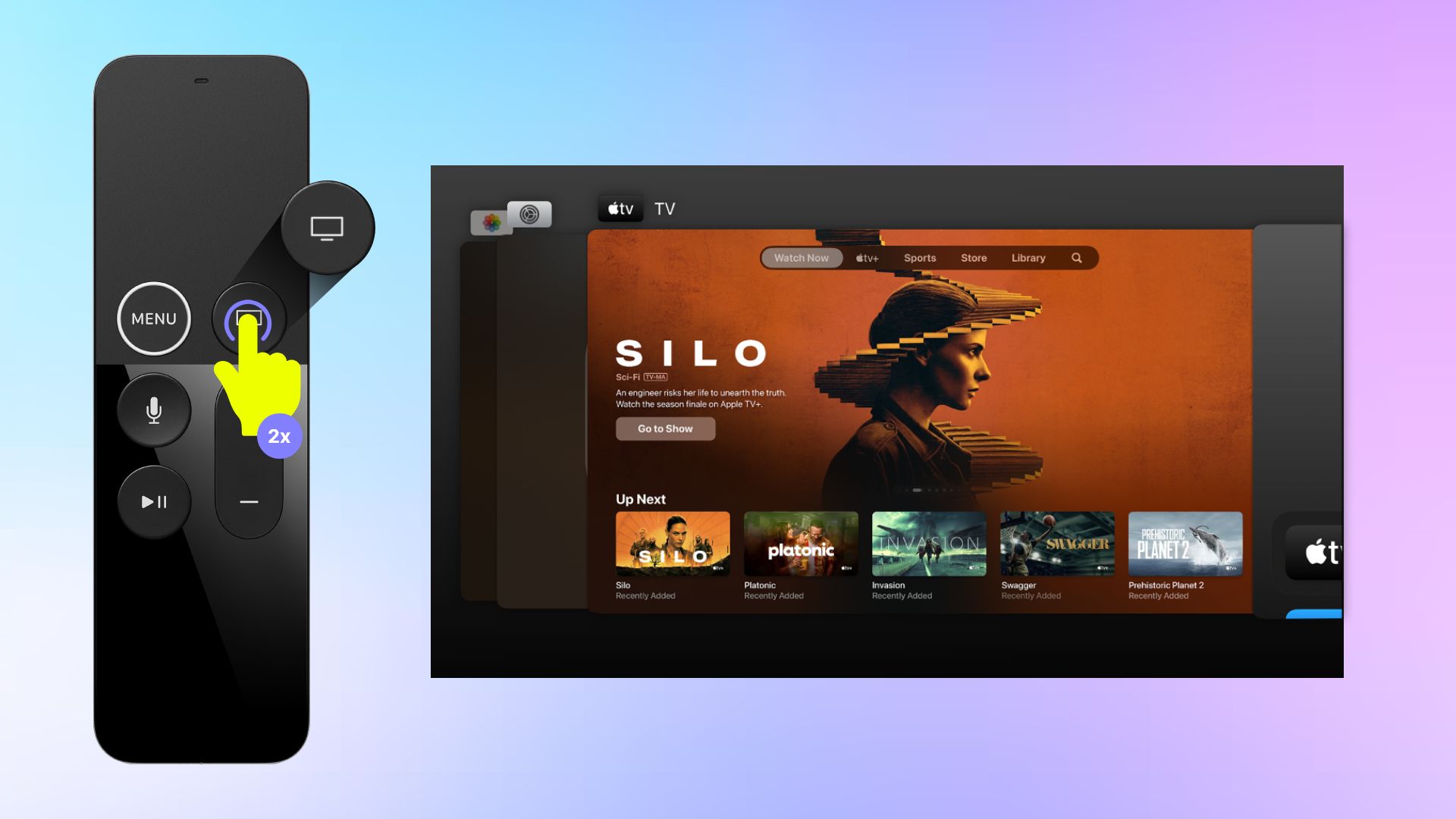
The first step is double pressing the “Home” button of the Apple TV remote. Double pressing the “Home” button will help bring up the app switcher menu, which will display all the apps that are running.
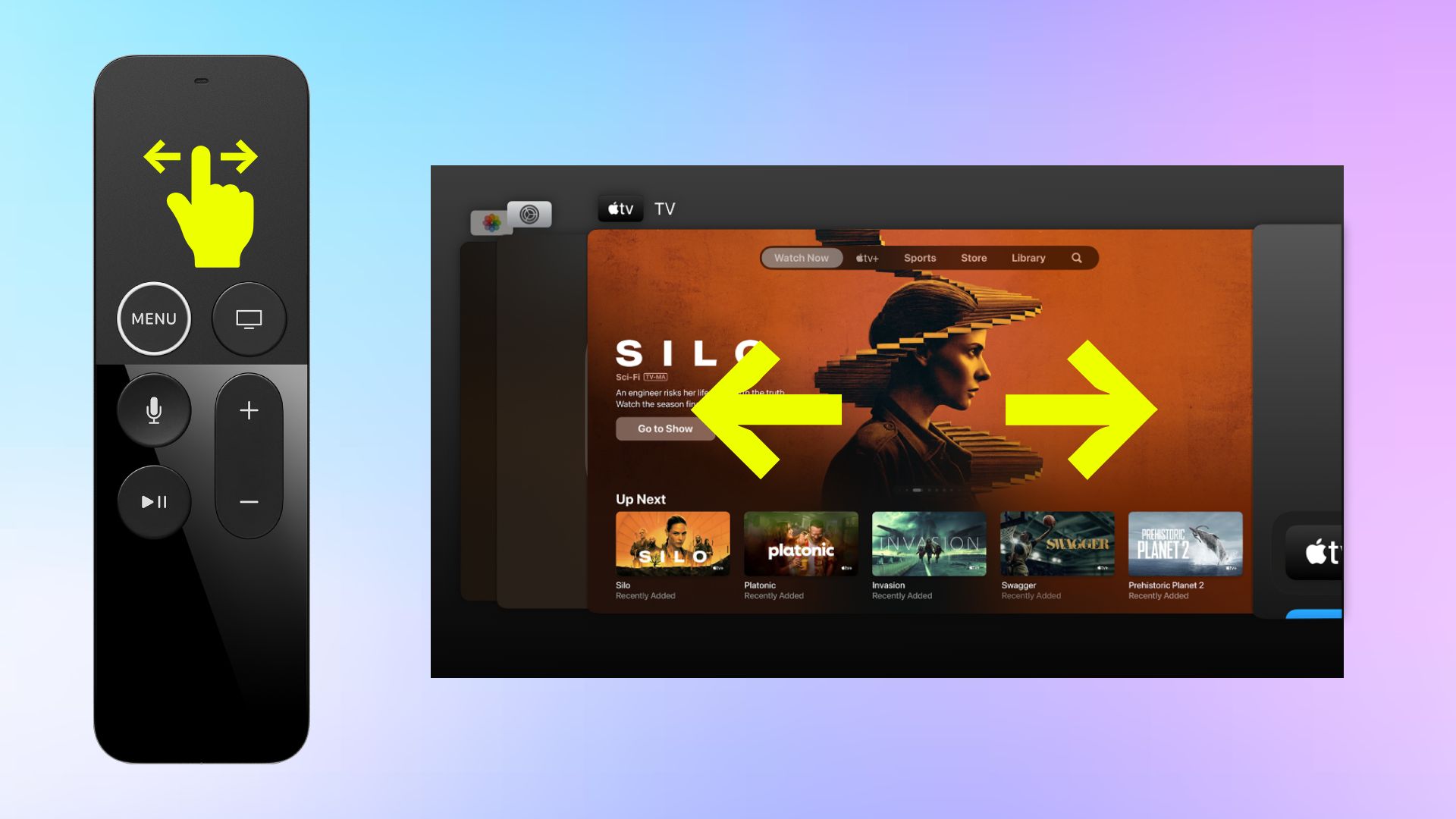
Step 2: Locate the app to force close it
Now, you have to use the trackpad on the remote in order to locate the app that you are looking to force shut down. Once you have located the app, you can shut it down.
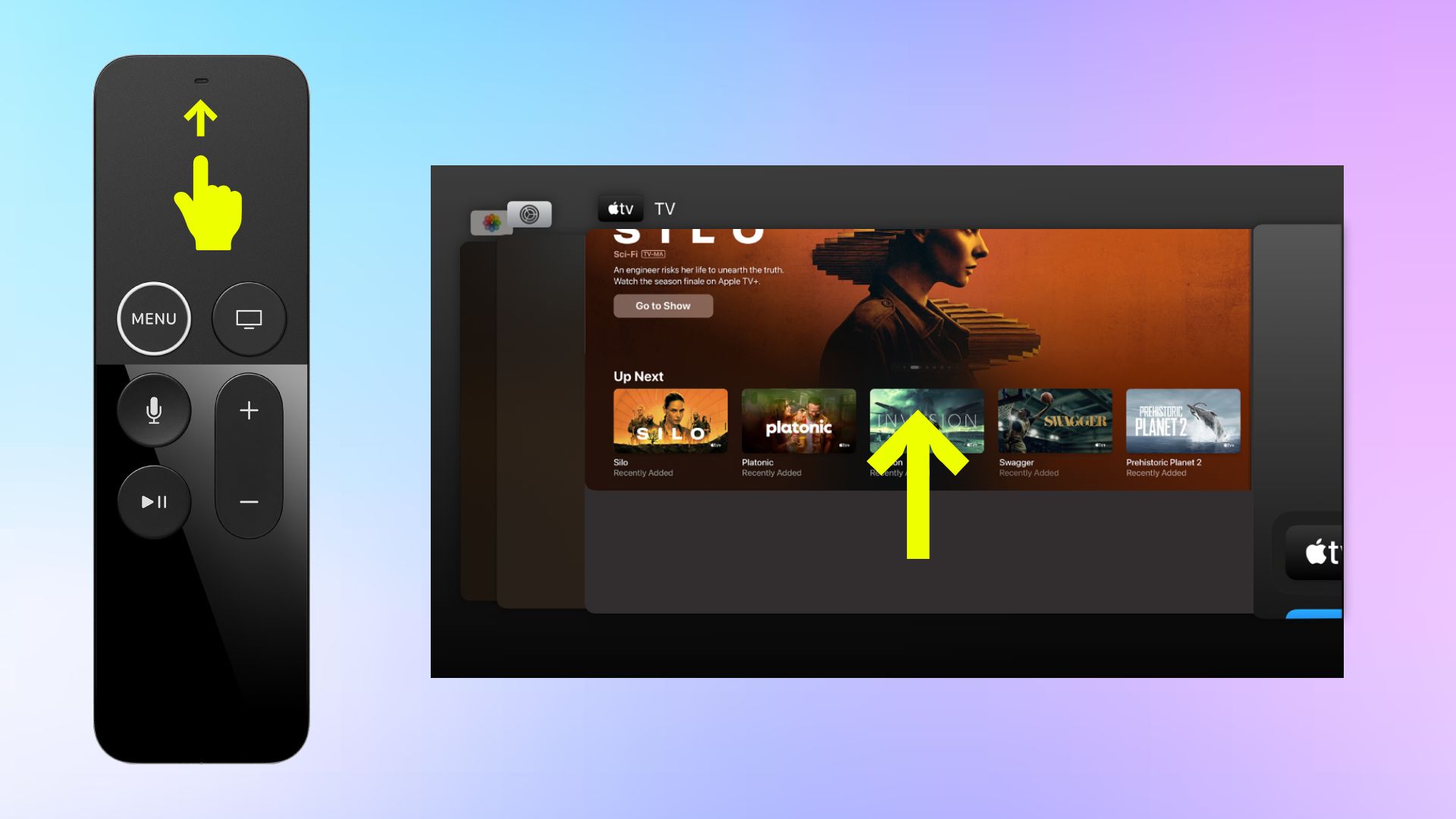
When you have shut down the app, it will no longer be there on the app switcher menu. This indicates that the app has been forced to shut down.
Step 3: Relaunch the force-closed app
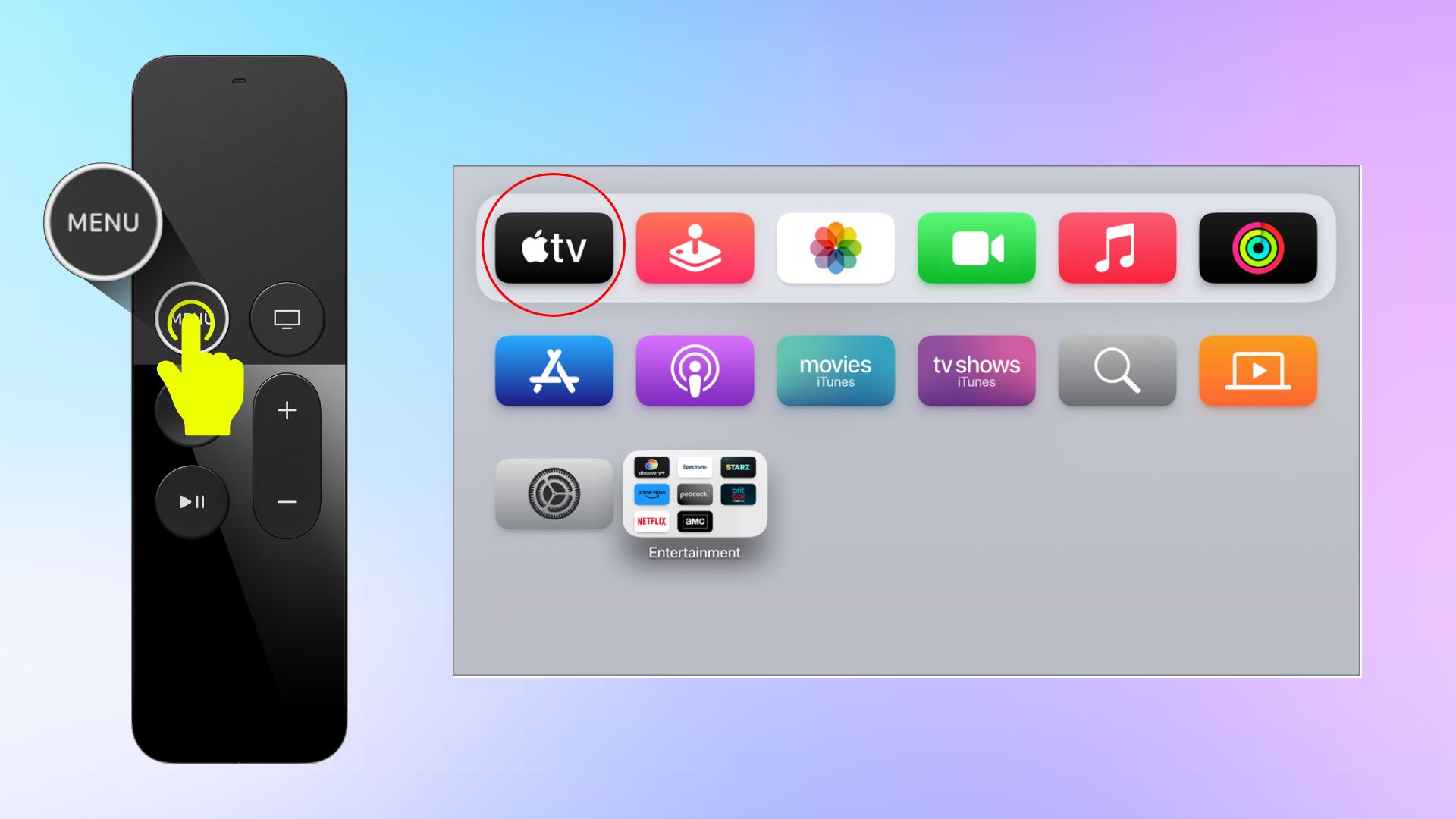
Now, press the Menu button on the Apple TV remote. This action will launch the Apple TV home screen. From there, navigate to the app that you’ve closed down and then launch it.
Method 3: Restart your Apple TV
If you are constantly facing issues with multiple apps on your Apple TV, then the best solution is to restart your Apple TV. Restarting your Apple TV can actually eliminate the problem without you having to do much. It helps clear the cache in the system, helps refresh the software completely, and fixes any bug-related issues.
Here are the steps that you can follow to restart your Apple TV:
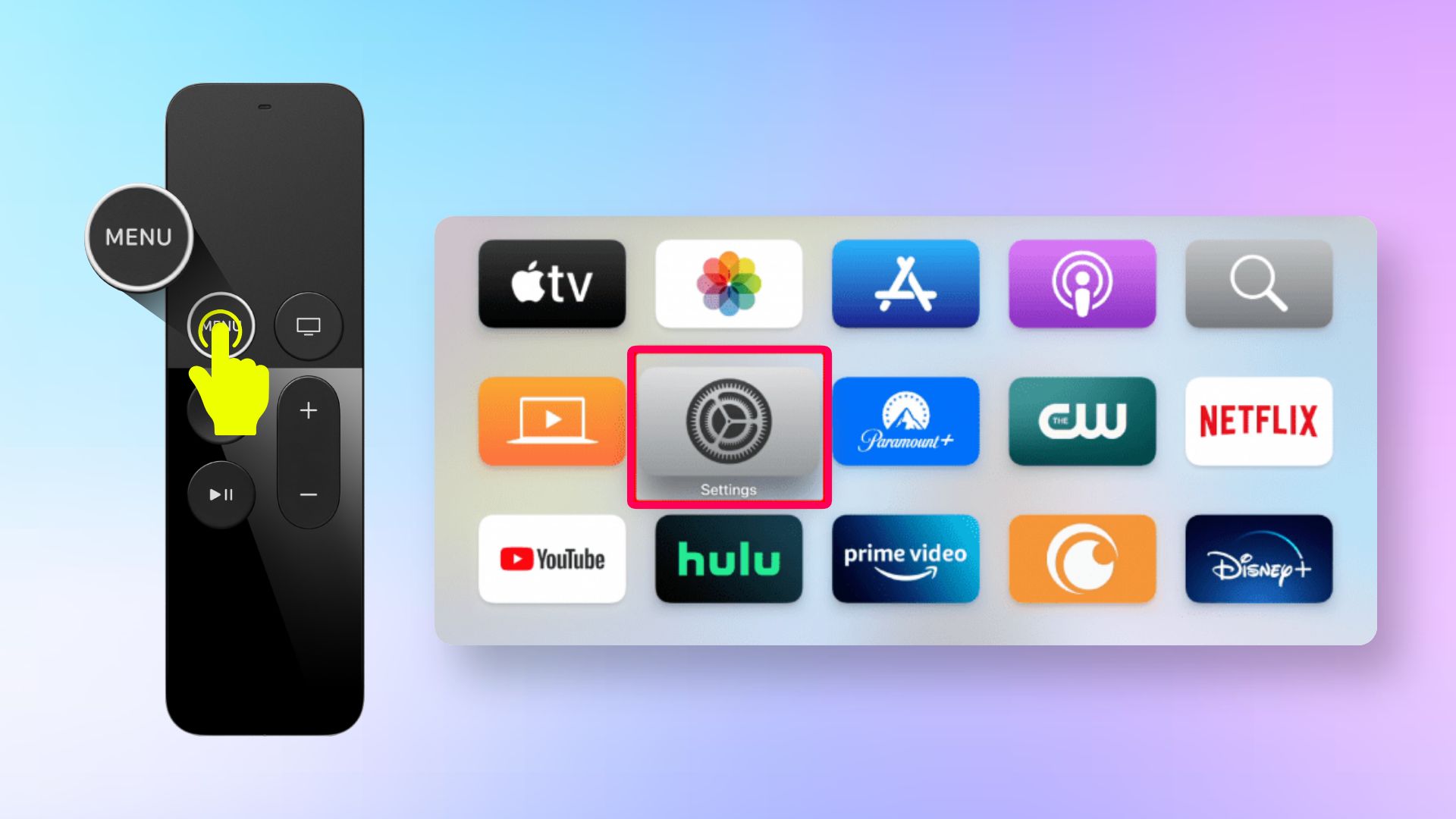
- The first thing that you need to do is go to the home screen. To visit the Home Screen, press the Menu button on the remote of the Apple TV.
- Find the settings icon on the home screen and then tap on it.
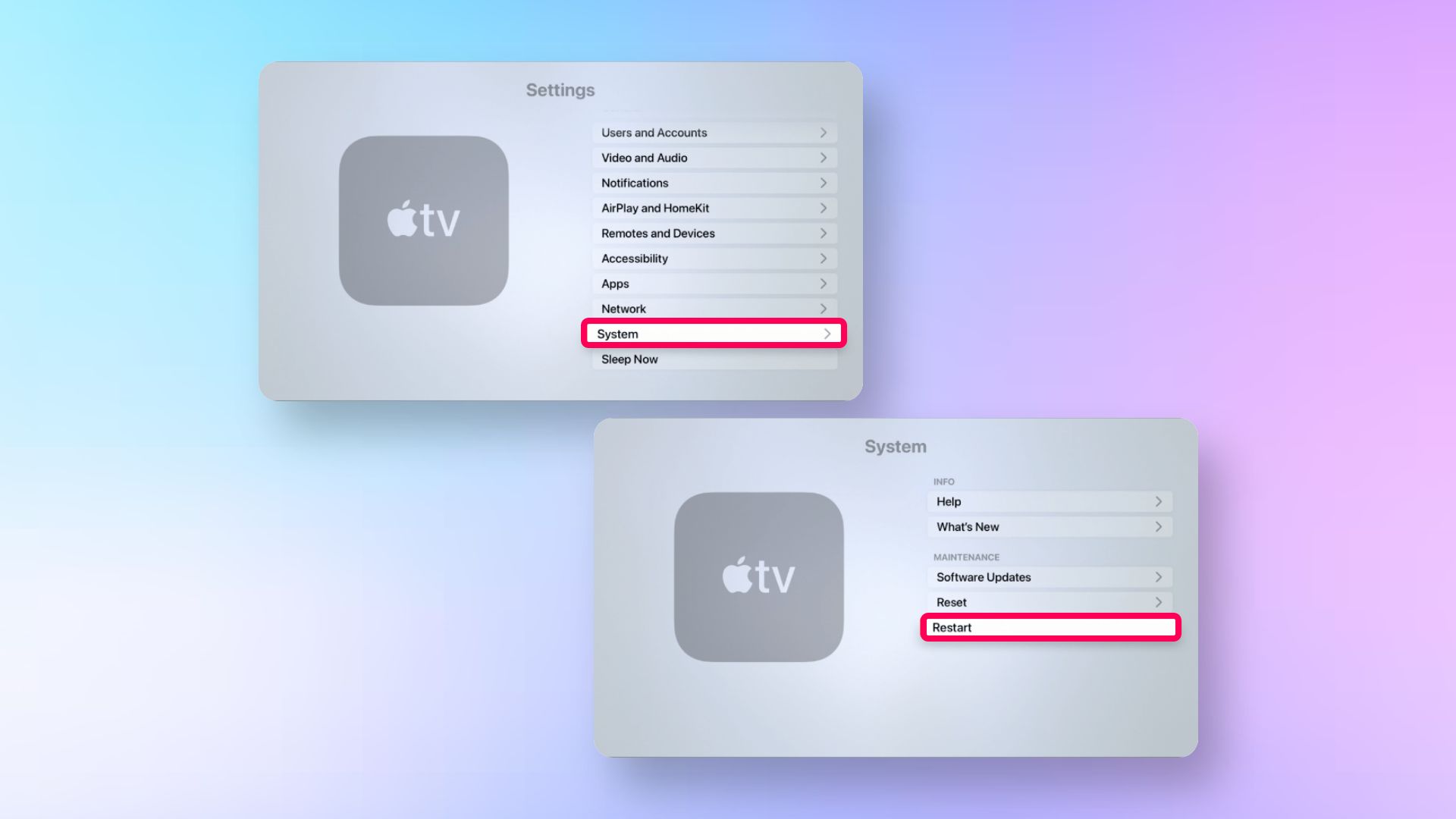
- Next, you will have to go down and choose the “System” option.
- In that option, you will find the “Restart” option. Now, just choose that.
- A confirmation will appear on the screen asking if you want to restart the TV. Choose “Restart“
- Now you just have to wait for a bit while the TV.
- It might take a while for the TV to reboot.
How to close an app on Apple TV?
Sometimes, the apps on Apple TV start misbehaving. In those times, the best option is to close the app. It helps eliminate the bugs and glitches. Closing an app on Apple TV can be a bit challenging if you don’t know how to do it. So, here are the steps you can follow to close an app on Apple TV.
Close an App on Apple TV 4K
The Apple TV 4K comes in three different generations, and they have two different remotes. Even though there are multiple differences between the Apple TVs, closing an app remains the same.
- You will have to tap on the TV/Home button one time.
- If you come across a grid full of apps after you have tapped on the home button, it ensures that the app has been closed.
Close an App on 3rd Generation Apple TV
A different remote is used on the 3rd generation Apple TV. The Apple TV 4K and 3rd generation Apple TV use two different remotes. However, both work similarly. To close an app on 3rd generation Apple TV, follow the steps given below:
- Firstly, you just have to press the button that says “”
- Then, you will come across a grid of apps. This indicates you have closed the app.
Read more: How to Connect Apple TV to a Projector
How do you force quit apps on Apple TV?
If an app refuses to work on the Apple TV, then a good solution is to force quitting the app. You can force quit Apple TV apps by following the steps given below:
- The first thing that you will need to do is double-press the Home button. This will bring up the app switcher menu.
- If you are already using the app, it will be the first one that comes up. If it’s another app, then swipe towards the right, and you will see the app there.
- Now, you just have to swipe the app upwards, and it will slide off, which showcases that it has been forced closed.
- If you want to go back to the main screen, just tap on the Home
Read more: How to Connect Bluetooth Headphones to Apple TV
Conclusion
This article has gone into detail regarding the methods that you can use if you are curious about how to restart an app on Apple TV. The article contains vital information regarding apps that are used in Apple TVs along with that a lot of additional information has been provided to ensure that the readers get a well-rounded idea regarding the problem.







