How to Share Audio on AirPods or Other Headphones
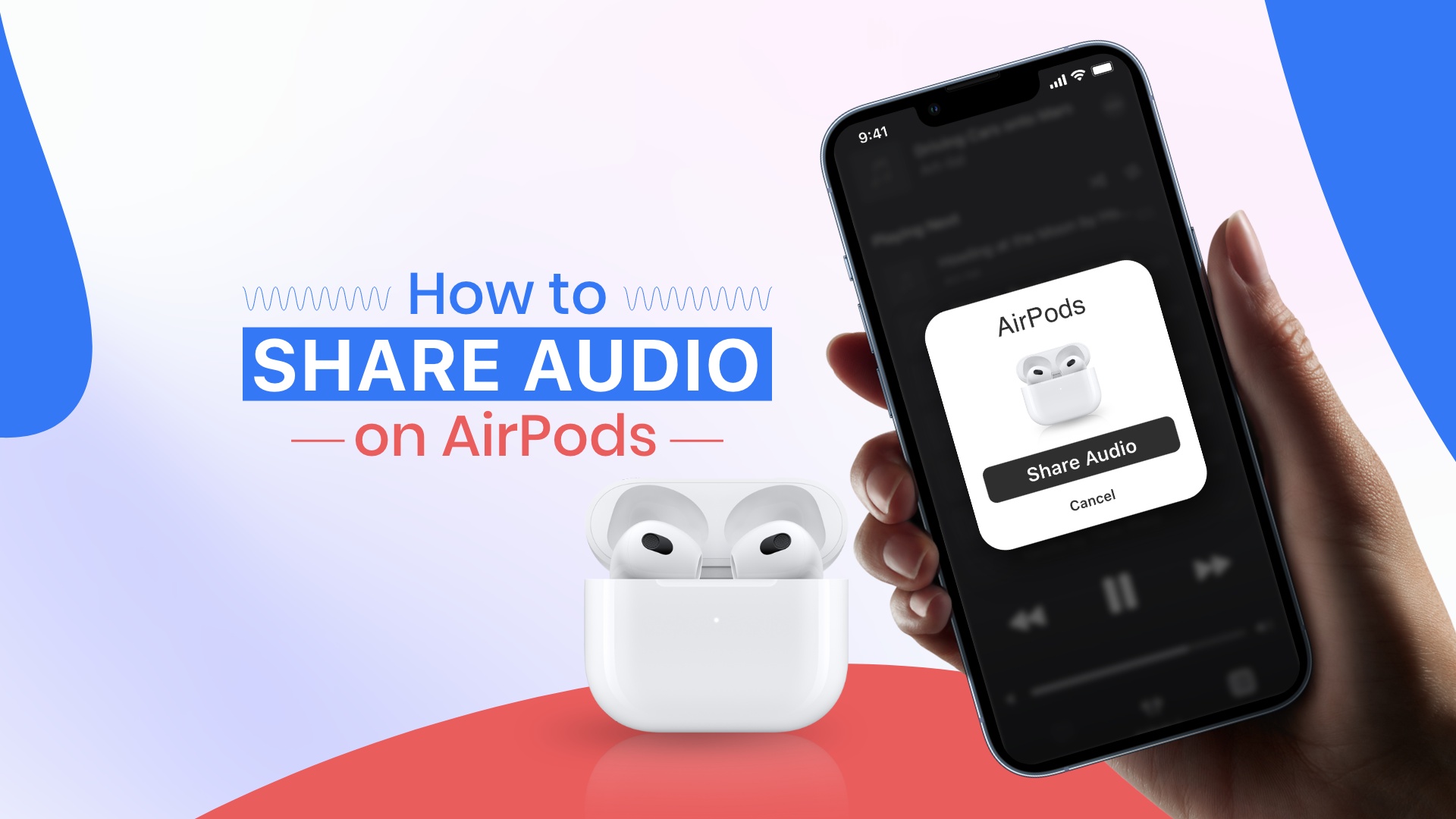
When you pop your AirPods into your ears, whatever you’re listening to is for yours and your ears alone. But what if you want to share that with your friend? If you’re using earphones, then you might as well give up. But with AirPods, thanks to its Bluetooth connectivity, it is possible. But where do we start when learning how to share audio on AirPods?
But trying to connect earphones and share it with your friend is a mess and a half; but how can you do that with AirPods? For this tutorial, we will look into how to sync AirPods together. We’re also going to learn how to change the volumes of individual AirPods and troubleshoot in case something goes wrong.
How to share audio on AirPods | Top 5 tips
Before you learn how to share audio on AirPods, we’ll look at the scope of the AirPods’ connectivity. Once we’ve gotten that out, let’s learn how to share music on AirPods. This tutorial will also see if it is possible to do this with earphones.
Can audio be shared on AirPods on non-Apple devices? No, sharing audio on AirPods with any other device is impossible. This feature is exclusive to iOS devices only. Every device has one audio output, meaning only one sound source exists.
One way the iPhone gets around this limitation is by sharing the audio between two iPhone devices. This means you can connect your iPhone devices and use different earphones, not just AirPods. However, doing this without earphones will lock you out of one perk of this feature.
Are there any other earphones that let you share audio?
Earlier, we mentioned that iOS devices let you share audio output between two headphones, note how we didn’t say “AirPods only”. In other words, another brand of earphones outside of the AirPods can do just that. That brand is “Beats by Dre”, due to them being a subsidiary of Apple. So, if one of you has an earphone from Beats, then you can share the audio output.
How to share audio on AirPods with your friend on iPhone
Now we know what works and doesn’t with sharing audio between AirPods, so let’s learn. For this section, here’s the step-by-step guide on how to share audio on AirPods. Quick note: Your friend might need to bring their earphones and iPhone for the later parts.
1) Turn on your AirPods and connect to the iPhone
You must first turn on and connect the two AirPods to your iPhone. To do that, here are the following steps:
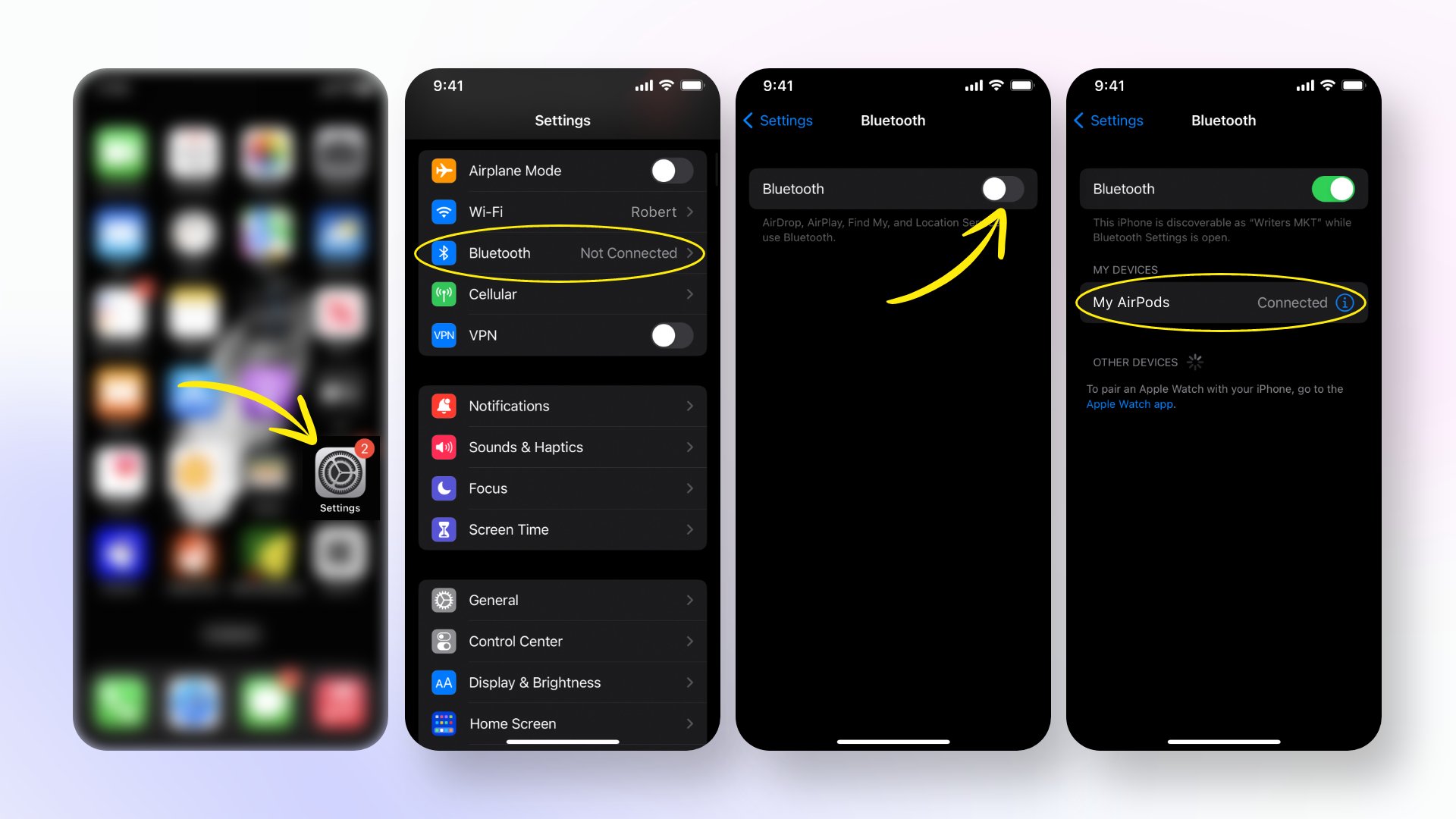
- On the iPhone, go to Settings> Bluetooth, and turn the Bluetooth settings on
- Hold down on the button on the AirPods case until it turns green after turn them on
- On your iPhone, in the Bluetooth settings, select your AirPods from the list of devices
2) Tap the AirPlay icon on the Now Playing screen
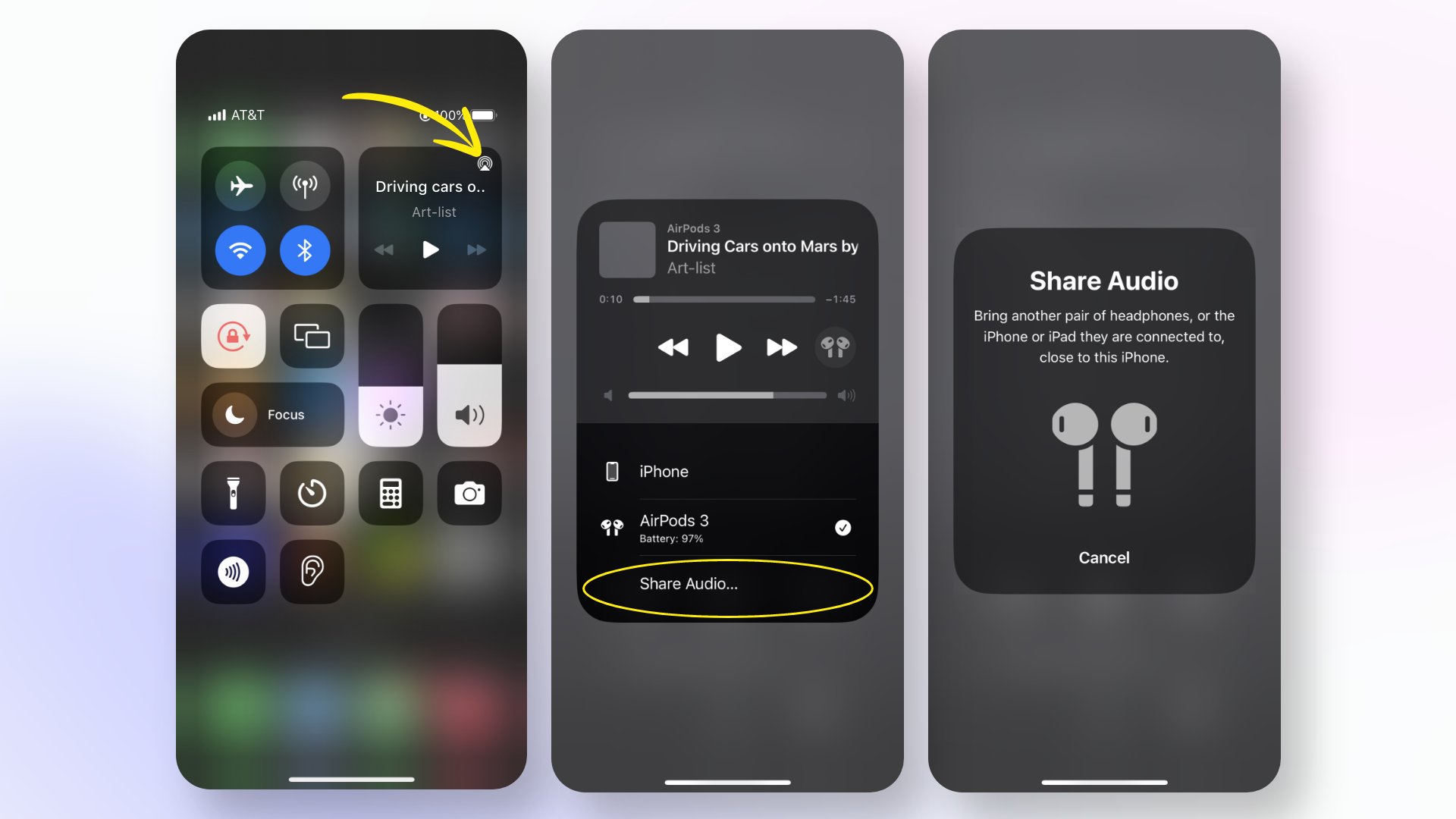
On your device, press the icon next to your AirPods’ name. You can find the AirPlay icon on the Lock Screen or Control Center.
3) Tap Share Audio
Ensure that your friend’s earphones and iPhone are in range for this step. Your friend should have also connected their earphone to their iPhone. Once in range, tap on Share Audio below the name of your earphones.
4) Share audio with your friend’s device
Finally, it’s time to share the audio between you and your friend’s devices. Now, here’s where sources tend to differ, as there are two ways to share audio. One is by sharing audio between two mobile devices, and the other is between AirPods.
- Sharing between devices
Ask your friend to tap Join on their device. Once the devices share the audio, you and your friends can now listen to the same audio on your AirPods.
- Sharing between AirPods/Beats
If your friend’s using AirPods, hold them close to your iPhone’s range and open the case. If they’re Beats, then you only need to hold them close. When your friend’s headphones appear on the screen, tap Share Audio.
How to change the volumes of different headphones
For this section, we will learn about the AirPods’ other cool features. If both of you are using AirPods, you can change their noise level. Here’s a step-by-step guide on how to share audio on AirPods:
- On your device, open Control Center, then touch and hold the Volume control
- To change the volume, drag the volume sliders.
- To change the Noise control mode, tap one of the modes you want to use:
- Anti-Noise Cancellation: eliminates background noise for a better listening experience
- Transparency mode: Allows most of the outside noise to come in to raise your awareness.
How to share audio on AirPods on Mac?
Like the iPhone, the Mac also offers audio-sharing features on Airpods. However, you can connect two sets of AirPods using the built-in MIDI app on your Mac and enjoy the same audio together with your friend. So, let’s delve into the steps of how to do it-
- First of all, go to the System Preferences > Bluetooth and turn the Bluetooth “on” on your Mac.
- Put both sets of AirPods or other headphones in pairing mode.
- Now, choose the Airpods to connect with your Mac.
- Next, open a new Finder tab and click on Applications
- Then, choose the Utility options and then double-click on the Audio MIDI Setup.
- Click on the plus (+) button at the bottom left corner of your Mac screen and choose “Create Multi-Output Device.”
- Afterward, on the right side of the screen, check the boxes indicating your preferred sets of AirPods or other headphones.
- Choose the Multi-Output Device in the list and rename it to something descriptive, like Shared AirPods.
- Click on the Multi-Output Device while holding down the Control key, then select “Use This Device For Sound Output” to make it the default audio device on your Mac.
- Optionally, you can also enable Drift Correction for the second set of AirPods or headphones to sync the audio between the two devices.
Once you are done, you can share your Mac audio with two AirPods together and control the volume and balance for each device separately.
Troubleshooting
You’ve learned how to share audio on AirPods, and you also know how to change their Noise modes and volume levels. But what if something goes wrong, like your AirPods aren’t working or earphones aren’t registering in your iPhones? If something like that happens, try one of the following and see if they help.
a) Turn your AirPods off and on
This is the standard when dealing with electronics that don’t work for some reason. Sometimes, simply rebooting the device might fix whatever was preventing it from working properly.
b) Ensure that your AirPods are fully charged
Ensure that your AirPods are fully charged. You can charge your AirPods by placing them inside the charging case. To charge your charging case, either connect them to an external power source or a computer via a USB cable.
c) Ensure that your iPhone device’s Bluetooth setting is on
This is pretty obvious. AirPods and wireless headphones, like Beats, connect to the device via Bluetooth. So, make sure you go to the Bluetooth settings and turn it on if you haven’t.
d) Disconnect every other Bluetooth device connected to your device
If you’re iPhone is connected to more than one Bluetooth device, disconnect them. Your iPhone might be getting confused as to what it is connected to, especially if you have a lot of Bluetooth devices.
e) Ensure that your earphones are compatible with the iPhone
Remember, the only earphones compatible with the iPhone’s Sharing feature are the AirPods and Beats by Dre. Sure, any earphone can work, but changing the noise control modes is exclusive to the Apple earphones, as mentioned above.
Enjoying music with your friends
We hope that you and your friend can now enjoy sharing and listening to your favorite music through this tutorial. Not only did you learn how to share your audio on AirPods, but you also learned how to do it with different earphones and their limitations. Now you and your friend can grab your earphones and learn about each other’s favorite tunes.
If you’ve found this tutorial helpful, then check out our tutorial on disconnecting AirPods from all devices or best AirPods ear hooks.







