How to Share WiFi Password from Mac to iPhone – Best Easy Ways
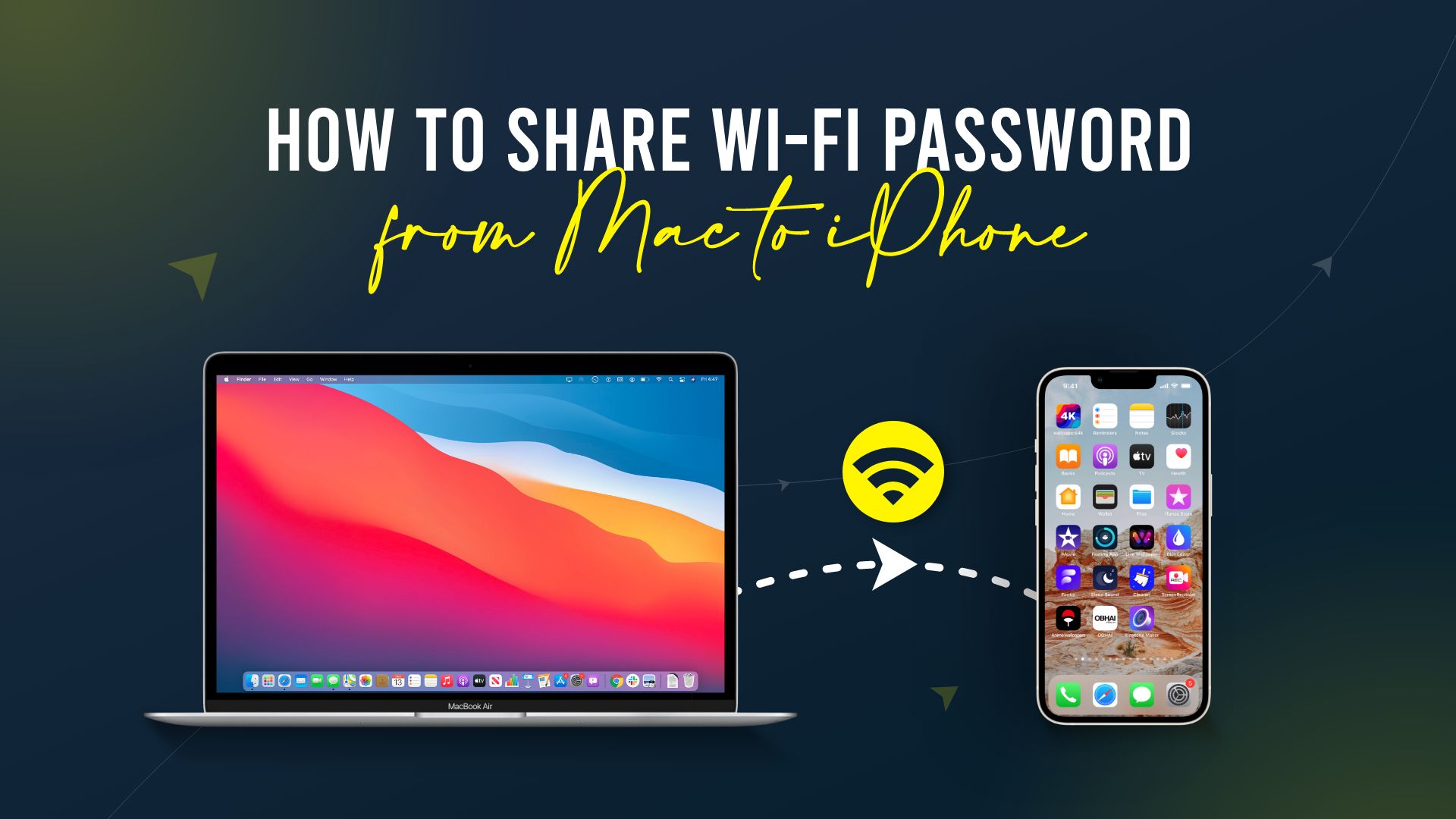
What should you do when a friend or a visitor asks for your WiFi password? Do you give them your password verbally or write it on a piece of paper? If you refuse to share your password, you could appear rude even though you might have legitimate security concerns. Fortunately for you, we’re going to explain how to share WiFi password from Mac to iPhone and vice versa in this complete guide.
Find out how to share WiFi password from Mac to iPhone
Although you could easily share your WiFi password from your Mac to an iPhone, there are a few things you’d need to keep in mind first. Firstly, you can only share your WiFi password with an iOS device like your iPhone or iPad. Meaning you cannot share your WiFi password from your Mac, let’s say to an Android phone.
Read: How to Disconnect iPhone from Mac
Next, you should make sure that the Apple IDs of both devices are saved on each other’s contacts to share your WiFi password. Then, your iOS devices need to be physically close to each other to make sharing possible. Finally, your devices should be compatible with macOS High Sierra or later and iOS 11 or later.
Sharing your WiFi password from your Mac to iPhone or iPad devices is way easier than you think. In addition, we’ll also discuss two other ways to share your WiFi from Mac to iPhone.
Steps on how to share WiFi password from Mac to iPhone:

- Bring the iPhone up close to your Mac (Within its WiFi range)
- Open the iPhone’s Settings app tap Wi-Fi.
- Then tap on the WiFi network you’d like to join.

- Next, on the Mac, tap on the Wi-Fi Password dialog box that appears on the screen.
- Then tap on Share.
- The WiFi password is now shared from your Mac to the iPhone.
Step-by-step guide on how to share WiFi connection from Mac to iPhone via USB:
This step allows you to share your Mac’s WiFi connection with an iPhone using the USB cable. It is suitable if the WiFi password sharing method, as discussed earlier, has failed for some reason, or you’re in a restricted space like in a hotel or a small apartment. Here’s how to do it.

- On your Mac, tap on Apple’s logo located at the top-left corner of your screen.
- Then select System Preferences.

- Next, tap on Sharing.
- After that, click on Internet Sharing.

- Then tap on the iPhone USB port.
- Finally, connect your iPhone to your Mac’s USB port to share the internet connection.
Step-by-step guide on how to share WiFi connection from Mac to iPhone via Bluetooth:
With this method, you can wirelessly connect your Mac to an iPhone, and iPhone to Tv using Bluetooth and share the WiFi connection. One thing you’d need to ensure is that the Bluetooth is turned on for both Mac and iPhone. Follow the instructions below:
- Turn on Bluetooth on Mac and your iPhone.
- Then you’d need to pair both of the devices. Visit the Settings app > Bluetooth and select your Mac from the list on your iPhone. Then tap on Connect on your Mac when prompted to pair both devices.
- After you’ve paired both devices, you’d now need to share your internet connection. Tap on the Apple logo located at the top-left corner of your Mac.
- Then select System Preferences and then click on Sharing.
- Next, tap on Internet Sharing (Do not check the box yet), then select Wi-Fi on the drop-down menu on the right side.
- After that, select Bluetooth PAN and only then check the box for Internet Sharing.
- Finally, tap on Start to share your internet connection.
Learn how to share WiFi password from iPhone
Previously we’ve discussed how to share WiFi password from Mac to iPhone. Now we’ll explore the other way round. Sharing a WiFi password from your iPhone to your Mac is also an easy process. Here’s how to do it.
Step-by-step guide on how to get WiFi password from iPhone to Mac:

- Place both your devices within the WiFi range.
- Then tap on the WiFi network icon located at the top-right of your Mac’s screen.
- Next, select the WiFi network that you’d want to join.
- A prompt asking for the password of the WiFi network will appear, and at the same time, the Share Password prompt will appear on your iPhone.
- Then tap on Done after you’ve tapped on Share Password. The encrypted WiFi password will automatically appear on your Mac’s prompt.
- Tap on Join on your Mac to connect to the WiFi network shared from your iPhone.
Conclusion
In this complete how to guide, we’ve shared the processes on how to share WiFi password from Mac to iPhone and vice versa. As you can see from this article that sharing WiFi passwords between Apple devices is a safe and straightforward process.
Sometimes the process of sharing WiFi passwords isn’t successful. In that case, try restarting both of your devices and try again. If it still doesn’t work, then seek help from Apple Support or contact your internet service provider for your WiFi network.







