How to Unblur an Image on iPhone
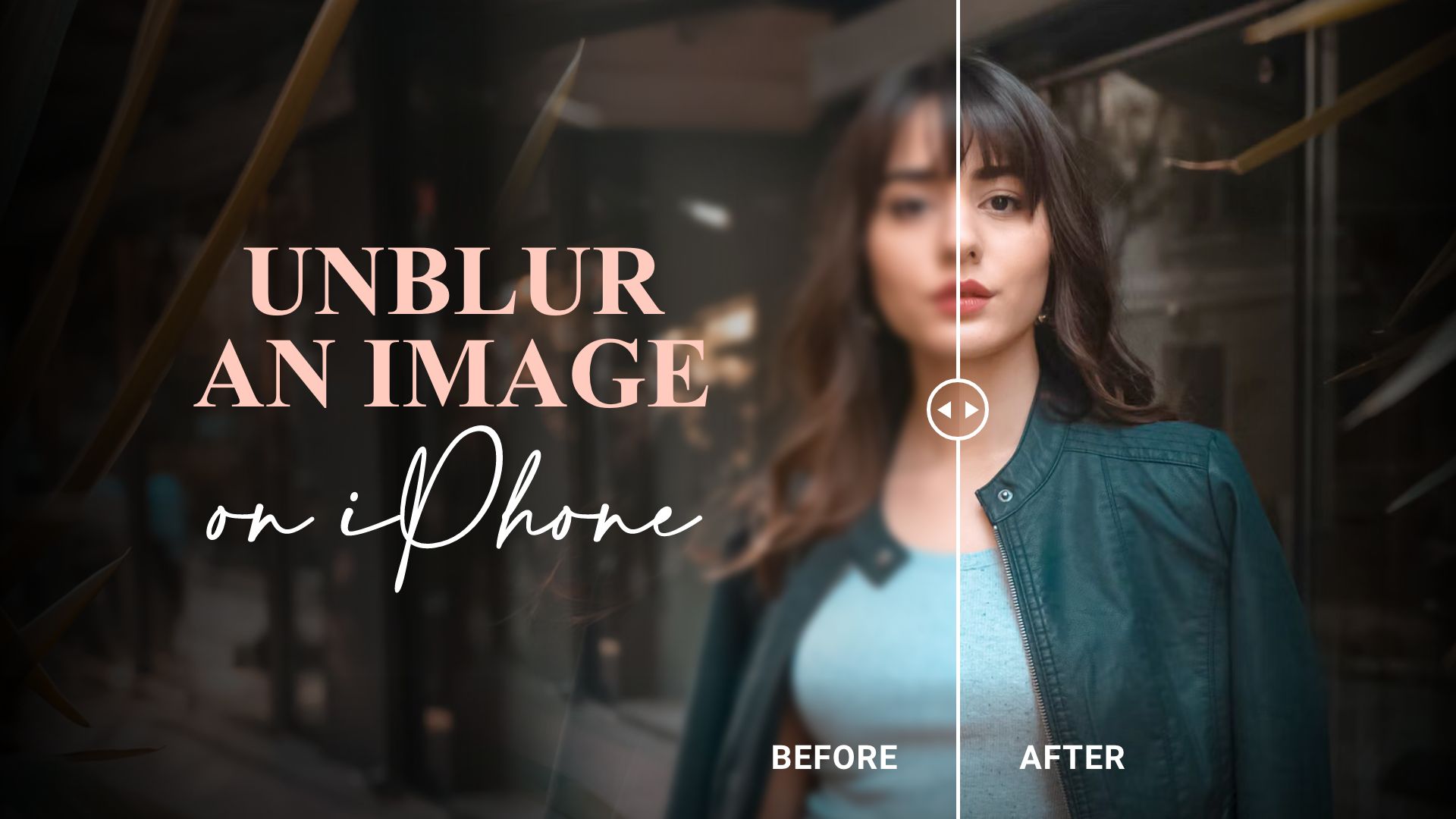
What would you do when you snap a blurry photo on your iPhone? Normally you’d remove or reshoot the picture. However, when you don’t have that option, then you’d need to know how to unblur an image on iPhone.
Unblurring an image is not a straightforward process. To be honest, there are no apps that can fully restore blurred photos. The best you can achieve with the help of these apps is that you can significantly sharpen the image and reduce noise to resemble the original one closely.
All of this works if you’re dealing with misfocused photos. Suppose you’re dealing with pictures where something or someone is blurred or pixelated using a photo blurring tool or app. In that case, it will be almost impossible to unblur those images.
So, in this complete guide, we will deal with how to make a picture less blurry by sharpening its focus. We’re going to do this by using third-party apps and your iPhone’s Photos app.
Why are my iPhone photos blurry?
There can be a lot of reasons why your photos are becoming blurry on your iPhone. Frequent instances include shaky hands, dirty camera lenses, low light, etc. Here are some of the common reasons behind blurry iPhone photos.
Camera lens
If your iPhone camera lens is dirty or has smudges, there’s a good chance your photos will be smudged as well. It could be something as simple as fingerprints, or visible scratches that are hard to clean. Another culprit could be your camera lens protector if you have any.
Camera balance
Another possible reason why your iPhone might be producing blurry photos. Steady hands and movements play a great deal in taking clear pictures, while shakiness does the opposite.
Low light
Bad lighting can ruin any pictures on any camera, not just the iPhone. If you’re getting blurry or noisy pictures, chances are the shot was not taken under well enough light conditions.
Focus
While iPhone cameras are great for autofocus, there are always chances of incorrect focusing, especially in a hurry. Plus, when you’re zooming in or out, focus changes with it. So it might miss the objects at times, resulting in blurry images.
How to unblur an image on iPhone using third-party apps
Don’t hastily decide to get rid of your favorite picture because it is a little blurry. You can easily fix your blurry photos with the photo editing apps mentioned below. What these apps mainly do is that they offer features that will sharpen the focus of your image to make it more clear. Some of their results are very amazing. Check out below our list of apps to unblur photos on iPhone.
List of apps to unblur pictures on your iPhone:
- Adobe Lightroom: Photo Editor
- Snapseed
- Fotor – Photo Editor & Design
How to unblur an image on iPhone with Adobe Lightroom?
Adobe Lightroom is a photo editor app that is compatible with your iPhone or iPad devices and an Android or a computer. Although you can install this app for free, many of its features are also free. However, you’d still need to purchase a subscription to access some of its premium features. Luckily you don’t need to subscribe to sharpen your image to fix the blurry parts. Keep reading our steps below on how to fix blurry pictures on your iPhone with this app.
Steps on how to unblur an image on iPhone with the Adobe Lightroom app:

- Install the Adobe Lightroom: Photo Editor app on your iPhone for free.
- Next, launch the Adobe Lightroom app.
- Then tap on the photo gallery icon to import images from your iPhone. Or tap on the Camera icon to snap a new picture.
- After that, swipe right on the bottom toolbar and select Detail.
- Next, adjust the Sharpening, Radius, Detail, and Masking controls to sharpen your blurry photo.
- Also, make some additional brightness tweaks (if necessary) from the toolbar.
- Once you’re done, tap on the Upload icon located at the top of the screen to save or share your image.
How to unblur a photo on iPhone with Snapseed?
Snapseed is a free photo editing app by Google that is compatible with your iPhone. A great thing about this app is that it is easy to use and has many features. And all of it is entirely free. So, you can use the Snapseed app to unblur your photos on your iPhone or iPad devices.
For unblurring an image with Snapseed, you’d only need the Structure and Sharpening tool. First, you’d need to sharpen your image to remove blur from your picture as much as possible. Next, you’d need to use the Structure tool to bring back more detail to your photo.
Steps on how to make a picture more clear on iPhone with Snapseed:

- Install the Snapseed app for free from the App Store.
- Next, open the Snapseed app on your iPhone.
- Tap on the Plus + button or OPEN to import your blurry photo or capture a new one.
- Then tap on TOOLS to open the vast tool menu.
- Next, select Details to fix your blurry picture.
- After that, slide your finger down to select the Sharpening option to unblur your image as much as possible.
- Next, select the Structure option to enhance the detail of your photo to make it more clear.
- Then tap on the Done tick mark icon.
- Finally, tap on EXPORT to save or share your unblurred image.
Find out how to make a picture clearer on iPhone with Fotor?
Some of you may be familiar with Fotor as an online photo editing tool. They do, however, have an app that works on your iPhone. Like Adobe Lightroom, you can also install this app for free from the App Store with an option to subscribe to its premium features. However, like Lightroom, you can easily sharpen your images to unblur them. A key point against this app is that you receive a lot of ads when you use the free version.
Steps on how to unblur an image on iPhone with Fotor app:

- Launch the Fotor – Photo Editor & Design app on your iPhone.
- Then tap on the big Plus + button to choose your picture from your iPhone’s Camera Roll. Or tap on the Camera icon to snap a new image.
- Next, select ADJUST from the bottom toolbar.
- Swipe right and then select SHARPNESS.
- After that, control the slider to sharpen your blurry photo and then tap on the tick mark icon.
- Also, tweak your picture’s brightness or contrast (if required) to enhance the image further.
- Finally, tap on SAVE located at the top-right of your screen.
How to unblur an image on iPhone using the built-in Photos app
Photos is your iPhone’s native image management and editing application. This app comes preinstalled on your iPhone. Photos app also offers an image sharpening feature that you can use to unblur your photo. The results you’ll achieve by using this feature will not be as comparable as those of the third-party apps. However, the good thing about the app is that it is completely free, and you don’t have to install any app on your iPhone.
Steps on how to unblur an image on iPhone with the Photos app:

- Launch your iPhone’s Photos app.
- Next, select the blurry picture you’d want to fix.
- Then tap on “Edit”.
- Swipe right on the toolbar below the photo, and select the “SHARPNESS” option.
- Next, move the slider to adjust the sharpness of your picture.
- Also, tweak your photo’s contrast or brightness (if necessary) to remove any blurriness.
- Finally, hit the “Done” button to save your changes.
How to avoid taking blurry pictures on iPhone?
There are many ways how to make pictures clearer on iPhone. Alongside learning that, you can try taking good pictures following some easy tips and, in turn, avoid dealing with blurry pictures at all.
- Clean your camera lens with a soft cloth before taking pictures. If you have a lens protector, take it off and clean both of them.
- Avoid touching the camera lens to prevent fingerprint smudges.
- Keep your hands steady while shooting. Consider using a tripod if you’re taking long-exposure photos.
- Do not zoom in and out by pinching the screen. Use the default zooming option.
- Make sure your subject is properly in focus before taking a picture.
Wrapping Up
There are many more image-unblurring tools available on many apps for your iPhone. However, we’ve only covered a few of those here. The main feature that you’d need to fix your blurry photos is the image sharpening tool. Also, there are other tweaks that you could apply to make your images clearer.
If you would like to unblur a video on your iPhone, you can check out the detailed guide on how to unblur a video on iPhone. Alongside, check the best camera lens protectors for your iPhone.







