How to Change Language on iPhone – A Complete Guide
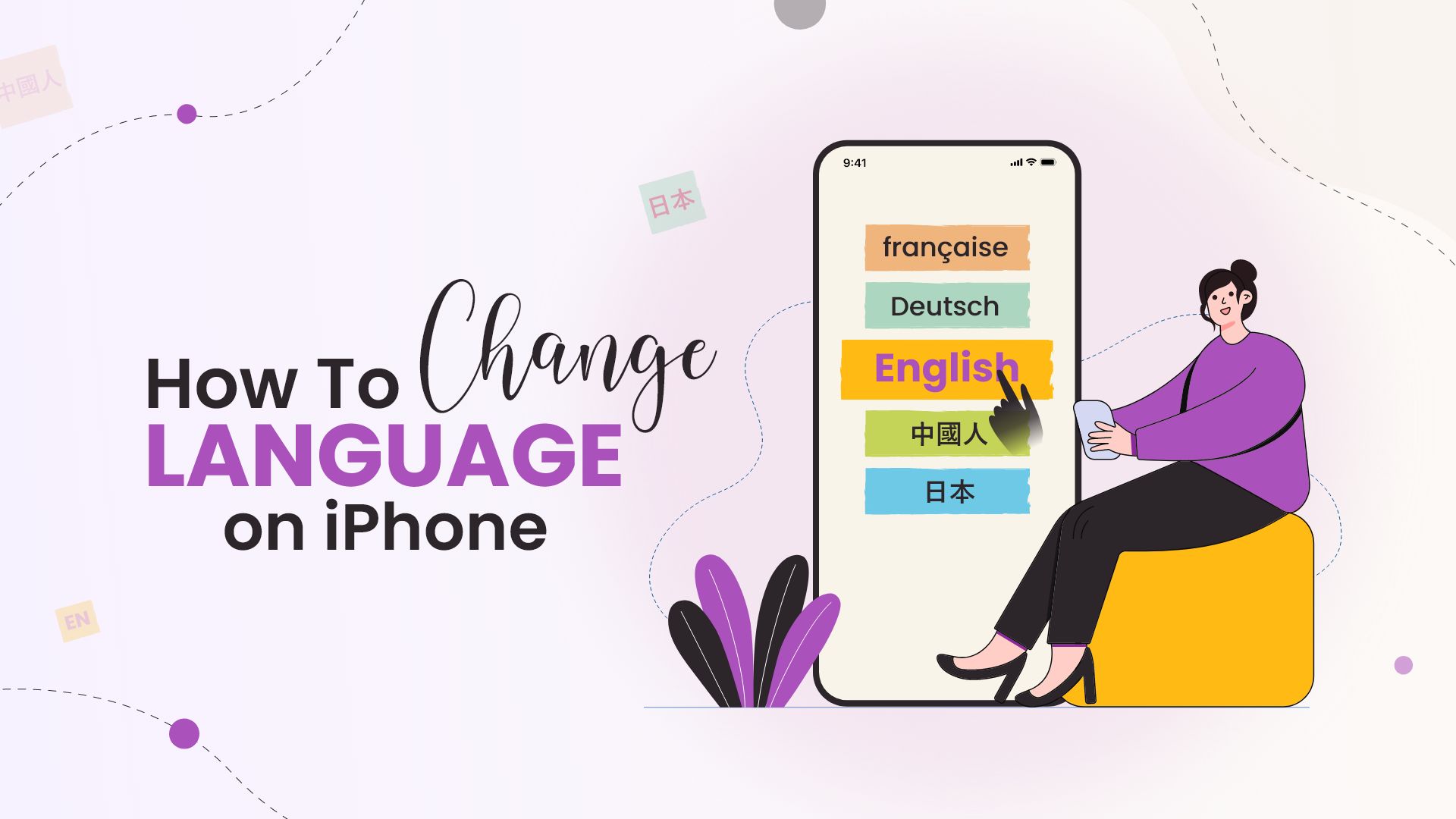
Are you bilingual and want to experience your iPhone in more than one language? Or want to learn a new language? You can quickly change the language on your iPhone with a few easy taps.
You get more than 30 iPhone languages from Settings with many languages that support several dialects. This includes 9 different versions for English alone (UK, USA, Australia, India, etc.). In addition, you can also try adding language to your iPhone for individual apps or websites. You’ll also get a keyboard for your preferred language choice. Another point to keep in mind is that changing the iPhone language might not change Siri’s voice or language setting.
Check out this complete article to find out how to change language on iPhone, including for a single app, Siri, or the keyboard.
How to change language on iPhone from the Settings app
Initially, during your iPhone setup process, you’ve selected your preferred language. You don’t have to reset your iPhone to just its language. With just a few simple steps, you change the iPhone language from your Settings app. Once you’ve completed this action, your iPhone’s menus or texts will now be converted to your selected language.
Steps on how to change language on iPhone using the Settings app:
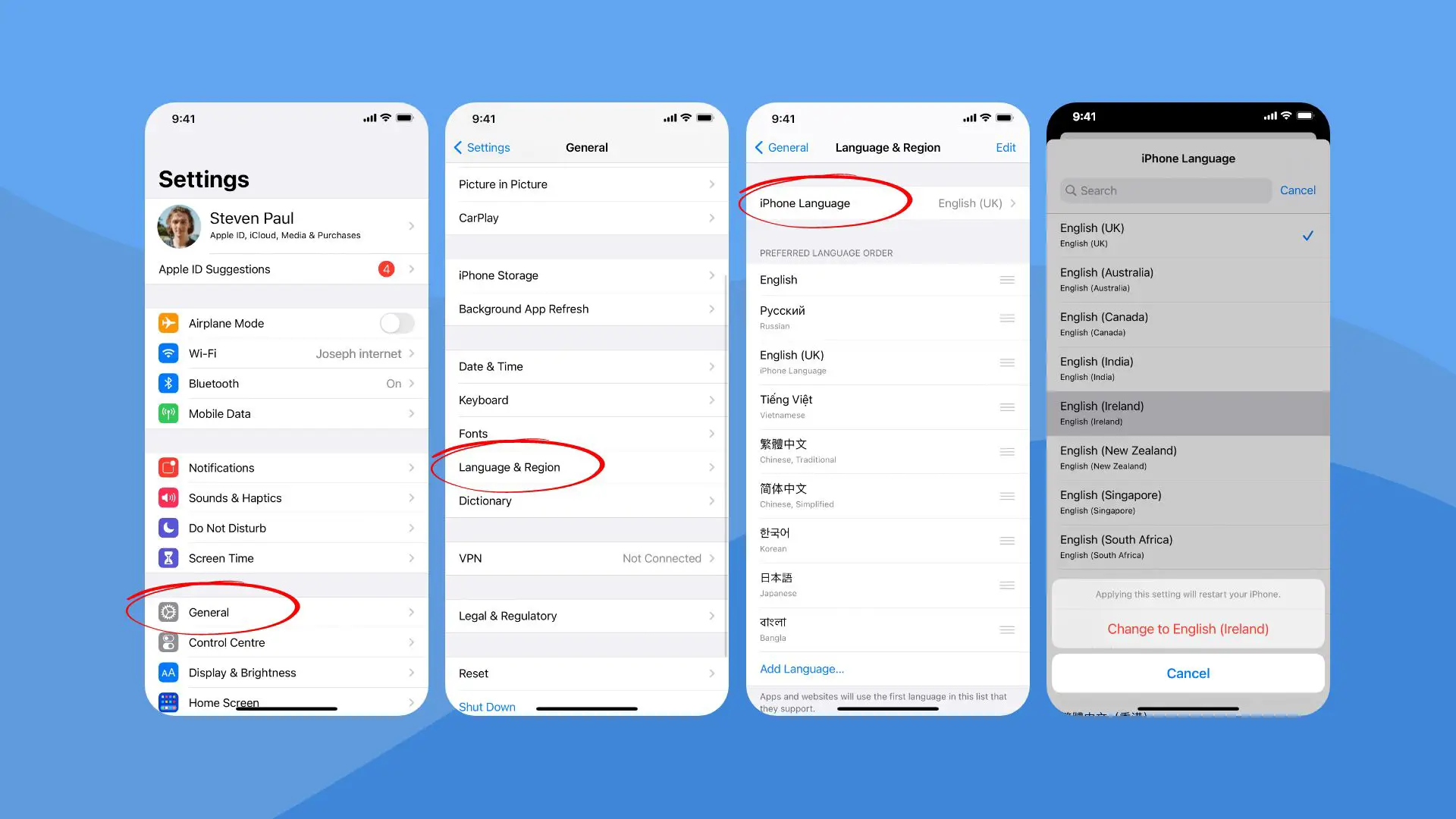
- Open your iPhone’s Settings app.
- Scroll down and tap on General
- Locate and tap on Language & Region.
- Next, tap on the iPhone Language option at the top of the screen.
- Then select your new language for your iPhone from the list.
- After that, confirm your language choice.
- Then give a few moments for the changes to take effect.
How to change language on iPhone for specific apps
If you’re bilingual, then switching between languages can come in very handy. Sometimes you’d like to use certain apps with your preferred language choice. For this, you’d first need to learn how to add a language on iPhone. However, there is a chance that your selected language will not be supported by some apps. In that case, you should let the developers of that app know what you want in their next update.
Steps on how to add a language on iPhone:
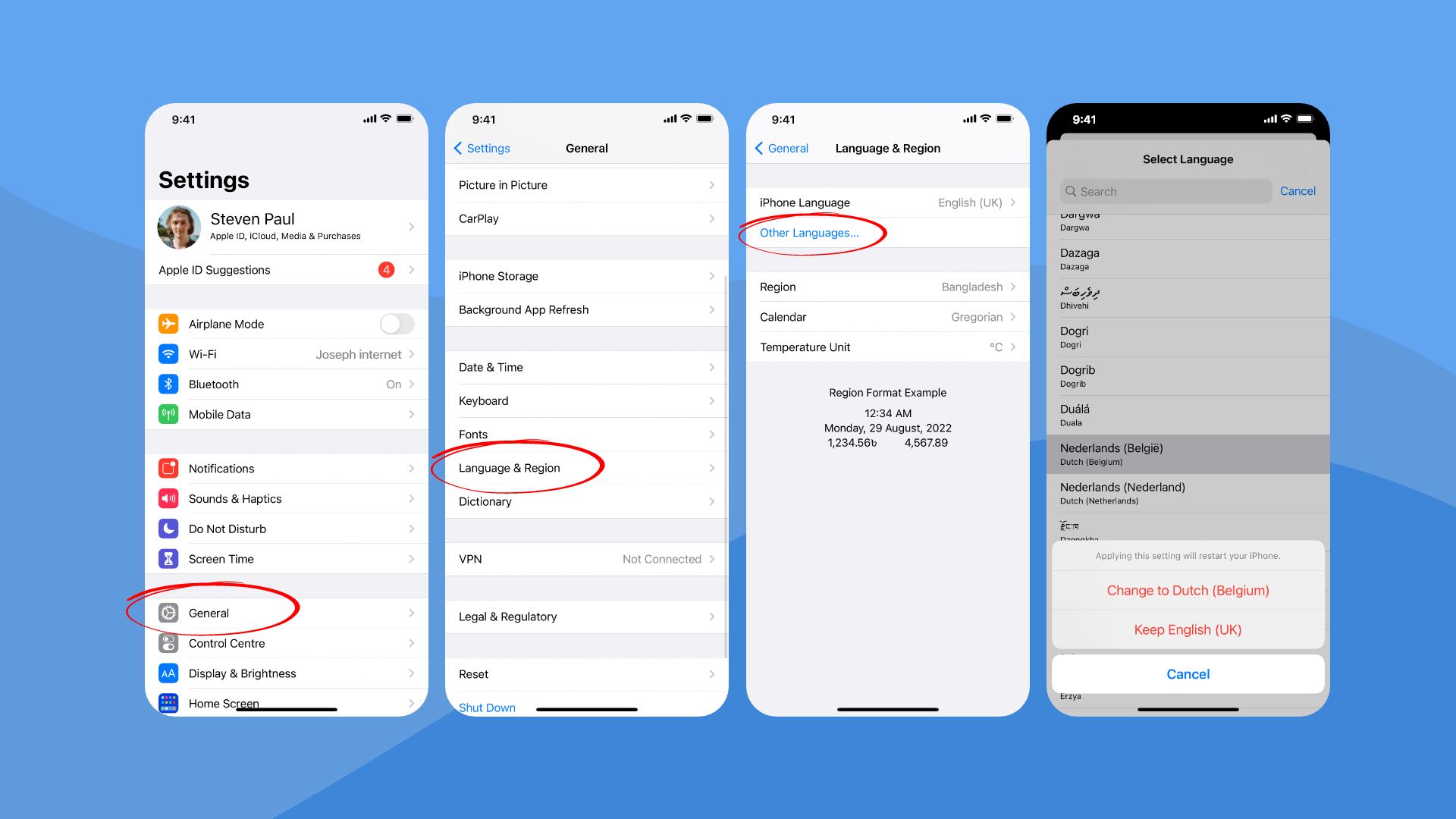
- Start the Settings app.
- Tap on “General”.
- Scroll down and tap on “Language & Region”.
- Next, tap on “Other Languages…”.
- You can now choose a new language under the iPhone languages section or other languages section.
- After that, you’d have to confirm your choice, and your iPhone will restart.
- Now you’ll have a new language as part of the preferred language list. You can add more languages by tapping on “Add Language…”.
Steps on how to change language on iPhone for individual apps:
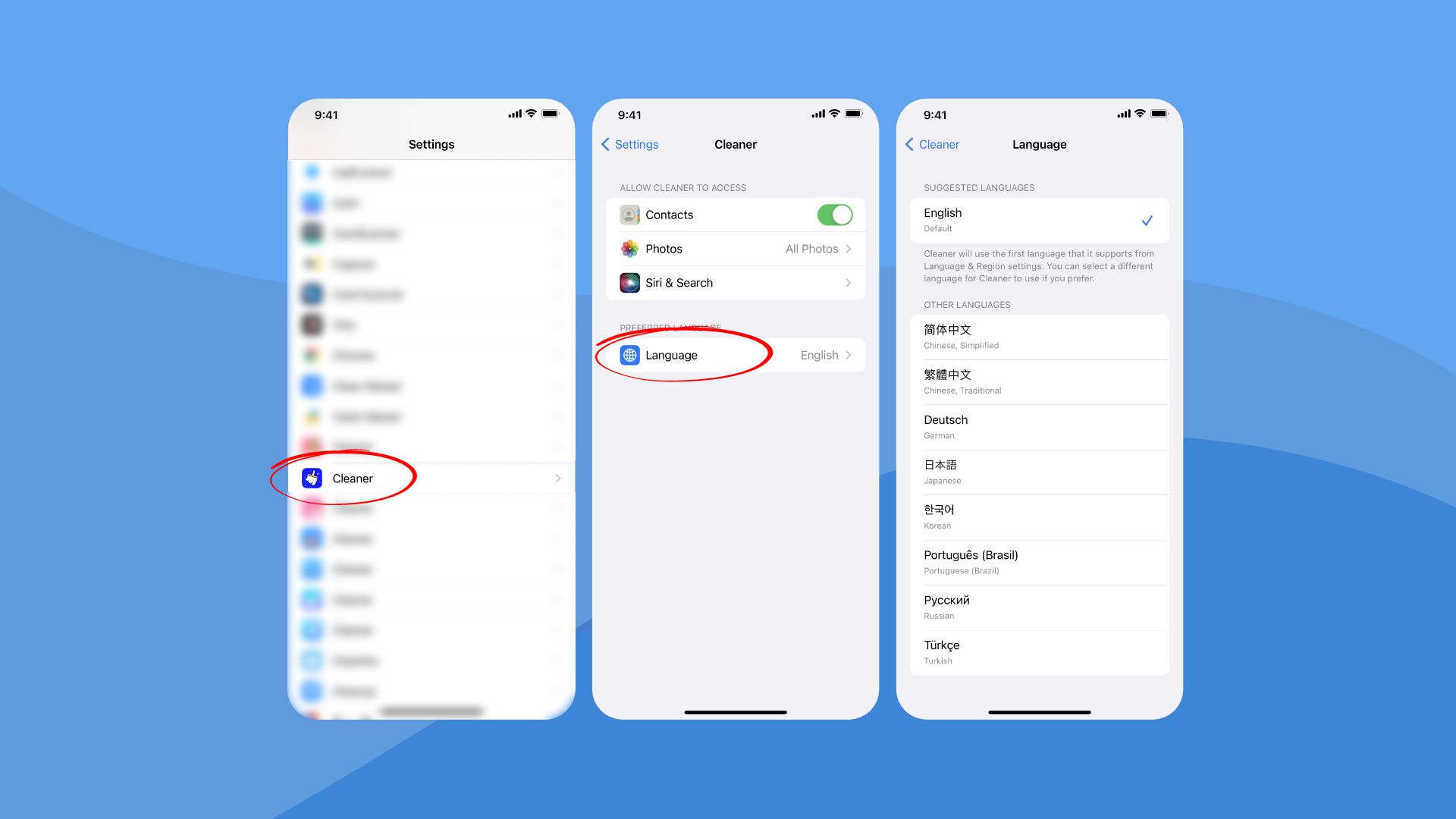
- Open your iPhone’s Settings.
- Scroll down and select the app whose language you’d want to change.
- Then tap on Language.
- Next, select a language from the list. By default, the app will support the first language from your Language & Region settings.
You should remember things when adding a language to your iPhone’s preferred language list. When you select an iPhone language for your list, you’ll have an option to either change to your new language or keep the existing one. However, suppose you select a language under the Other languages list. In that case, you’d receive an option whether you prefer the new language or the existing one. Languages from the other list will not be used as your iPhone language but can be used for your apps or websites if they support it.
How to change a language on iPhone for Siri
You may notice that changing your iPhone language doesn’t change Siri’s voice or language. Normally, we’d stick to Siri’s female voice, but there are ways you can change that too. Siri supports multiple languages, and for some languages, it supports multiple accents or voices. Here in this section, we’ll see how to change the language and voice of Siri on your iPhone.
Steps on how to change Siri language and voice on iPhone:
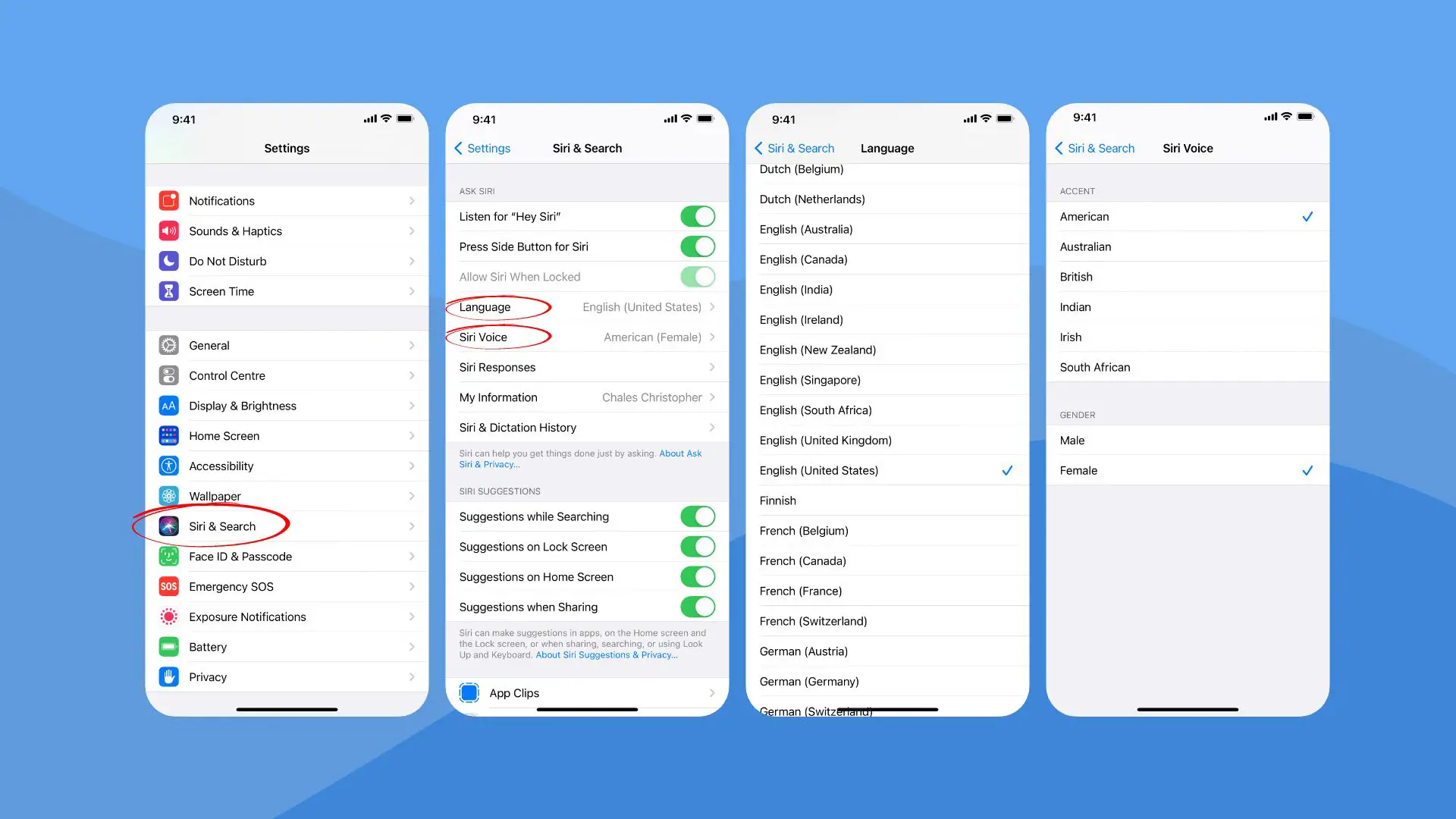
- Visit your iPhone’s Settings app.
- Scroll down and tap on Siri & Search.
- Then tap on Language.
- Next, select a new language from the list and then tap on Change Language to confirm. (If you select a different dialect of the existing language, you’ll not receive the Change Language selection.)
- After that, return to Siri & Search and tap on Siri Voice.
- Then select a dialect (if any) that you prefer and then choose the voice that you like.
How to change language on iPhone for the keyboard
When you select a new iPhone language, then your keyboard should automatically switch languages. However, if this doesn’t have for some reason, then you could add a new language for your keyboard. Also, you can easily switch between multiple languages on your keyboard. Keep reading this section to learn how to add a language to the keyboard on iPhone.
Step-by-step guide on how to change the keyboard language on iPhone:
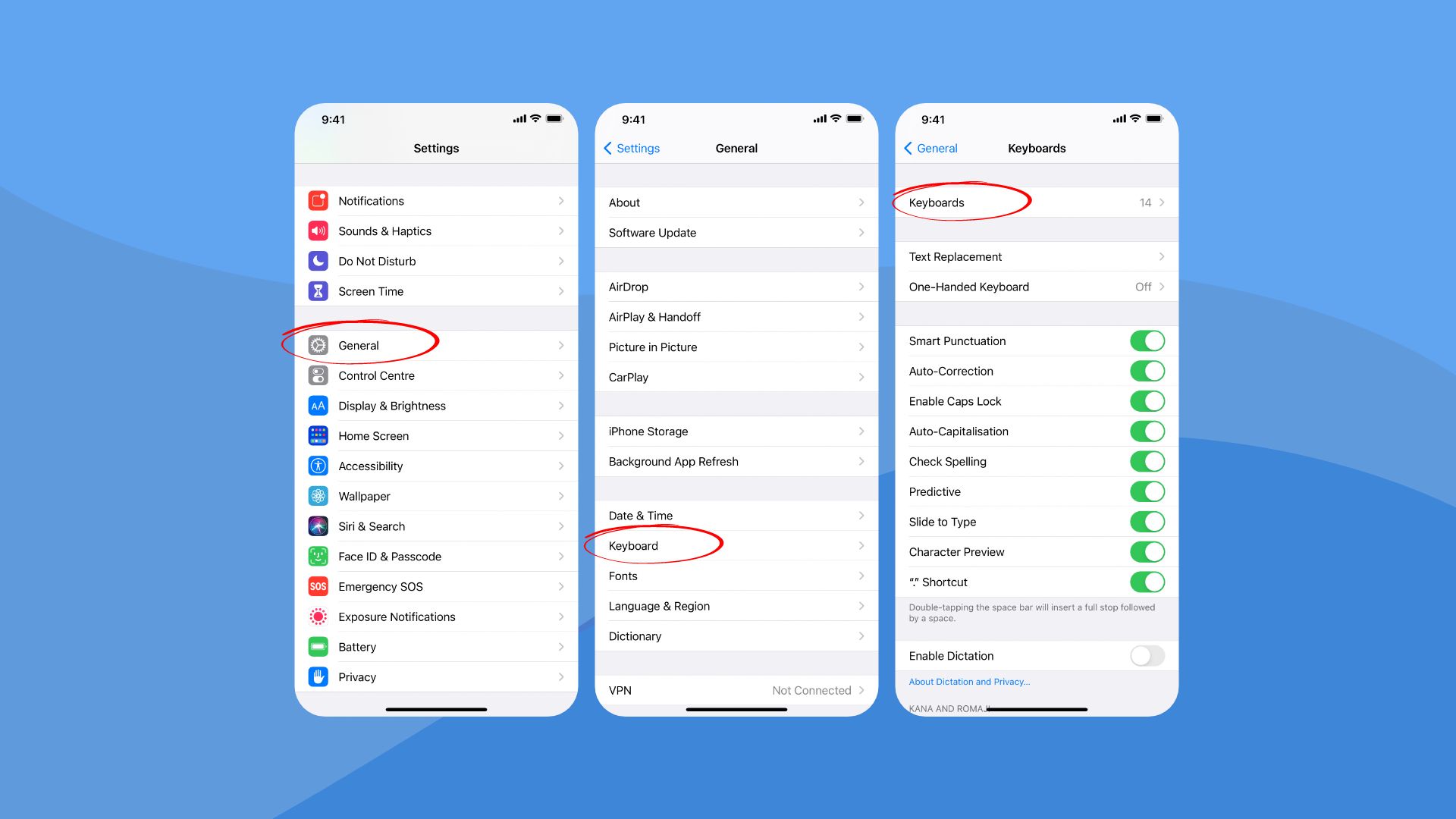
- Open the iPhone Settings app.
- Tap on General.
- Scroll down and tap on Keyboard.
- Next, tap on Keyboards.
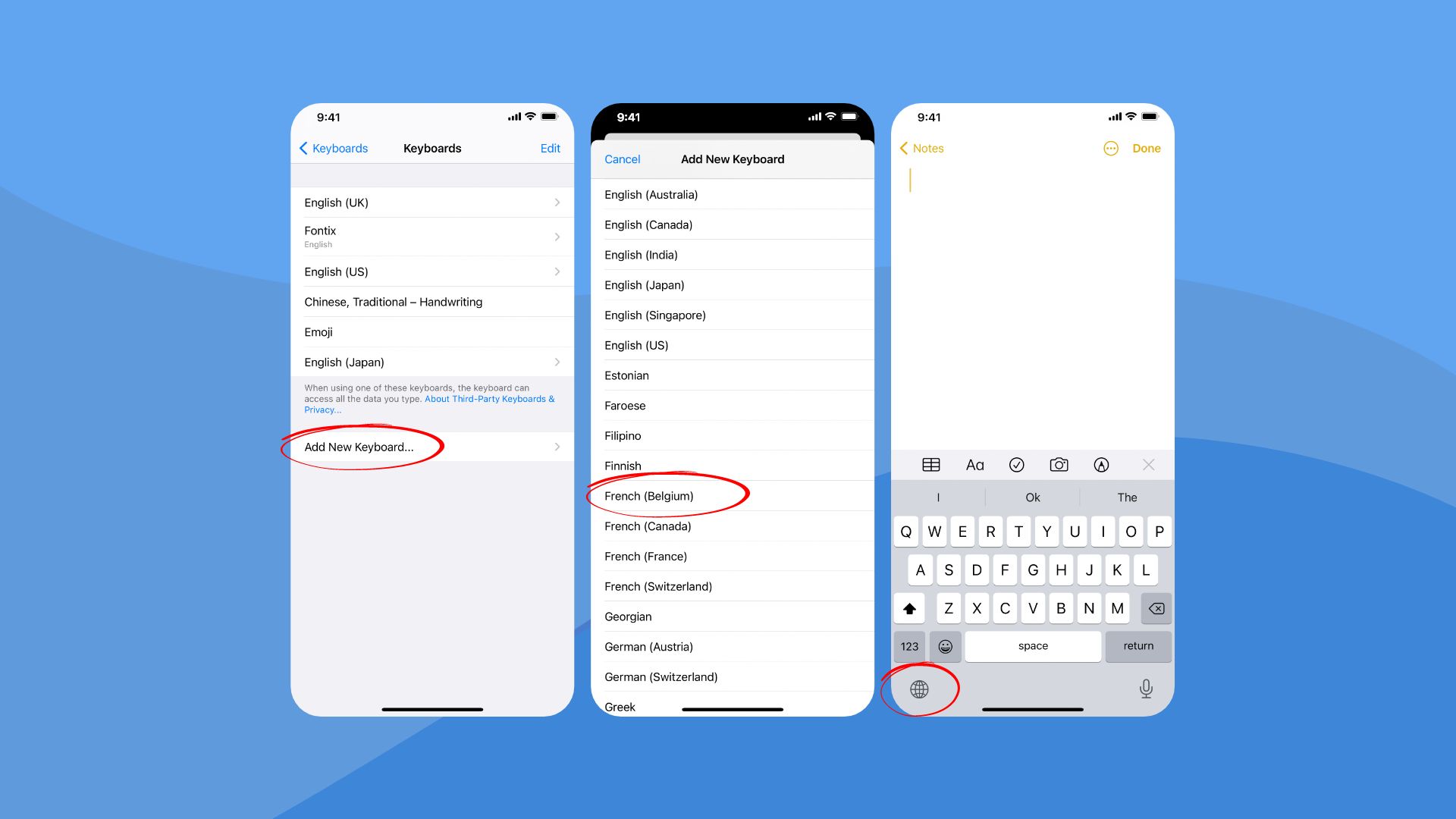
- Then tap on “Add New Keyboard…”.
- After that, choose a language for your keyboard, either from the Suggested section or the Other section.
- To switch between keyboards, tap on the Globe icon located at the bottom-left of your iPhone keyboard.
Are you going to change your iPhone language?
As you’ve seen, the methods on how to change language on iPhone are very straightforward. Now you can experience your iPhone and its apps with languages that you’re most comfortable with. So what language are you going to select for your iPhone? Does your iPhone support your preferred language?







