How to Connect AirPods to Roku TV – Full Guide

Roku TV offers many entertainment options to stream your favorite movies and shows. So, by connecting your AirPods to the Roku TV, you’ll be able to get a personal listening experience without disturbing others around you.
In this guide, we will provide detailed information on how to connect AirPods to Roku TV. Also, there will be troubleshooting tips on what to do if the AirPods won’t connect to Roku TV.
How to connect AirPods to Roku TV- Steps
Unfortunately, Roku TV doesn’t give you the option to connect AirPods directly to it. The reason behind this is the Bluetooth method is not applicable here by default. To pair AirPods with Roku TV, you can follow a workaround. Here, the Roku app will assist you in connecting AirPods with the Roku TV.
But other than the Roku TV and the AirPods, you also need the help of your iPhone. So, first, you have to connect your AirPods to an iPhone through Bluetooth. The same goes for connecting AirPods with an Android Phone.
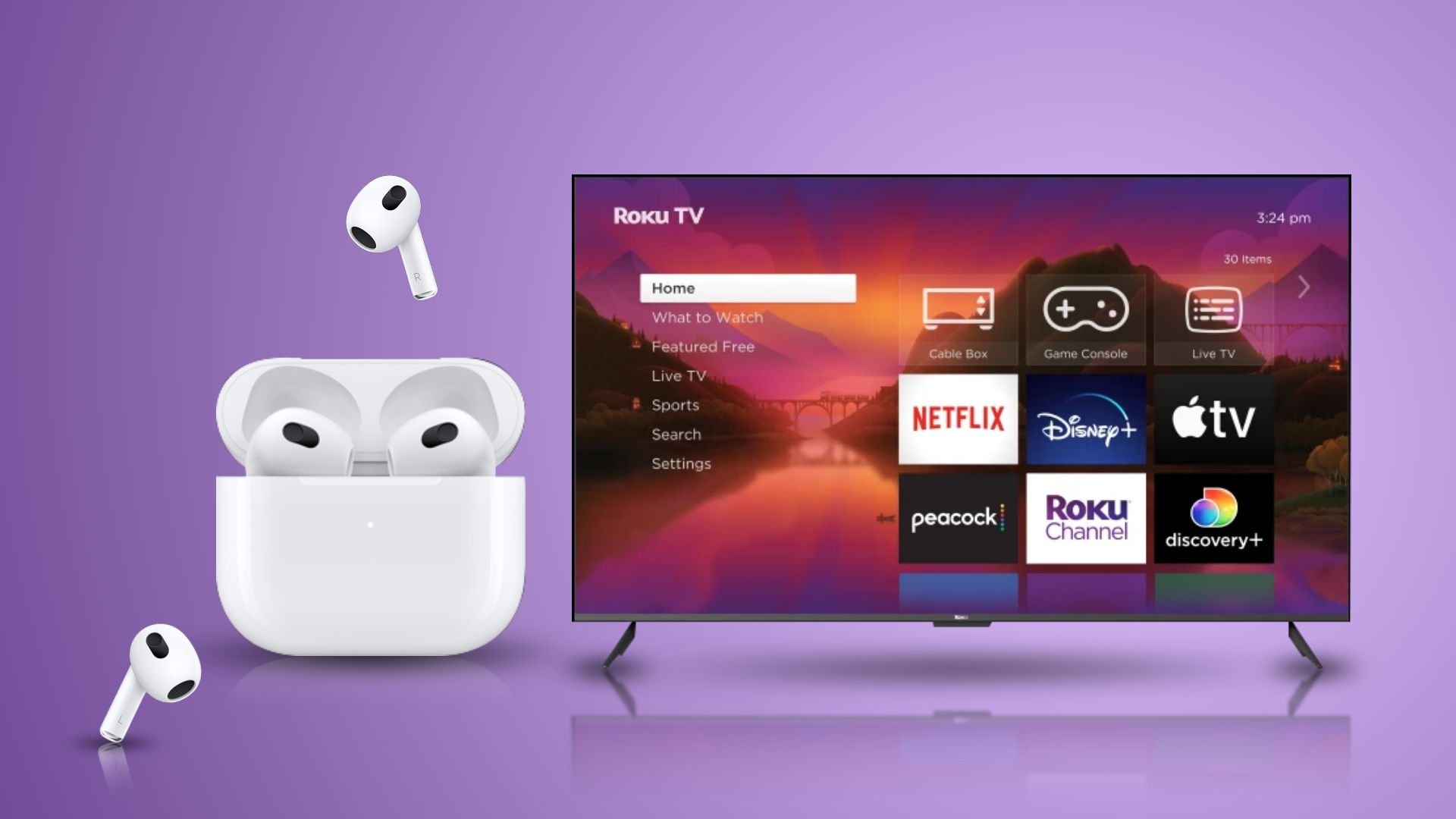
Step 1: Pair AirPods to your phone
So, first, keep the AirPods charging case open and put your AirPods in it. Then, keep your phone at a short distance from the AirPods case. Next, you need to press and hold the back button of the AirPods in case you need to reset them.
After that, you need to turn on Bluetooth on your iPhone if you haven’t done it already. You can head over to your phone’s settings to turn on Bluetooth. Once you turn on the Bluetooth, you’ll find your AirPods’ name under the list of available devices. So, tap on it to connect it to your phone.
Step 2: Download the Roku app on your phone
The next step is to install the Roku app. So, you can download the Roku app from the App Store (iPhone) or from the Play Store (Android).
Step 3: Open the Roku app
After installing the app, launch it. Then tap on Remote > Devices. Then, the Roku app will ask your permission to connect to the available Roku device. Tap on “OK“.
Step 4: Connect Roku app with the Roku TV
Once you tap on OK, the Roku app will connect the available Roku device automatically. By chance if it doesn’t do that, then tap on “Connect Now” and choose your Roku TV from the list.
Step 5: Connect your AirPods to Roku
Once your Roku TV connects to the Roku app, tap on the “Remote” icon. On the “Remote” screen, tap on the Headphone icon and then tap on OK to activate private listening. After that, open your iPhone’s Control Center and verify whether your AirPods are active.
Step 6: Play a movie or a show to check
Finally, you should play a movie or clip on your Roku TV and check whether you can listen to the audio from the Roku TV on your AirPods.
Following these steps, you can easily find out how to connect AirPods to Roku TV. Make sure you are maintaining the actual serial for finishing the task properly.
Read more: How to pair AirPods to Samsung TV
How to connect AirPods Pro to Roku TV
The steps for connecting AirPods Pro to Roku TV are the same as connecting AirPods to Roku TV. There is no difference. So, you can follow the above-mentioned methods for this.
Read more: How to Pair AirPods to HP Laptop
How to connect AirPods to a Roku TV Without a Phone?
We have broadly discussed how to connect AirPods to Roku TV, and your phone plays an important role in this process. It is not possible to connect your AirPods with a Roku TV without a phone. First, you need to pair your AirPods with your phone via Bluetooth. Then, you need the Roku app and pair your phone with the Roku TV. Once you do that, an indirect connection or pairing has been established with your AirPods and Roku TV via your phone.
How to Connect AirPods to Roku TV Without Roku App
Again, it is not possible to connect the AirPods with Roku TV without the Roku app. In the previous part, the significance of the Roku app is mentioned. To connect AirPods with Roku TV, we need an Android or iPhone first. Then, we need to install the Roku app on the phone. This app will make connections between AirPods and the Roku TV. So, technically, it is not possible to fulfill the process without the Roku app.
How to Connect Wired and Bluetooth earbuds to Roku TV?
Both wired and Bluetooth headphones can be used with Roku TV. But you have to use the Roku app anyway. For wired headphones, plug it into the phone. And for Bluetooth earbuds, pair them with your phone via Bluetooth. Now open the Roku app and then connect your phone to the Roku TV. After that, follow the mentioned process to connect wired or Bluetooth headphones to the Roku app.
My Roku TV won’t connect to my Roku app: Reasons & Fixes
The whole process of connecting AirPods to the Roku TV is mainly associated with the Roku app. If, due to any situation, the app doesn’t perform or connect correctly, the attempt to connect AirPods to Roku TV will fail.
Here are some of the reasons why your Roku TV won’t connect to the Roku app and some possible troubleshooting tips.
Connect phone and Roku to the same network
You need to ensure that the phone and the Roku TV are on the same WiFi network. Different WiFi networks would mean that the Roku app won’t be able to detect and connect to the Roku TV.
Outdated software
Outdated software can cause connectivity issues between your phone and Roku TV. So, always keep your phone and your Roku TV up-to-date. Additionally, ensure that the Roku app is also updated to the latest version.
Turn off VPN
Another reason why Roku TV is not connecting to the Roku app might be because of the VPN you have on your phone. So, turn off any VPN from your phone.
Allowing local devices while using the Roku app
Apps like Roku require permission to access other devices, especially when you are an iPhone user. One reason why you aren’t able to connect the Roku app to Roku TV is that you haven’t given the necessary permissions. So, grant permission to the Roku app to access other devices.
On your iPhone, you can grant Roku app permission to access local devices by going to Settings > Roku app > Turn on Local Network.
Enable Roku TV to be controlled by an app
The Roku TV needs to be able to accept connections from mobile apps. So, here are the steps to allow Roku TV to be controlled by the Roku app:
- Go to “Settings”
- Then select “System”.
- Choose “Advanced System Settings”
- After that, choose “Controlled by Mobile app”
- Finally, you will find “Network access” and set it to default or permissive.
Restart Roku TV and Roku app
Sometimes a simple turning off and then turning on your Roku TV can fix any issues. This simple power cycle might remove any temporary software glitch or bug if there is any. Similarly, restarting the Roku app will also refresh it.
Deactivating the AP isolation feature in your router
This method is associated with routers. This feature makes an environment that allows different wireless devices to be connected to different networks. It also plays an efficient role against hacking.
Moreover, AP isolation features can create a situation where the devices fail to communicate with each other. However, the process of how to connect AirPods to a Roku TV cannot occur if it is activated.
So certainly, you have to turn off the router’s AP application features to pair AirPods to Roku TV. The method of turning off this feature varies from router to router. You have to learn about your router’s model and turn it off.
Does my Roku TV have Bluetooth?
Yes, it probably does. You can connect your Bluetooth-enabled devices with your Roku TV. For Roku TV, the Bluetooth-enabled devices are limited to your smartphone, tablet, or computer. Unfortunately, you cannot connect your Bluetooth headphones to your Roku TV directly. For that, you need to pair the Bluetooth headphones with your phone and use the Roku app to connect the phone to the Roku TV.
Conclusion
So. finding the answer to the question of how to connect AirPods to Roku TV has come to an end. Undoubtedly, the Roku app plays a significant role throughout the steps.
This app allows you to add TV channels as well as other features to control Roku TV.
Moreover, while setting up the TV, you have to open a Roku account. This will make your work a lot easier. Roku TV gives you the option of exploring different genres of entertainment. You can enjoy the channels, songs, or other streaming sites properly when the audio is catchy and clear to you.
For private listening to your Roku content, you can pair your AirPods or any Bluetooth earbuds to Roku TV via your phone.
Read more: How to Connect AirPods to Peloton







