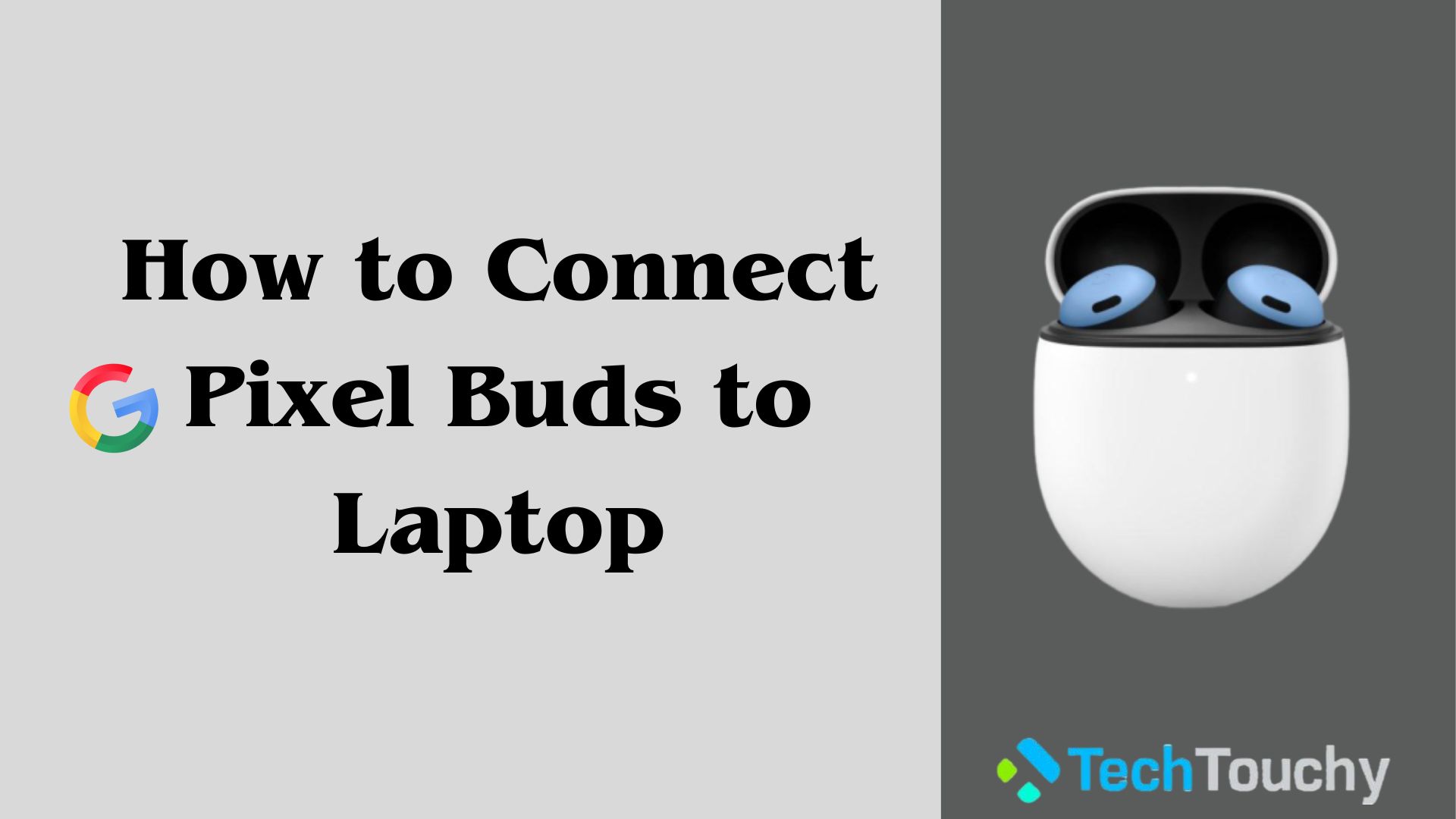How to Pair AirPods to HP Laptop – Step by Step Guide
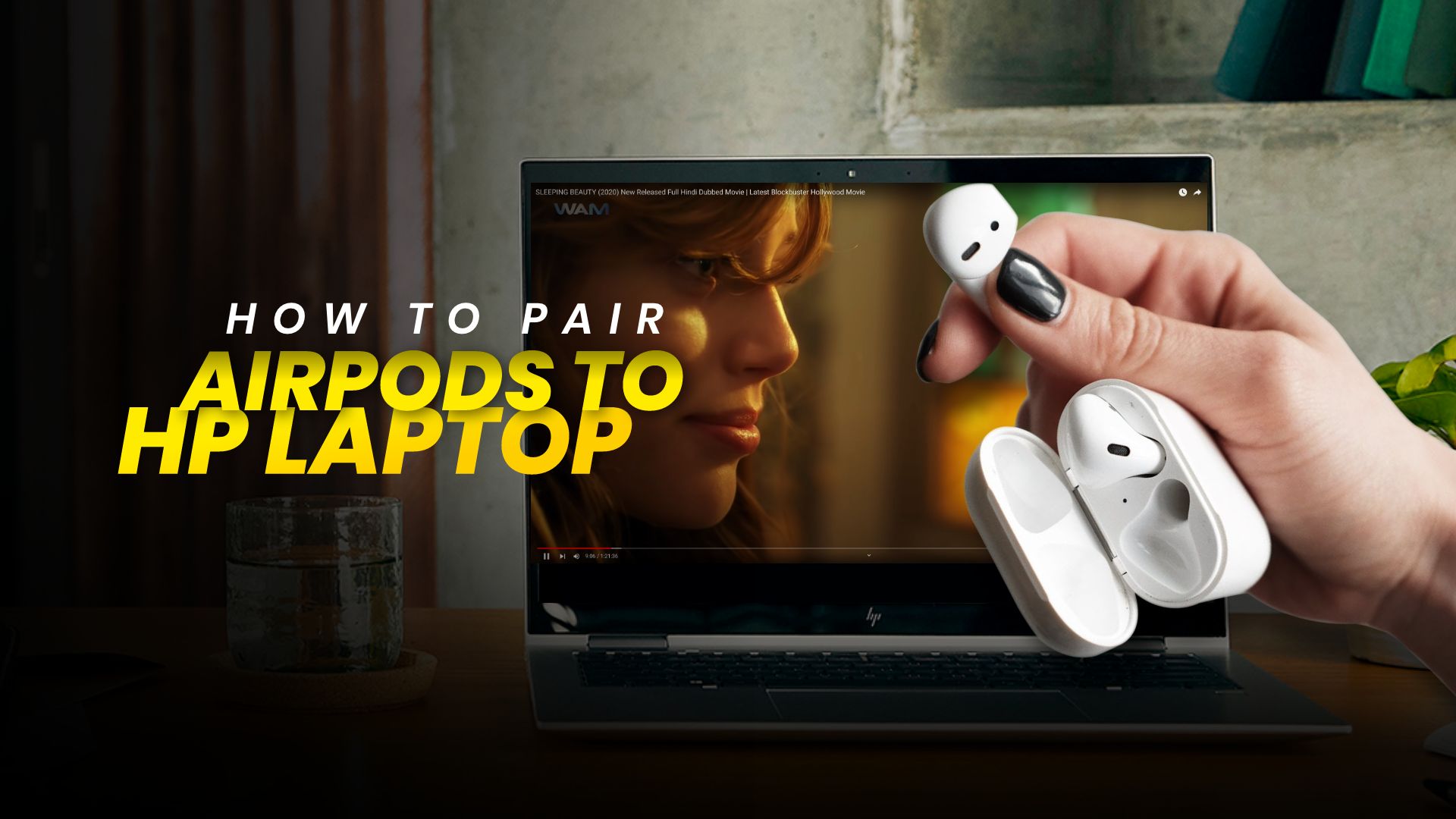
If you are reading this, chances are you know that Apple AirPods are a pair of wireless headphones from Apple. Apple’s AirPods work best with iOS devices, or at the very least other Apple MacBooks. They do, however, operate also with Windows PCs. So, today we shall tell you how to pair AirPods to HP laptop seamlessly.
Best Ways on How to pair AirPods to HP laptop

Since its debut in 2016, AirPods have become ever so popular. While they are commonly associated with Apple consumers, but not limited to.
Related: How to Disconnect AirPods from All Devices – iPhone, Mac, and More
Today, we’ll look at some steps on how to pair AirPods with hp laptop.
- The first step would be to ensure before you connect AirPods to HP laptop that the AirPods are entirely charged. If not, place them in their charging case and wait until they are fully charged
- To create the connection, go to your laptop’s Bluetooth settings
- Either hit the Windows + A keys at the same time or go to the Action Center and look for the Bluetooth option
- Alternatively, hit Windows + To enter Settings, press and hold both keys simultaneously, then pick Devices. On the following page, you’ll notice Bluetooth and other devices
- Toggle the on/off button to turn on Bluetooth first
- Then, in the top right, tap Add Bluetooth or another device, and pick Bluetooth from the list that appears
- After that, flip to the rear of your AirPods case and open the cover (You will notice a little button there)
- To put the AirPods in pairing mode, press and hold that button for a few seconds. When the status light on the casing flashes white and starts flashing (mainly on the front/face), release the button
- Return to your laptop screen immediately (and, assuming you’ve completed Step 4 and your laptop is busy identifying new Bluetooth devices), your AirPods should show in that list shortly
- They may appear like headphones at first, but they’ll quickly be known as “AirPods” or any name you so desire
- Give it a few seconds for your HP laptop to link with them after selecting them from the list of found devices. When the success notification appears, hit Done, and your AirPods will be linked to your HP laptop.
How to pair AirPods Max with a Windows 10 computer

- Check that Bluetooth is enabled on your non-Apple device (depending on what you are utilizing; you may want to connect a Bluetooth dongle to your device)
- When the status light on your AirPods Max flashes white, press and hold the noise control button. Your headphones are in pairing mode, as shown by this icon
- To link your Max earbuds, choose them from the list of accessible devices
- The AirPods should now be linked to your Windows 10 device.
Some common questions on how to pair AirPods to HP laptop

Are your AirPods having trouble with audio quality and stuttering?
Before you find out how to link AirPods, here’s what to look out for on how to fix your earphones if they’re not producing smooth and reliable sound.
- Check to see if the AirPods are powered up. Once, try recharging them (to total capacity)
- Since you are aware that you’re linked through Bluetooth, so make sure you’re within a 30-foot/10-meter radius of your laptop. (The sound quality would undoubtedly be harmed if this range was exceeded or extended too far)
- Check to see if your laptop’s sound and Bluetooth drivers have been updated. After upgrading all of the driver software on your HP laptop, the problem can be rectified.
- Check whether one (or both) of your earphones or charging case has a problem. The stuttering is probably caused by some sort of technical issue.
What if your AirPods aren’t working, and there is no sound coming from them?
In this case, it may be possible that your HP laptop has many audio output choices, and one of them is overriding the other. This is rare since once the connection is made, the output immediately changes to AirPods.
However, you can manually change the laptop’s audio output in a rare instance.
Here’s how you can do it:
- On your taskbar, choose the Speaker icon
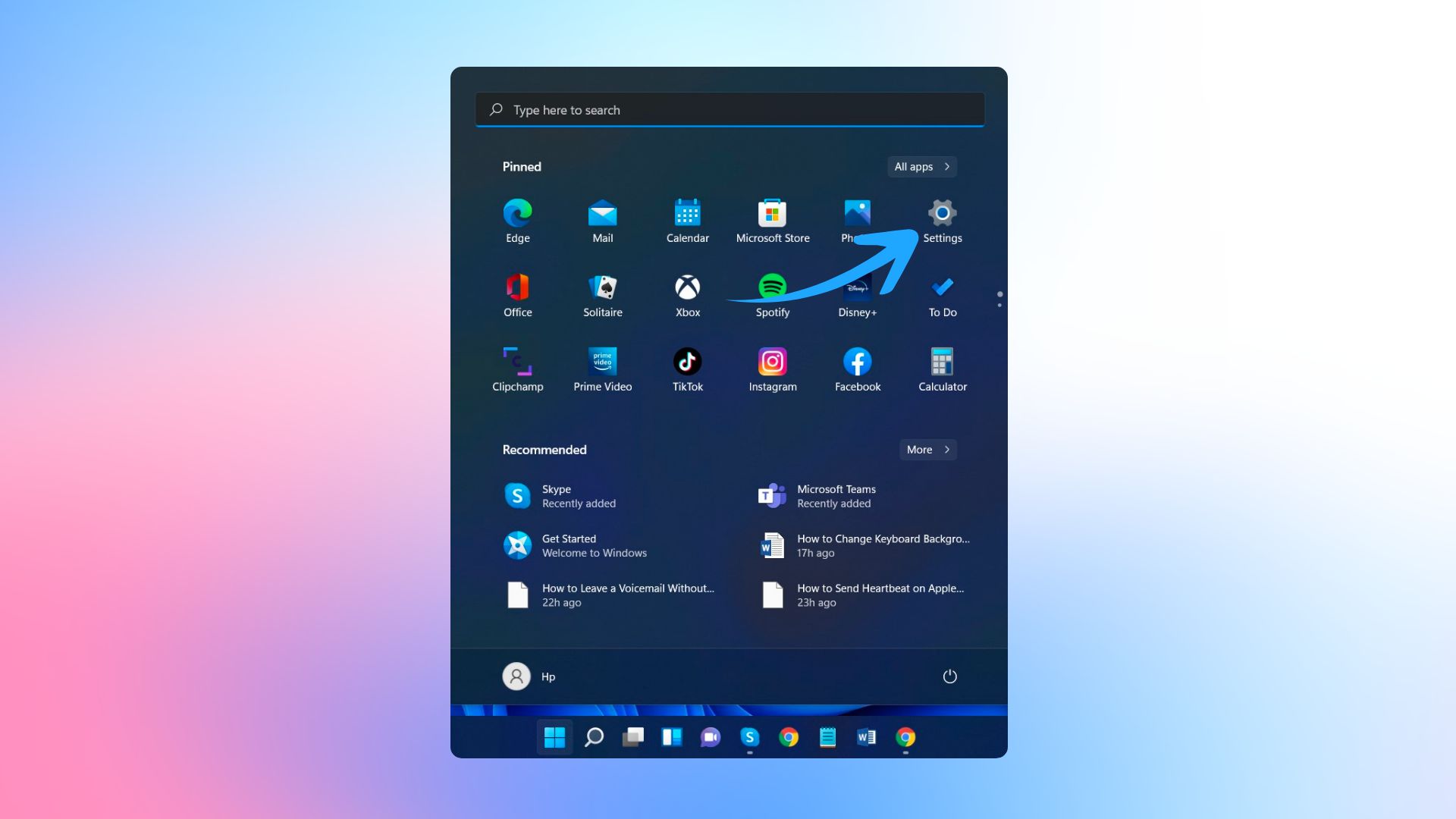
- Then press the upside-down arrow to bring up a new fold/dropdown menu
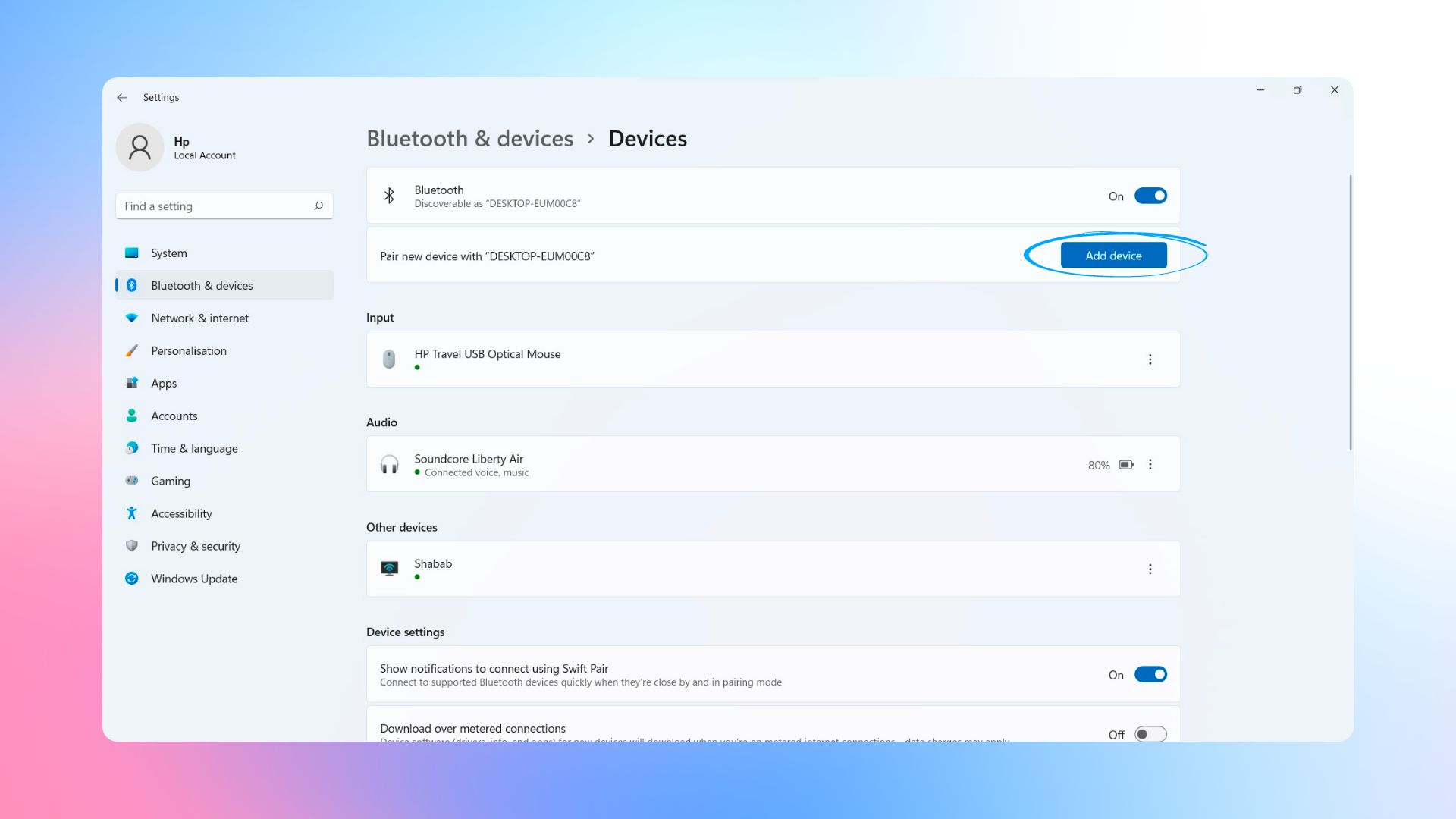
- Finally, choose the proper output from that selection, such as Headphones (AirPods).
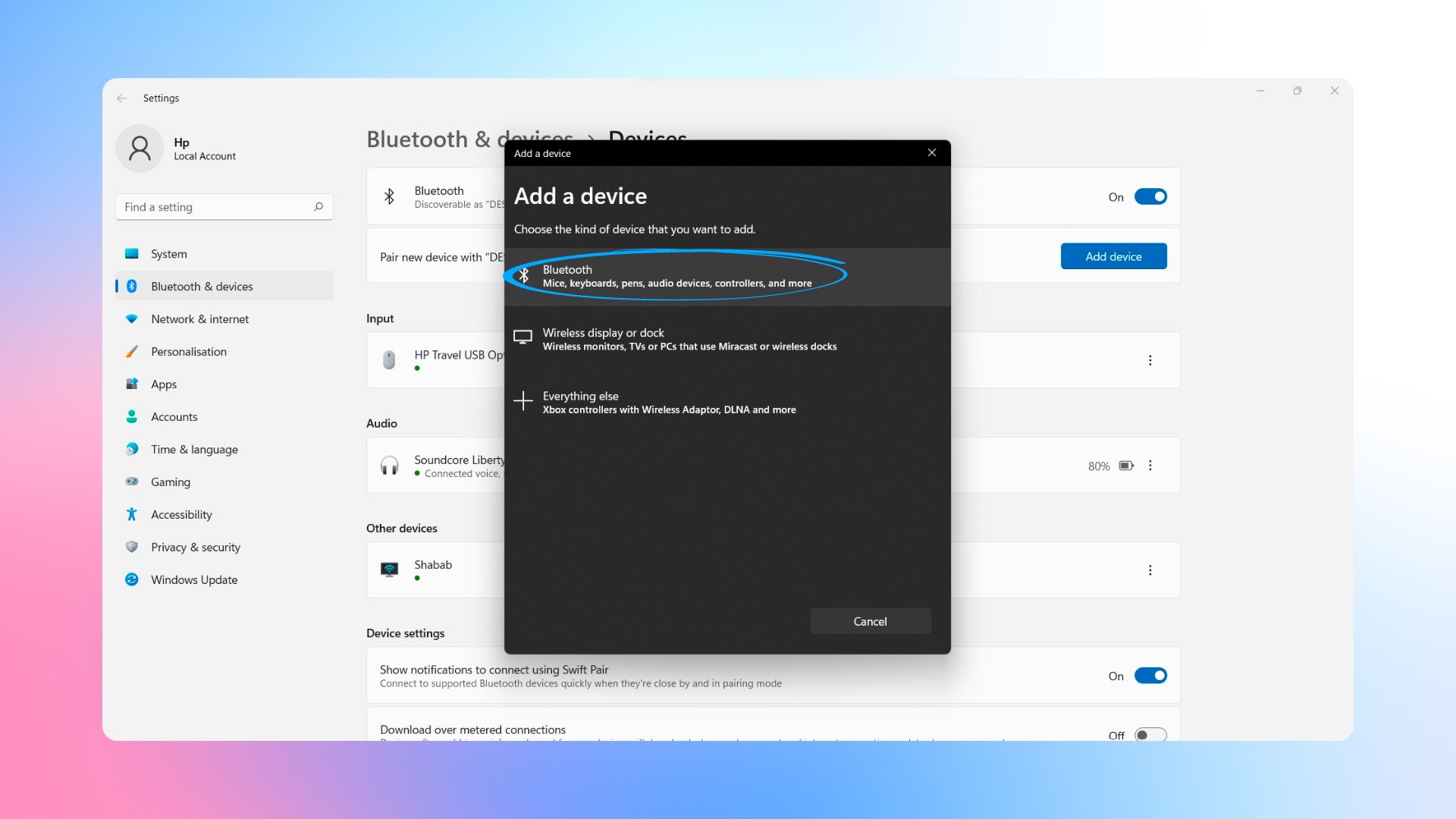
In conclusion
Here we have covered how to pair AirPods to HP laptop. It’s simple to connect AirPods to your laptop, as you learned today. These Elegant AirPods will connect the same way as any other pair of Bluetooth headphones. Put both the laptop and the AirPods in pairing mode, then wait for the laptop’s Bluetooth to detect the earphones. We hope you like your new computer-based listening experience.