How to Connect HP DeskJet 4155e Printer to WiFi – Full Guide

Need a quick guide on how to connect HP DeskJet 4155e printer to WiFi? You’re in the right place! In just a few steps, you can have wireless printing right from the comfort of your home, no tech skills required.
Worry not if technology isn’t your strong suit. This guide is written for all, whether you’re a tech pro or a beginner. We’ve simplified the process into easy-to-grasp steps to help you connect your printer swiftly. So, please grab a coffee and follow our simple instructions below.
How to connect HP DeskJet 4155e printer to WiFi – Step-by-step guidelines
So, you’ve got yourself a shiny 4155e printer and want to set it up with WiFi? I get the excitement. Let’s make that happen, step by step. It’s way more straightforward than you might think. However, before you proceed forward, you need to get the HP Smart app on your phone. It is a free app and is available in both App Store (iPhone) and Play Store (Android).
Here’s how to connect your HP DeskJet 4155e printer to WiFi:
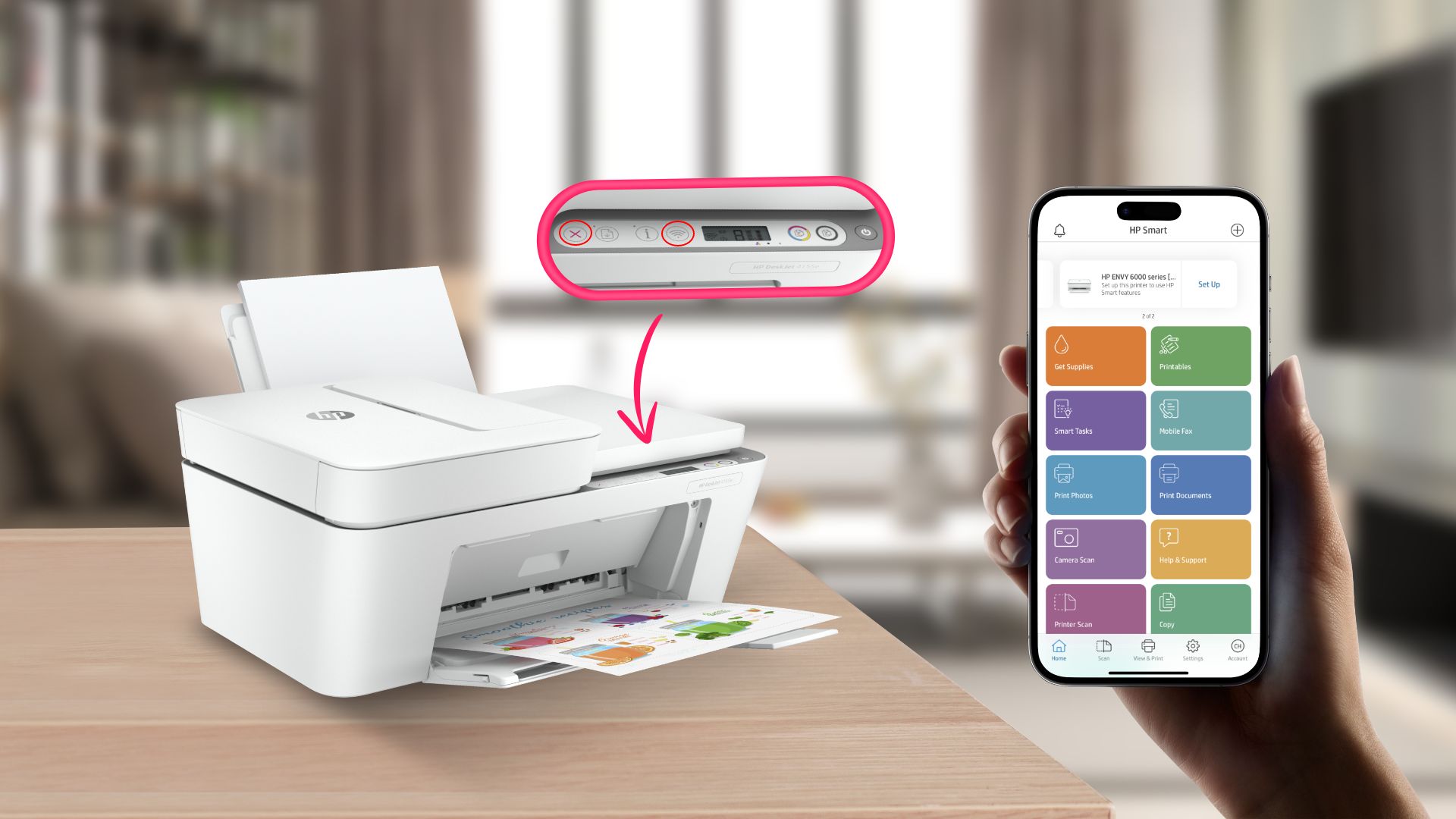
- First things first, go over to your HP DeskJet 4155e printer.
- Push and hold the ‘cancel‘ and ‘wireless‘ buttons until the light in the Power button starts to flash.
- The flashing of the power button will continue for a while until there is a blue light on the wireless button. This means the printer is ready to connect to your WiFi network.
- Now, pull out your phone. Any type is okay. Doesn’t matter whether it’s Android or iPhone.
- Get the HP Smart app onboard and tap ‘Add Printer.’
- Next, you’ll see an option “Set Up a New Printer” tap on it. But if you’ve previously connected the printer to the app and then select the other option.
- Then, hurry to your phone’s WiFi settings.
- There, you’ll find the name of the printer appearing on the list. Tap on it to connect.
- Oh, and flip on Bluetooth, it’s essential.
- Jump back into the app. You’ll find it detecting your printer.
- From the app, select your WiFi network, input its password, and hit ‘Continue.’
- Immediately, the light for the information button will be flashing away on your printer.
- So, press the information button on the printer and then tap on the Join option in the app to connect your printer to the WiFi network.
Related Post: How to Connect Canon Pixma TS3522 Printer to WiFi
How to reset HP DeskJet 4155e printer?
Are you facing some issues with your HP DeskJet 4155e printer? Don’t sweat it! Just like our gadgets occasionally need a reboot, printers can benefit from a reset, too. Whether you aim for a simple or factory reset, I’ve got you covered. Here’s a straightforward guide for you:
For a Simple Reset:
- First, turn your printer on and wait for it to idle.
- Then, disconnect the power cord from the printer and also from the wall outlet.
- Wait for a good 60 seconds.
- Now, plug everything back in, and turn the printer on if it doesn’t do so automatically.
For a Factory Reset:
- With your printer on, hold the Cancel button for 3 seconds.
- Then, hold the Wireless button without letting go of Cancel until the Power light blinks.
- Now, release both buttons.
- And just like that, your printer is back to its original factory settings!
Why is my HP DeskJet not connecting to WiFi?
If your HP DeskJet printer isn’t connecting to WiFi, it’s likely due to internet or WiFi issues. Often, simply unplugging and re-plugging your modem or router can fix this.
Here’s a simplified guide:
- First, restart your computer, mobile device, printer, and router to clear possible errors.
- Next, disconnect and reconnect your device to your printer’s network.
- Check the printer’s control panel for a solid blue Wireless light, signaling a connection.
- If the printer isn’t available or shows an error, power it off. If it doesn’t respond, unplug it.
- Also, turn off the device initially set up with the printer.
- Give your router a restart.
- Now, reconnect the printer’s power cable to the printer and directly into a wall socket.
- Switch on your computer or mobile device again.
- Lastly, double-check that your device and printer are on the same network. And that should do it!
Conclusion
Alright, there you have! You wanted to know how to connect HP DeskJet 4155e printer to WiFi. Well, you’re all set now! This article made it easy – just a few clicks here and there, and you’re ready for wireless printing. It’s like coffee chatting with your printer, guiding you through the WiFi connection, scanning, and printing. Whether you’re a tech newbie or a pro, these steps cover for you. Now, go on and connect the HP DeskJet 4155e printer to WiFi smoothly!
Related Posts:







