How to Connect Fire TV Stick to WiFi Without Remote – Full Guide
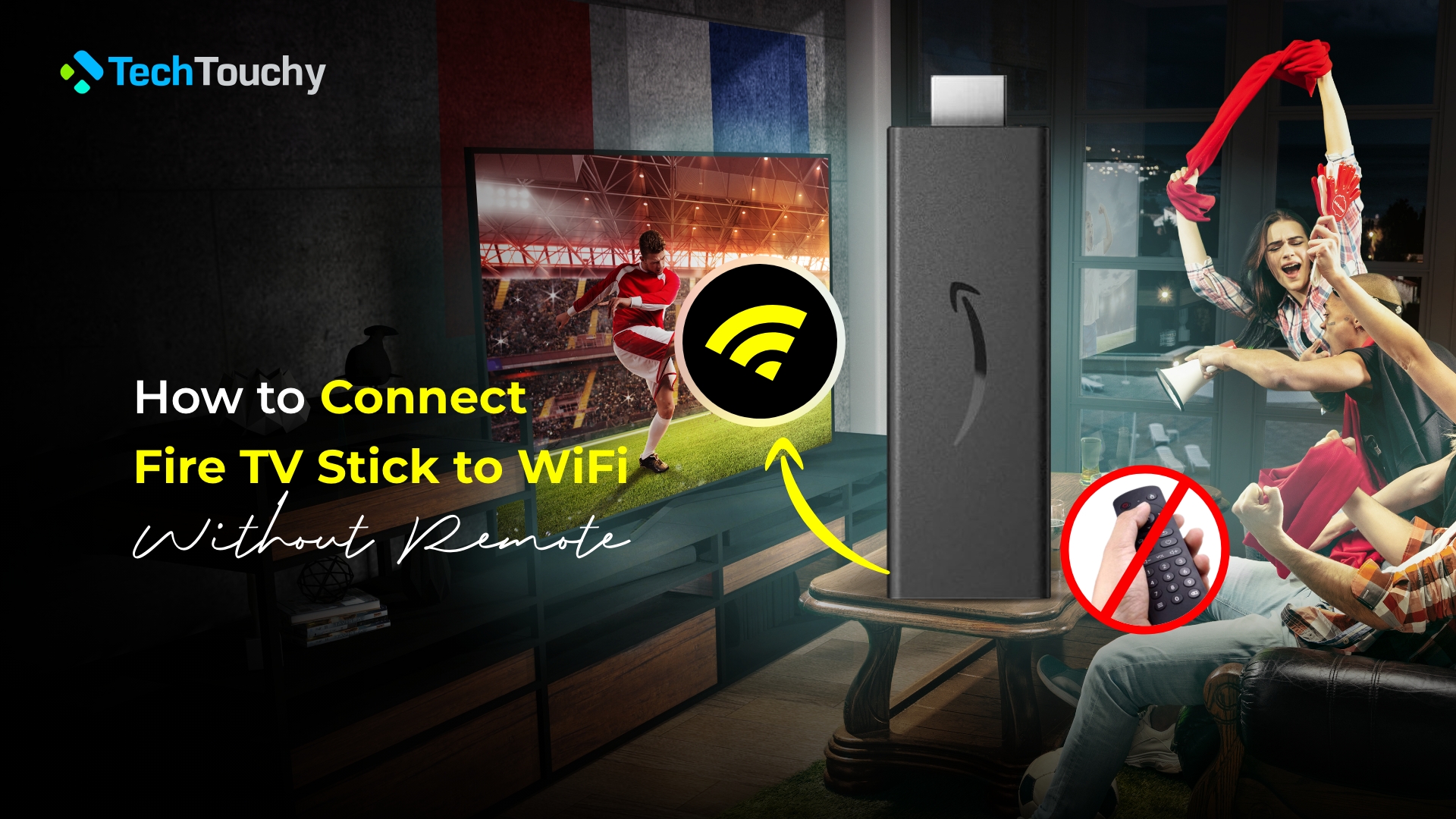
What happens if you lose your favorite Fire TV stick remote? Or forget to get with you when you are traveling? No worries! If you know how to connect Fire TV Stick to WiFi without remote, then you are saved.
Any TV can turn into a smart TV if you got an Amazon Fire TV Stick. Through a Fire TV stick, you can enjoy streaming movies, episodes, live programs, and music. All you need is a TV with an HDMI port and internet connection, then Netflix, YouTube, and all streaming services will be in your hand.
But connecting Fire Stick to WiFi without a remote requires some process when you need it. As a tech-savvy person as well as a Netflix lover, I have gone through these steps by myself. I have included the entire process in this blog. Let’s take a deeper look into how to connect a Fire TV Stick to WiFi without a remote.
How to Connect Fire TV Stick to WiFi Without Remote – Multiple methods
If you think of possible ways of connecting Fire Stick to WiFi without a remote, you are at the right place. Following two methods, you can easily connect Fire Stick to WiFi without a remote.
Method 1: Connect Amazon Fire TV Stick to WiFi using the Amazon Fire TV app
Using the Amazon Fire TV app is an easy way to connect Fire Stick to WiFi without a remote. But you will need two smartphones to go through this method. Here is the connecting process:
Step 1: Download the Amazon Fire TV app
The first step is to download and install the Amazon Fire TV app on your smartphone. You can download the app for free from the Play Store (Android) and App Store (iPhone).
Step 2: Create a WiFi hotspot with a secondary device
The next step is to use another device to connect to the WiFi network. This can be a smartphone, tablet, or a PC. Just keep in mind it has to be another device; you cannot use your phone where you’ve installed the Amazon Fire TV app. Now, enable the WiFi hotspot in the secondary device. Then, change the name of the WiFi hotspot to match that of your home WiFi network.
Step 3: Connect the phone with the Fire TV app to the WiFi hotspot
On the phone with the Amazon Fire TV app, navigate to its WiFi settings, then select the WiFi hotspot network. Then, enter the password of the WiFi hotspot to join the network.
Step 4: Set up the Fire TV app
On your phone, launch the Fire TV app and select the Fire TV device from the list of devices. Then, the Fire Stick should show a 4-digit code on the TV that is connected to it. Next, enter that code on your Fire TV app.
You should now be able to use the arrow keys in the Fire TV as a remote to navigate the Fire TV Stick. However, if you’ve previously set up the Fire TV app and the smartphone to the Fire Stick device, then you can skip this step entirely.
Step 5: Connect the Fire TV Stick to your WiFi network
Now, use the Fire TV app as the remote to navigate to Settings > Network on the Fire TV Stick. There, locate and connect the Fire TV Stick to your home/main WiFi network, not the WiFi hotspot.
Step 6: Connect the primary smartphone to the WiFi network
Previously, we’ve connected the primary smartphone with the Fire TV app to the WiFi hotspot. Now, you need to connect that device to your main WiFi network. So, again, go to your device’s WiFi settings and connect to the WiFi network.
Step 7: Disable the WiFi hotspot in the secondary device
Now, on the secondary device, you need to turn off the WiFi hotspot. You don’t need it anymore.
Method 2: Connect Fire TV Stick to WiFi with your HDMI-CEC TV remote
Using an HDMI-CEC remote to connect a Fire TV Stick to WiFi is another method. To go through this method, you must enable HDMI CEC on your TV. After that, connect the Fire Stick to the TV’s HDMI port.
You will need a specific TV remote that supports HDMI-CEC.
Follow the below steps to enable CEC support:
- Go to your Fire Stick’s home screen.
- Navigate to Settings > Display > Sound.
- Find and select the HDMI-CEC Device Control
- Next, a new prompt will appear, asking for your permission to confirm the CEC support.
- Click to yes and confirm it.
Read: How to Connect LG TV to WiFi
Amazon Fire TV Stick not connecting to WiFi: Reasons
There are some situations when Amazon TV Stick cannot connect to WiFi. What are the reasons? Follow me to find out the reasons:
Poor WiFi network
Poor WiFi network or any obstacles between the router and Fire TV Stick might cause WiFi connection problems. Also, if the distance between the Fire TV Stick and the router is great, then there can be WiFi connectivity issues.
Network hardware problem
Faulty routers and modems also hinder the WiFi from working at full pace. Also, faulty cables that connect with the router might also cause connectivity issues. There are a lot of things that could go wrong here.
Malfunctioning VPN
Sometimes, VPNs in the Fire TV Stick might cause WiFi connectivity issues. So, it is best to disable the VPN when trying to connect to the internet.
Service outage
If Amazon is experiencing a service outage, that can stop the Fire TV stick from connecting to WiFi.
Trouble with the Fire TV Stick
The Fire TV Stick itself could also be at fault. Usually, restarting or factory resetting solves the problem.
Read: How to Connect HomePod to New WiFi
Troubleshoot Amazon Fire TV Stick not connecting to WiFi issues
If the Amazon Fire TV Stick doesn’t connect to WiFi, then troubleshooting might help to find out and solve the issue. Here are the troubleshooting tips:
Check your WIFi connection
To check this, go to Settings > Network. Then, choose your own network. Depending on signal strength (good or bad), change your wireless router or Fire Stick position to ensure a stable connection.
Reset network connection
If the problem still exists, reset the network connection. To do a reset, go to Settings > Network > Your Network. Click the menu button and choose to forget the network. Reconnect your network. If you still have a problem, jump to the next step.
Use 2.4 GHz Network
If your modem has a 2.4 GHz and 5 GHz network, choose 2.4 GHz as it has a stronger and broader range. To do this, go to Settings > Network and choose 2.4 GHz. Check if the Fire Stick works or not.
Try with Ethernet Cable
If you still have an unstable WiFi connection, connect your Fire TV stick to the router with an ethernet adapter.
Restart the modem & the router
Simply restart the network hardware (router and modem). Unplug and plug them back at an interval of 30 seconds.
Restart the Fire TV Stick
Restart the Fire TV stick by unplugging it from the power source. Again, plug it at an interval of 5 seconds.
Inspect VPN Configuration
Sometimes, a VPN can interrupt the Fire TV Stick connection to the internet. You can uninstall the VPN and try to connect to the internet again. If the problem is solved, contacting the VPN app developer about VPN configuration is recommended.
Go to Amazon Account
Sometimes, you will notice the home network is unavailable, or Amazon Fire Stick faces trouble connecting to the server. In that case, deregister the Amazon account. To do this, go to Settings > My account > Deregister. Follow the upcoming instructions and complete the deregistration process. Sign back to your Amazon account and check whether the Fire Stick works or not.
Do a Full Factory Reset
If all the steps fail to work on your Fire TV stick and the Fire Stick cannot connect to the internet, then go for a factory reset. Performing a factory reset will turn your Fire Stick into a newly fresh device.
Which one is the best Fire Stick?
According to overall performance, speed, and quality, I would recommend The Fire Stick 4K Max. It will give you a smoother streaming experience as it is faster than its earlier version. As a result, you will have fewer loading problems during streaming.
Will I need any subscription or monthly payment for an Amazon Fire TV stick?
No, you do not need to pay any monthly payment for an Amazon Fire TV stick, nor do you need any subscription fee. You need to pay for the device price when you buy it. But if you want to enjoy the content of the many popular streaming services in the stick, then you need to get a subscription for them.
Is it possible to connect the iPhone to the Fire TV Stick?
Yes, it’s possible. Connecting the iPhone with Fire Stick requires some process. You have to download a screen mirroring app from the Amazon Play Store. Then, the iPhone and Fire Stick need to connect to the same WiFi Network. Start the screen mirroring app from the iPhone. Navigate to open in Chrome > Screen Mirroring. Then, choose the Fire Stick.
Conclusion
Amazon Fire TV Stick is one of the well-known streaming devices out there. It lets you experience HD streaming services without cable or satellite. Whether in your home or your travel time, this handy device is a great piece while you are watching online streaming. But if you ever misplace its accompanying remote, then this might cause you a great deal of trouble to navigate.
So, to deal with this problem, I have covered all the tiny details on how to connect Fire TV Stick to WiFi without remote. Following this article, you can troubleshoot and fix any Amazon Fire TV Stick issue.
Long story short, you can easily connect your Fire Stick to WiFi without the remote. You do not need any monthly subscription fee as you have purchased the Fire TV stick.
Now, enjoy an endless, smoother, faster streaming experience with Amazon Fire TV Stick than before. Explore the unlimited entertainment world with an Amazon Fire TV Stick. Good-Luck.
Related Posts:
- How to Connect Apple Watch to WiFi without iPhone
- How to Connect PS5 to Hotel WiFi
- How to Connect Wyze Camera to WiFi







