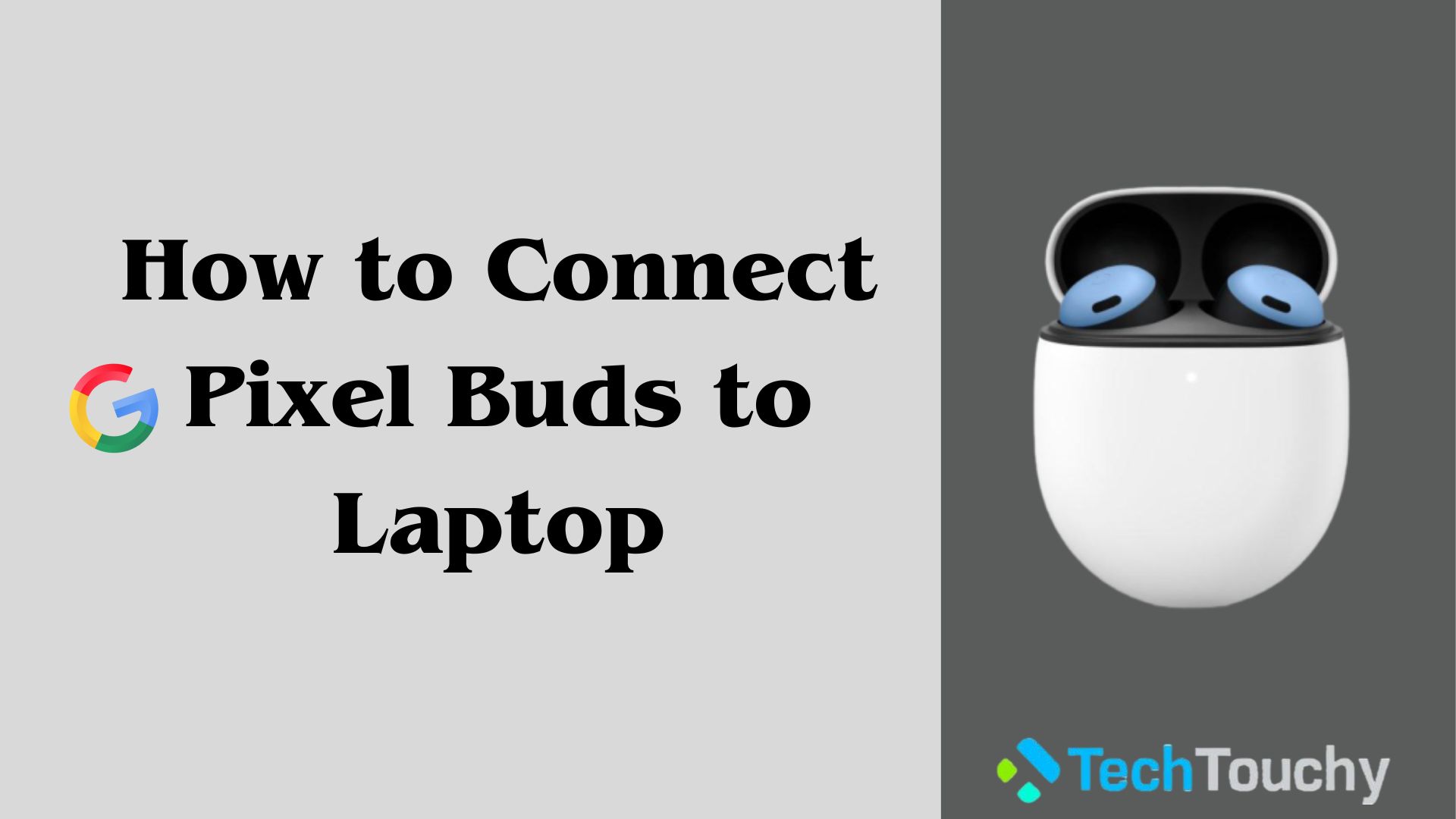How to Free Up Storage on Apple Watch

Your Apple Watch doesn’t have storage space compared to your iPhone or iPad, and more often, it’s not a big deal. So, it can be shocking when you cannot install new files or updates. This is mainly due to the lack of storage on your Apple Watch. Fortunately for you, there are methods on how to free up storage on Apple Watch.
First, we will find out how much storage has been used up by our Apple Watch. After that, we’ll explore how we’re going to clear storage on our Apple Watch.
How to check Apple Watch storage
Before you can go ahead and start clearing storage space on your Apple Watch, you’d need first to find out its storage capacity and Usage. Today there are different models of Apple Watch out there with varying storage spaces.
The latest models of the Apple Watch (SE, series 5, 6, 7, and 8) have 32GB of storage. At the same time, the older versions, such as series 4 and series 3 (GPS + Cellular model), have 16GB of space. Whereas only the series 3 GPS model has 8GB of space.
However, the actual usable internal storage space is less than the above-rated values. On your 32GB Apple Watch, the storage space you can actually use is around 26.6GB. Some space on your storage is reserved for the watchOS operating system and other system files. There are two ways to check your Apple Watch storage. You can do it using your iPhone or directly from the Apple Watch.
Steps on how to check Apple Watch storage on your iPhone:

- Open your Watch app on your iPhone.
- Tap on “General”
- Next, tap on “Usage” to find detailed storage consumed by various apps.
- To find the summary of your storage use, as well as the watch’s total capacity and storage space available, tap on “About” under General.
Steps on how to check Apple Watch storage directly:
- Navigate to the Apple Watch’s “Settings”.
- Select “General”.
- Scroll down and tap on “Usage”.
- Amounts displaying the total storage space available or used are displayed. In addition, storage space consumed by apps is also shown.
How to free up storage on Apple Watch
Earlier, we’ve learned how to check the storage on an Apple Watch. After we’ve learned which apps are taking up the most space and how much storage is left, we can focus on how to free up storage on Apple Watch. Not removing unwanted content from your Apple Watch can sometimes prevent you from downloading new updates or files.
There are two ways you can free up storage on Apple Watch. You can delete apps that you don’t want and also remove content files like music, photos, podcasts, etc.
How to remove apps from Apple Watch
You can delete the apps that you don’t want from the Watch app on your iPhone or from the Apple Watch directly. This will most likely give you enough space to install new updates that you couldn’t previously. However, if you want, you can reinstall some of the apps at a later time.
Steps on how to remove apps from Watch App on your iPhone:

- Open the Watch app from your iPhone.
- Scroll down and select the app that you’d want to delete under the INSTALLED ON APPLE WATCH section.
- Next, disable the “Show App on Apple Watch” switch. The app will now be removed from the Apple Watch.
- This app will appear under the AVAILABLE APPS section on the previous screen. You can reinstall this app at a later time.
Steps on removing apps from Apple Watch directly:

- Press on the Digital Crown of your Apple Watch to navigate to the home screen.
- Find the app that you’d want to delete and hold on to its icon until it starts to jiggle.
- Then tap on the “X” symbol that appears on the left of the app icon to remove the app.
- Next, tap on Delete App to confirm your choice. The app is now removed from the Apple Watch.
- After that, press on the Digital Crown to stop the app from jiggling.
How to remove music from Apple Watch
Another way to clear space on your Apple Watch is to remove content such as music. If you’re an audiophile, there’s a chance that songs take up quite a space on your Apple Watch. You can delete music from Apple Watch using your iPhone or from the watch itself. The steps are very straightforward.
Step-by-step process on how to delete music from Apple Watch on your iPhone:

- Launch the Watch app on your iPhone.
- Scroll down and select Music.
- Disable the “Recent Music” switch (if it is enabled) to remove recent albums.
- Next, tap on Edit, located on the top-right corner of the screen.
- Then tap on the Delete or minus icon beside the playlist or album you’d want to remove.
- After that, tap on the Delete button.
Step-by-step process on how to delete music from Apple Watch directly:

- Launch the Music app from your Apple Watch home screen.
- Then select “Library”.
- Then select the album or individual song that you’d want to delete.
- Next, swipe left to reveal more options icons.
- Then tap on Remove.
- After that, tap on “Remove Download” to delete the song from your Watch.
- Finally, tap on Done.
How to delete photos, audiobooks, and podcasts from Apple Watch
Another approach to clear up space on your Apple Watch is to remove photos or limit them somewhat. You can erase files that usually take up much space, like audiobooks. Moreover, you could delete podcasts from Apple Watch to free up more storage. Here we will give you a step-by-step process for all of them.
Step-by-step guide on how to free up storage on Apple Watch by limiting photos using iPhone:

- On your iPhone, start the Watch app.
- Scroll down and tap on Photos.
- Under the Photos menu, tap on Photos Limit.
- Then select the lowest limit, which is 25 photos, to save storage on your Watch.
Step-by-step process on how to free up storage on Apple Watch by removing audiobooks from your iPhone:

- Start the Watch app on your iPhone.
- Scroll down and tap on Audiobooks.
- Disable the switches for “Reading Now” and “Want to Read” (if it is enabled) to stop auto download of audiobooks on your Watch.
- Next, swipe left on a synced Audiobook and tap on Delete.
Steps on how to delete podcasts from Apple Watch on your iPhone:

- On your iPhone, start the Watch app.
- Scroll down and tap on Podcasts.
- Then turn off the toggle switch for any station or shows that you’d want to delete from your Watch.
Wrapping Up
Hopefully, from this complete guide, you’ve learned how to free up storage on Apple Watch. It’s a crucial read since your Apple Watch, which doesn’t have the same storage capacity as your iPhone or iPad, might quickly run out of space. You can erase apps and content from your iPhone or Apple Watch by using the Watch app.