Why Won’t My AirPods Pro Connect to My MacBook – 5 Easy Solutions
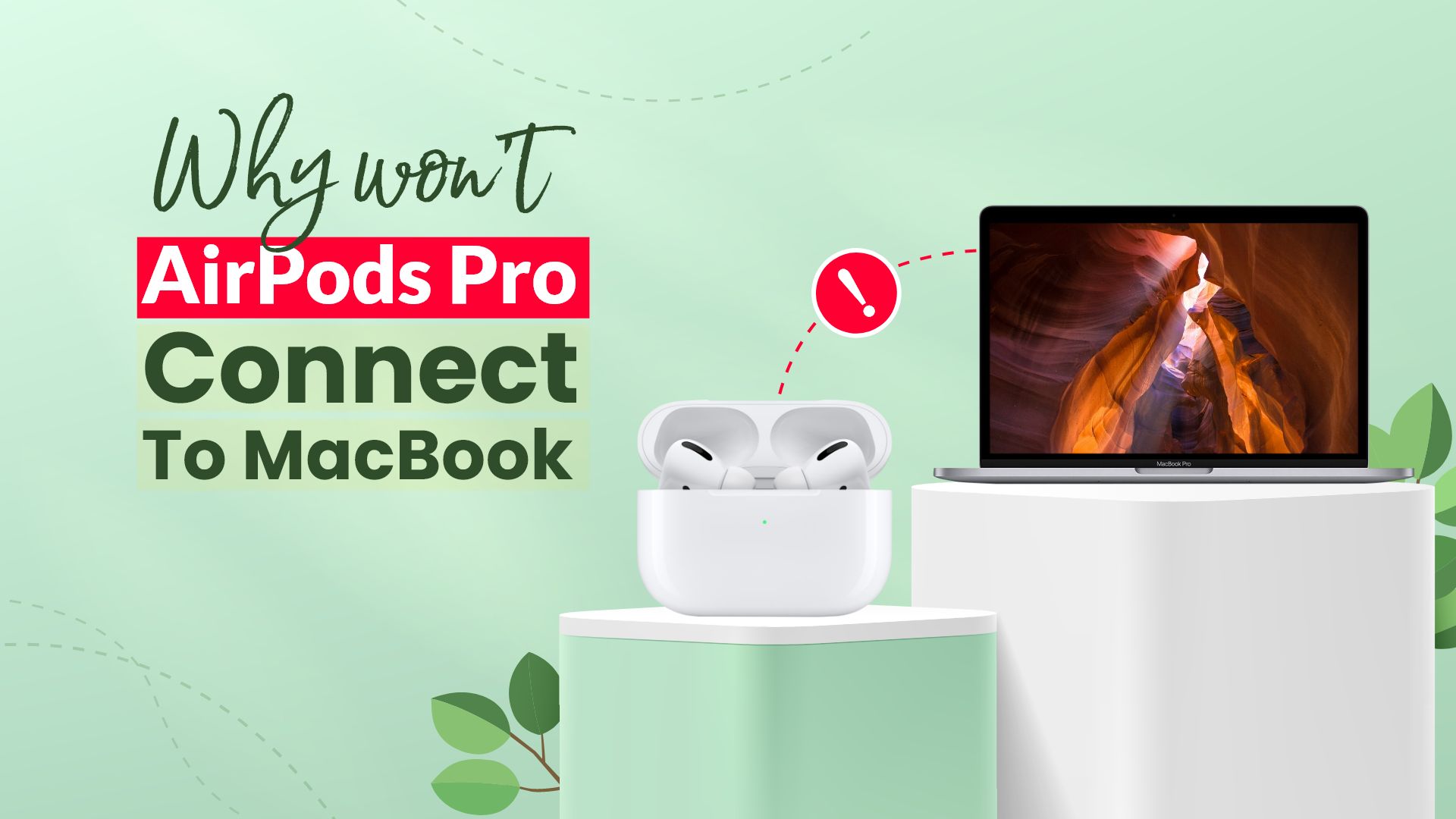
Are you facing issues connecting your Airpods pro to MacBook? We got 5 quick tips for you. These easy-to-apply tutorial tips will solve the issue and let you go with the flawless connectivity between them.
Airpods Pro is superb as far as built quality and the quality of sound it delivers with its tiny form factor. Earbuds are even more efficient when paired with Mac or iPhones. However, glitches may come up, and you may sometimes find it complicated while connecting your Airpods Pro to your MacBook. I faced a similar glitch a few times, which pursued me to solve this issue the hard way.
Related: How to Fix AirPods That Fell in Water-Step by Step Guide
Fortunately, you don’t have to follow the same rough route I have gone through. Through this detailed article, we are going to find out why won’t my AirPods Pro connect to my MacBook. And we will also share 5 easy solutions to solve your issue of Airpods Pro not connecting with MacBook.
How to connect AirPods to Mac- An initial guide
At this point, you must be thinking about why tutorial for connecting Airpods to Mac while you are actually seeking solutions of your Airpods not connecting with your MacBook. It is always recommended that you know the proper way of connecting Airtpods to Mac.
Related: 13 Best Speakers for MacBook Pro or iMac
The reason is that if you know the proper pairing process to connect AirPods to MacBook, the issue of connection failure will not arise in the first place. With that saying, this is how to connect AirPods to Mac:
How do I connect my AirPods to my Mac- Quick setup steps
- Go to system preferences and click Bluetooth
- Turn Bluetooth On by clicking the dedicated button at the left
- Press and hold the button of your Airpods Pro case at the back until the white connecting status light at the front of the case flashes
- Within a few moments, your Airpods pro will appear under the Bluetooth Devices box
- Double click it, and the Airpods Pro will be connected successfully with your MacBook
Why won’t my AirPods Pro connect to my MacBook? Possible Reasons!

Several reasons might result in the failed connection between Airpods Pro and MacBook. Sometimes, even improper disconnection after usage may raise issues when reconnecting them again. Let’s see some typical reasons that put you in turmoil when pairing Mac with Airpods pro.
Airpods case has been damaged
The case of your Airpods Pro plays the initial role of Bluetooth connectivity with MacBook. If somehow the case went through substantial damages, it may malfunction while trying to establish a pair with the MacBook.
Wrong audio output is selected on Mac
The default speakers of the MacBook sometimes remain unchanged even when you have connected the Airpods. To resolve this, you have to click on the volume option on the menu bar at the top of the home screen. Now select the Airpods listed on the drop-down menu instead of MacBook speakers.
Airpods need hard resetting
If you face connection issues even after implementing the processes mentioned above, you may consider resetting the Airpods. Simply press hold the button at the back of the Airpod case until the white LED flashes. Now pull out an Earbud from the case and place it back. Close the lid. That should settle down the Airpods resetting process.
5 Easy solutions to prevent Airpods Pro connection fail with MacBook
Solution-1: Turn on the Bluetooth of your Mac
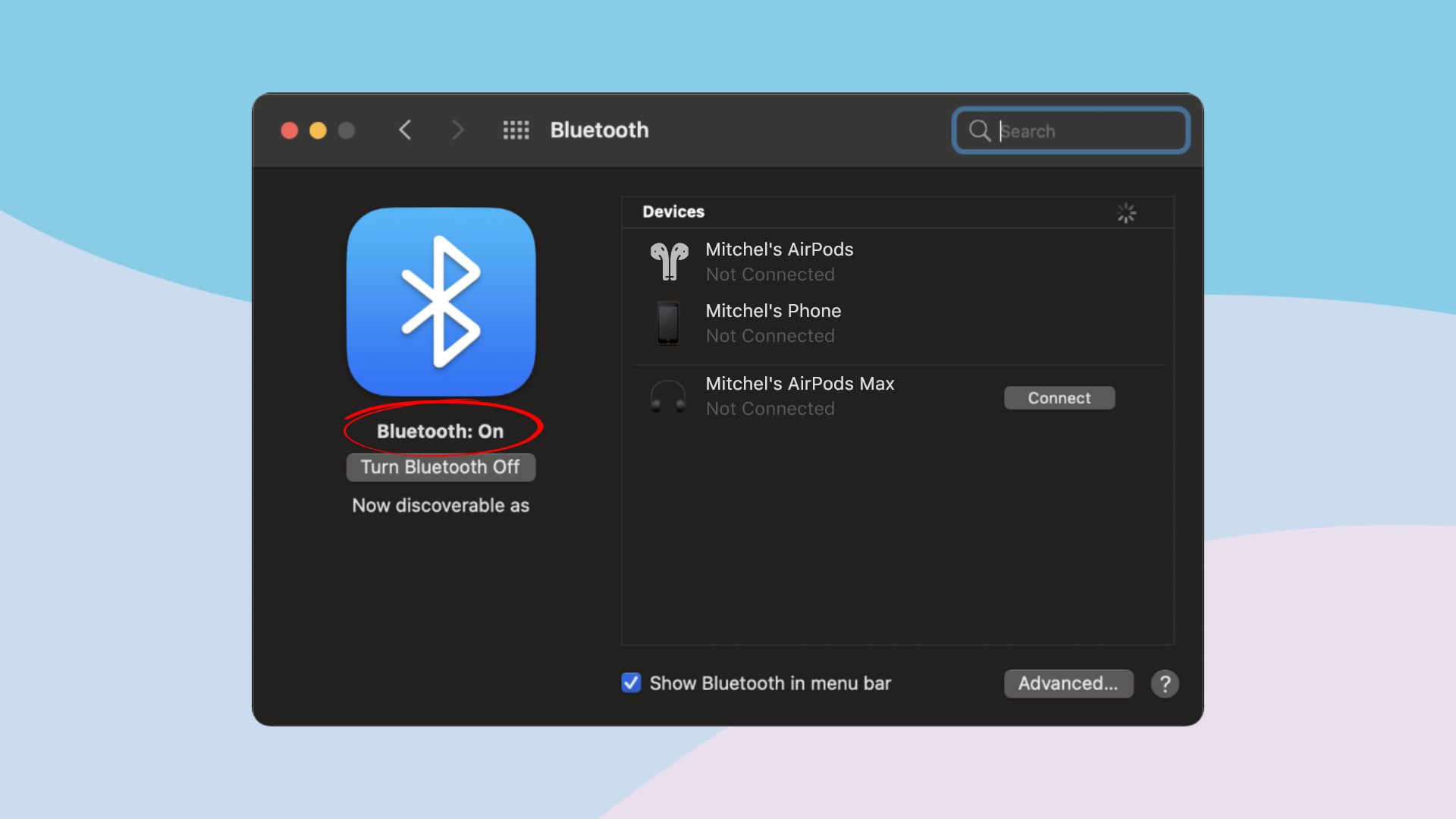
Airpods connect with MacBook using Bluetooth. If the Bluetooth connection of your Mac is turned off, it cannot detect and connect the Airpods. So, make sure the Bluetooth of the MacBook is enabled. To turn Bluetooth On, click the Apple icon at the top left corner of your Mac home screen.
From the drop-down menu, click System Preferences. On the System Preferences, select the Bluetooth option. Now click Turn Bluetooth On at the left of your Bluetooth window. This will initiate the Bluetooth on your Mac and scan out all nearby Bluetooth-enabled devices, including your Airpods Pro.
Solution-2: Create a fresh connection
If you have previously used your Airpods with the Mac and now having issues connecting it again, you must consider creating a new connection. To do that, remove the enlisted Airpods from the Devices list in the Bluetooth interface.
Next, let your Mac re-trace your Airpods Pro. You will see a loading wheel suggesting MacBook is searching for a Bluetooth device. Keep your AirPods Pro nearby with the lid open and in connecting mode. When MacBook locates the Airpods Pro and enlists it under Devices, click the Connect button.
Solution-3: Configure iCloud device sharing process
Another solution for your Airpods Pro not connecting with the MacBook is by ensuring both Mac and iPhone share the same Apple ID. Once you have ensured it, click the General from the System Preferences menu and add a checkmark next to Allow Handoff between this Mac and your iCloud devices.
Now click on the volume icon from the menu bar at the top of your Homepage. Select the AirPods Pro option under Output device from the drop-down menu. By now, your Airpods Pro and MacBook should have been connected without an issue.
Solution-4: Resetting Airpods Pro
You can try resetting your Airpods Pro if facing failed connection issue with your Mac. To do this, make sure your Airpods are connected to your iPhone. Go to the Settings option of your iPhone, followed by the Bluetooth option.
Next, tap the letter ‘i’, next to Airpods that has been listed under Devices. You will get the option that says ‘Forget This Device.’ Tap on it, as well as tap the confirmation message. Place the Airpods back into their case and shut the lid for a minute.
After this, long-press the button at the back of the Airpods case until the yellow Led turns white with a slow blink. With this, you have successfully completed the Airpods Pro reset procedure. Now try to connect it with your Mac starting from the beginning.
Solution- 5: Charging up Airpods
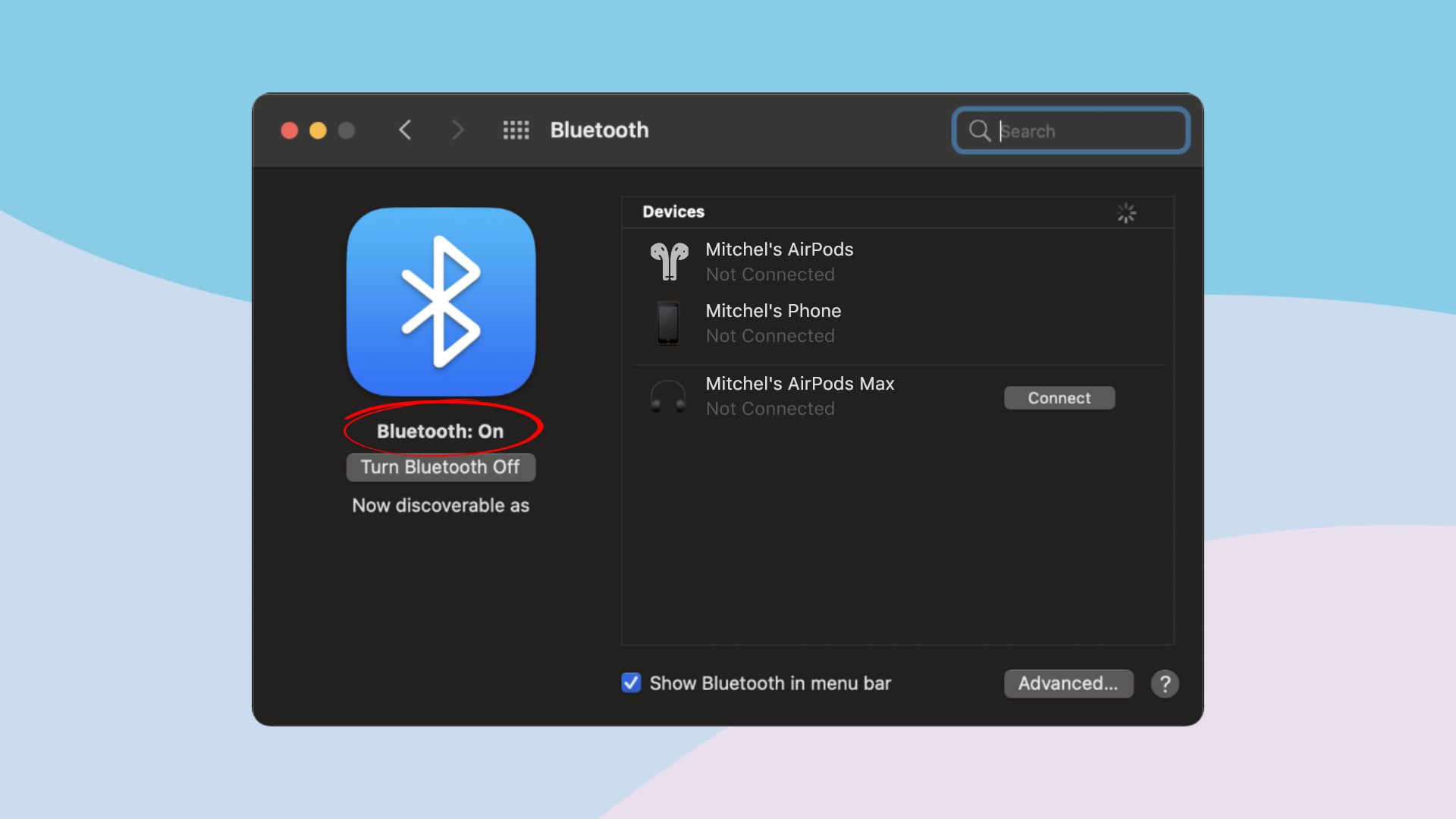
Ensure the AirPods you are trying to pair up with your MacBook are not out of battery. Pairing often fails if Airpods is out of juice. Therefore, check out the battery status of your Airpods Pro. Plug it with the charging dock.
You can hear a distinct sound warning representing both your Airpods case and pods needing urgent charging. However, we don’t recommend you wait until the last moment. Try to refuel it regularly for the best performance and flawless connectivity.







