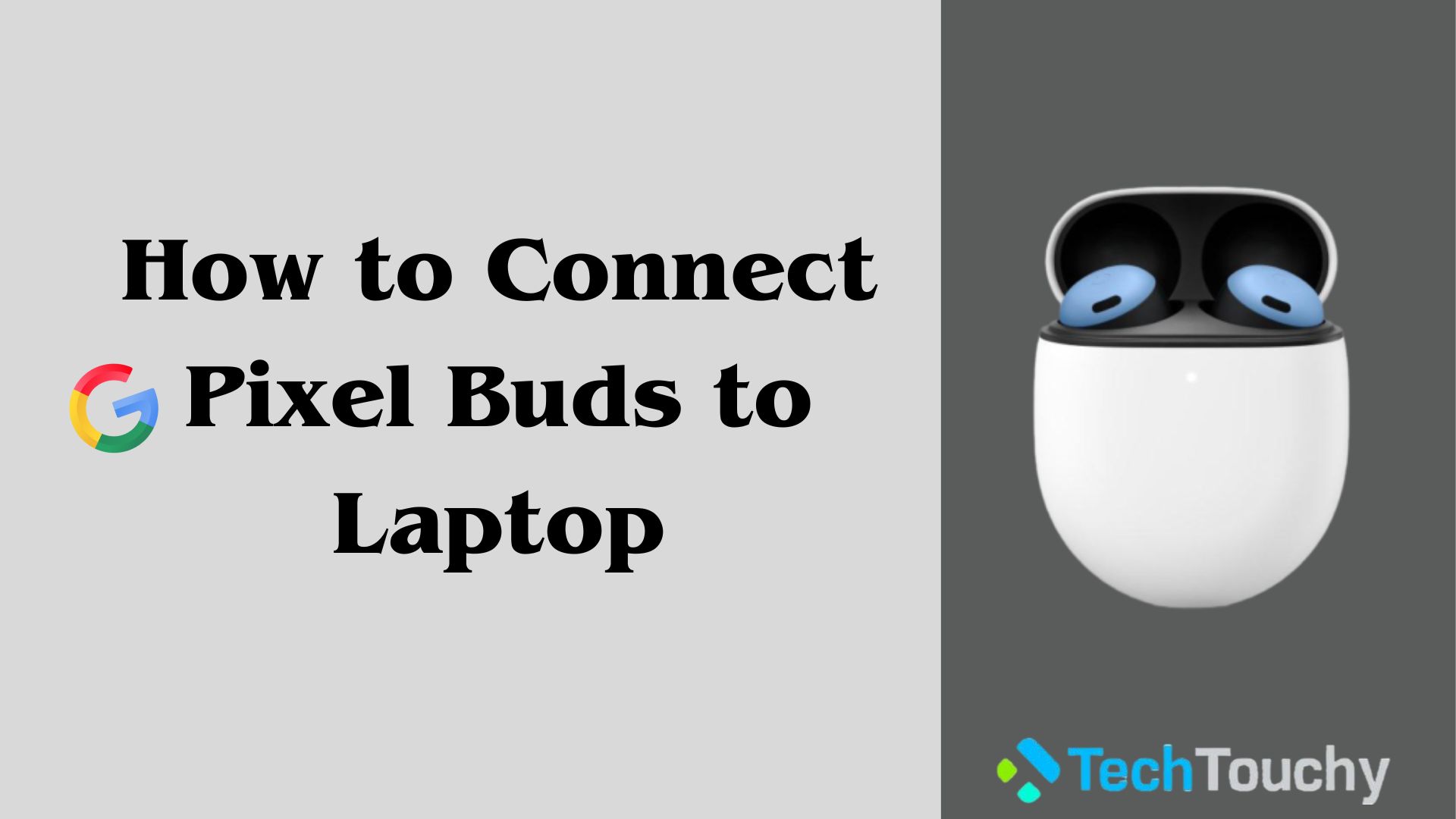How to Connect Vizio Soundbar to TV – Full Guide

In the modern times of home entertainment, having a top-notch sound system is essential to upraise your experience of watching TV. So, a Vizio soundbar, when connected to your TV, will give you that amazing experience.
These sleek, potent sound devices are intended to enhance your TV viewing experience by providing a top-notch audio experience. So, if you have one of these soundbars and want to know how it works with your TV, then you have come to the right place. In this blog, we will find out how to connect Vizio soundbar to TV.
How to Connect Vizio Soundbar to TV – 4 Methods
In this comprehensive guide, we’ll explore in-depth the four different ways to pair your Vizio soundbar with your TV. No matter the brand or model of your TV, our goal is to make sure that you can accomplish a coherent audio and video blend that turns your home into a little home theater. Let’s explore these four trouble-free steps one by one.
Method 1: Connecting Vizio soundbar to TV via Bluetooth
Connecting via Bluetooth is one of the convenient ways to connect your Vizio soundbar to your TV, which allows you to seamlessly stream your audio. However, for this, you need to ensure that both your Vizio soundbar and TV support Bluetooth in the first place.
Follow the below steps for connecting your Vizio soundbar to your TV using Bluetooth:
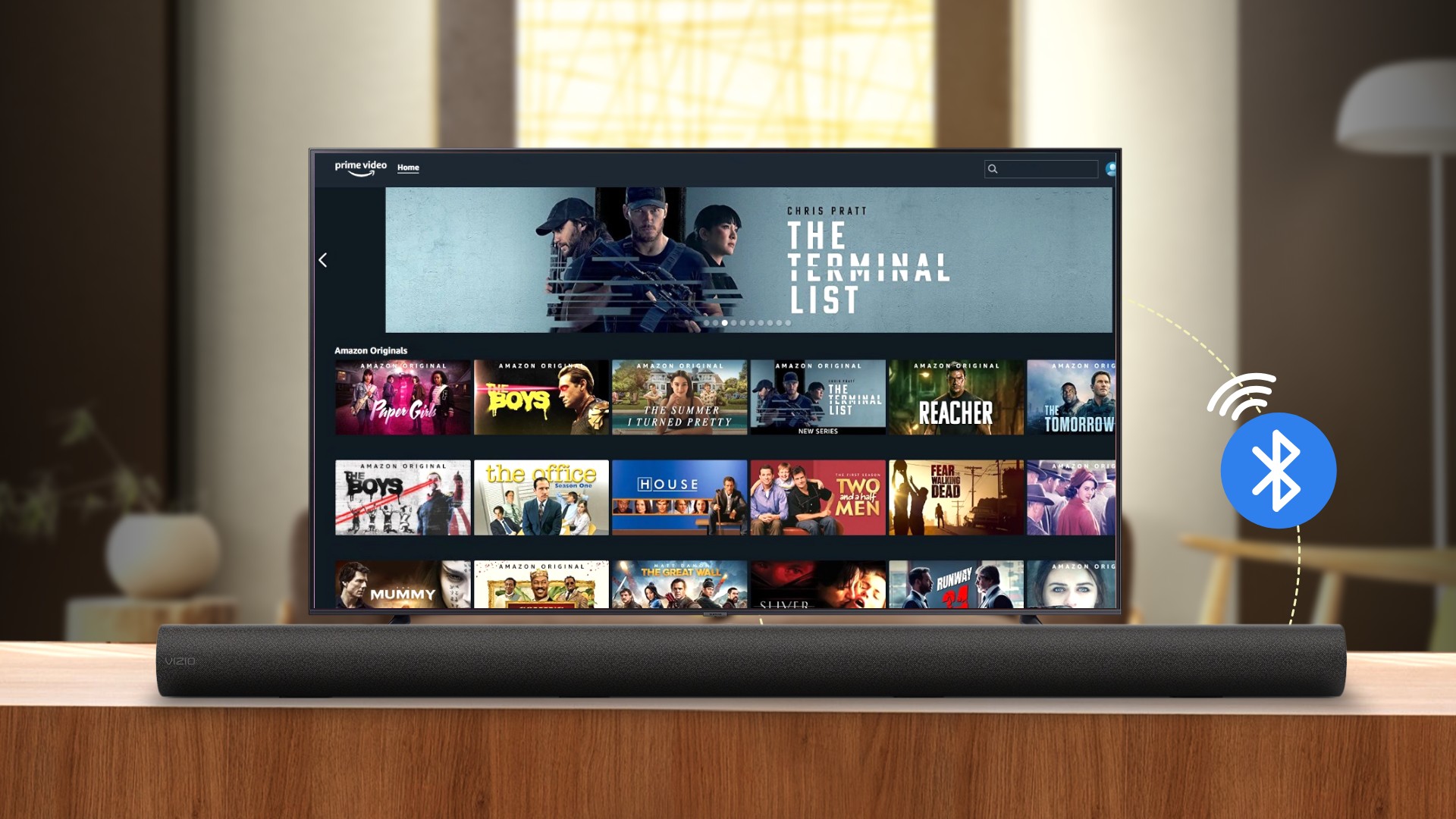
Step 1: Turning on Bluetooth
Ensure that both your devices, Vizio soundbar and TV, support Bluetooth and it is turned on. To turn on the Bluetooth on your TV, go to Settings, then look for Bluetooth. Once there, turn it on.
Step 2: Put Vizio soundbar in pairing mode
Keep the Vizio soundbar in its pairing mode. Press and hold the soundbar’s Bluetooth or pairing button until the indicator light flashes.
Step 3: Look for the Vizio soundbar on your TV
On your TV, go to settings and search for Bluetooth. Navigate to the Bluetooth option and look for the list of available nearby Bluetooth-enabled devices. There find your Vizio soundbar’s name.
Step 4: Pair the Vizio soundbar to TV
Finally, select your Vizio soundbar from the list of available devices. Ensure to choose the correct soundbar name. This will start the pairing process. Once paired, you can begin using your Vizio soundbar as a sound output device, which will provide an enhanced listening experience.
Method 2: Connecting Vizio soundbar to TV using an HDMI Cable
Another popular and convenient method is using an HDMI cable. It is considered to be one of the best and most reliable options out there.
Follow these steps to connect the Vizio soundbar to your TV using the HDMI cable:
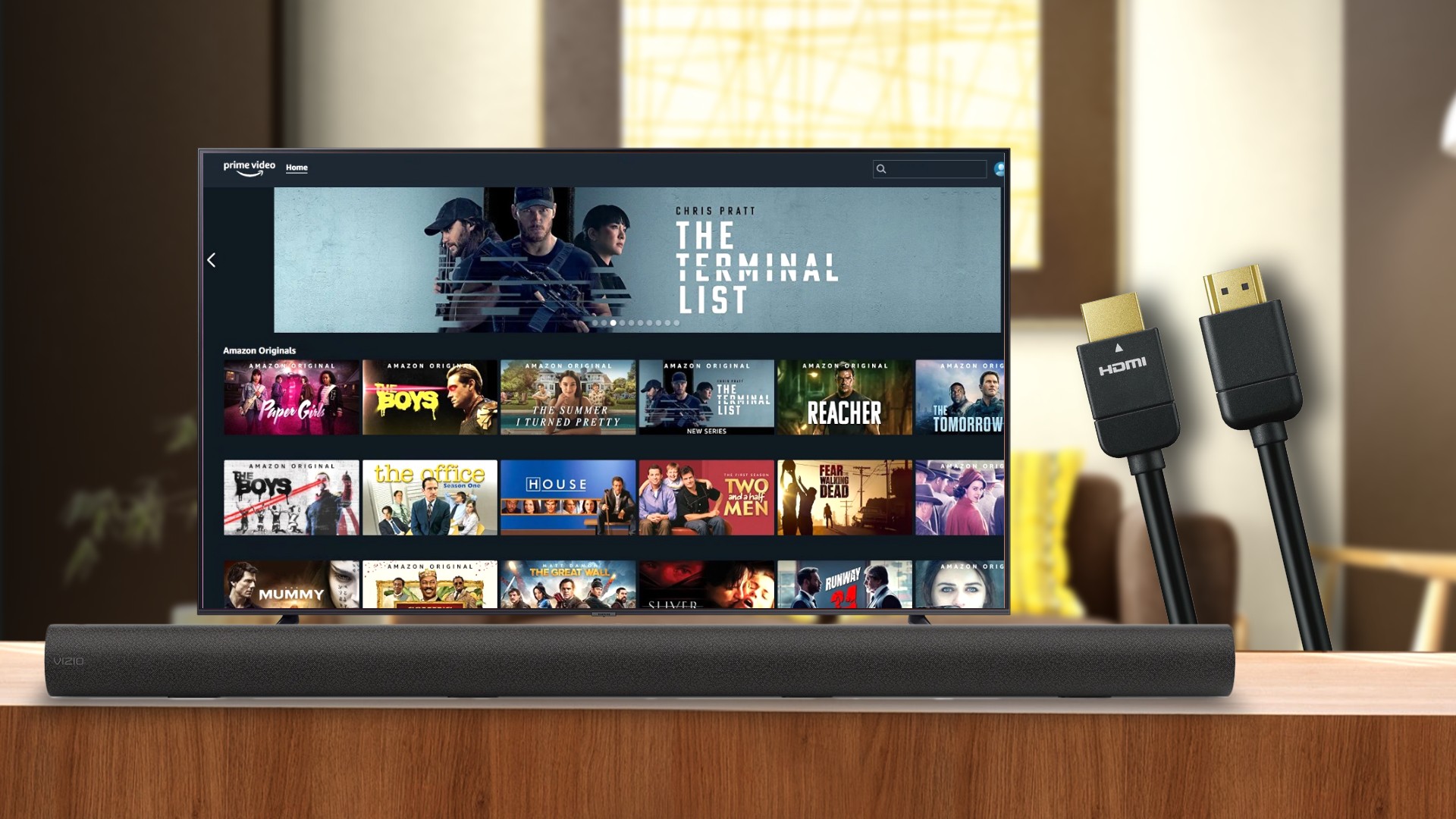
Step 1: Check for the HDMI ports
Ensure that both your Vizio soundbar and TV have HDMI ports. Most modern smart TVs have HDMI ports. And for some reason, your TV doesn’t have an HDMI port but an Optical port. In that case, you can use an HDMI to Optical adapter.
Step 2: Connect HDMI cable to Vizio soundbar and TV
Connect one end of the HDMI cable to the OUT port on your soundbar. Then, connect the other end of the cable to the ARC or eARC port on the back of your TV. If it is an ARC connection, then you need to have an HDMI 1.4 cable, and if it is eARC, then you need an HDMI 2.1 cable.
Step 3: Select HDMI as the source on your TV
Once you’ve paired your Vizio soundbar to the TV, you need to select the HDMI as the source of the sound. For that, you need to head over to your TV’s audio/sound settings and select HDMI as the source. The exact steps for this particular setting might vary between different TV or soundbar models. So, you should check the user manual for the TV and the soundbar for more specific instructions.
The HDMI connection should now play audio through your Vizio soundbar. The benefit of this method is you can use your TV remote to regulate the soundbar’s volume.
Method 3: Connect Vizio soundbar to TV using Digital Optical cable
Digital Optical cable is another prime option for connecting your Vizio soundbar to your TV. In fact, after HDMI, the next best method for connecting your soundbar and TV is by a digital optical cable.
Follow these steps for connecting your Vizio soundbar to the TV with the digital optical cable:

Step 1: Check for Digital Optical ports on your soundbar and TV
Ensure that both your TV and soundbar have optical audio ports. Not all soundbars or TVs have these ports. If both your TV and soundbar have these ports, then you can move on to the next step.
Step 2: Connect the digital optical cable with the soundbar and the TV
Now, connect one end of the digital optical cable to the Optical OUT (or the Digital Audio Out) port on the back of your TV. Then, connect the other end of the digital optical cable to the Optical IN (or the Digital Audio IN) port in the soundbar.
Step 3: Select Optical cable as the source of audio on TV
Now, you need to select the Optical cable as the source of the sound on your TV. For this, you need to head over to your TV’s sound/audio settings. Also, depending on the TV model you are using, you might need to disable the TV’s internal speakers. So, check your TV or the soundbar’s user manuals for more specific instructions.
The soundbar should now receive audio from your TV via the optical cable, providing exceptional sound.
Method 4: Connecting Vizio soundbar to TV using AUX cable
Connection with AUX cable is another expedient approach to connecting your Vizio soundbar to your TV. However, there are two types of AUX (analog audio cable) cables that you could use. One is the basic AUX cable with a 3.5mm jack connector on both sides. The other is RCA to 3.5mm cable, where one end is a stereo mini jacks (red and white connectors).
Here are the steps for connecting the Vizio soundbar to TV using an Aux cable
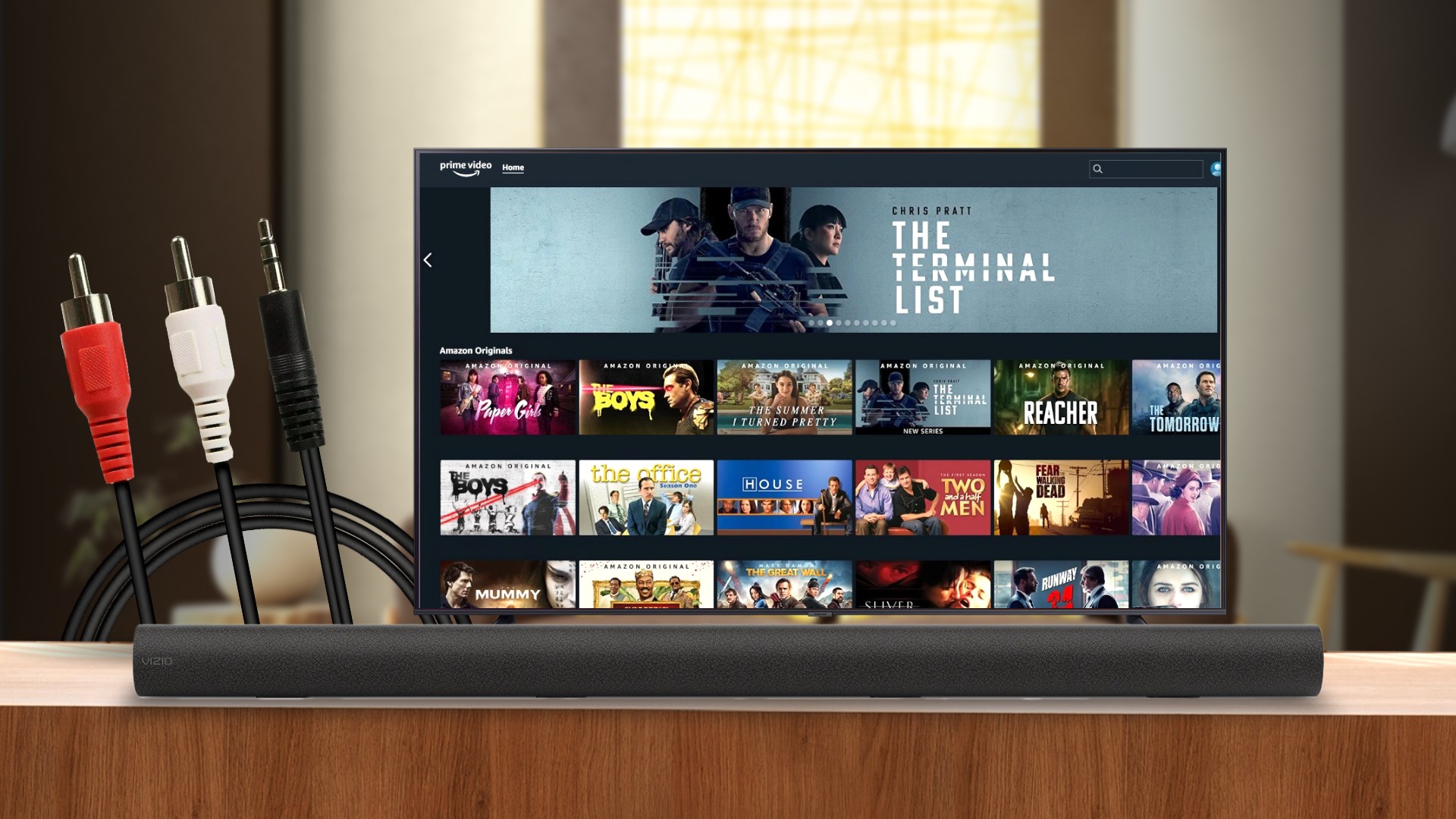
- Connect one end of the AUX cable to the ANALOG IN port (in some devices, it might also be called LINE IN) of your soundbar.
- Then, connect the other end of the cable to your TV’s 5mm port. Alternatively, if you are using the RCA to 3.5mm cable, then connect the red and white jack of the cable to the red and white port on the TV.
- Once the cable is connected, you need to head over to your TV’s audio/sound settings and select AUX/RCA as the source of the sound. Check your TV and soundbar user manual for more specific instructions in this regard, as specific steps might vary from device to device.
The soundbar should now be playing your TV’s audio, offering a vast improvement over the TV’s built-in speakers.
Vizio Soundbar not connecting: How to Fix?
Sometimes, despite following these methods, you may occasionally run into issues with your Vizio soundbar not connecting to your TV. So, what are you going to do then? Here are some common troubleshooting steps to resolve these issues:
- Check all cable connections to ensure they have a snug fit. Loose connections can lead to not finding the appropriate devices.
- Ensure the devices are turned on, and the proper input source is selected for the soundbar. It’s important to choose the appropriate soundbar input source for the cable you’re using.
- Confirm that the firmware on your Vizio soundbar is up to date. Old versions of the soundbar may not be compatible with other devices.
- Restart both the soundbar and the TV.
- If you’re using Bluetooth or WiFi, make sure the devices are within a reasonable range and that there are no physical obstacles between them.
- If you still face issues, do not hesitate to contact the help and support of Vizio soundbar.
Conclusion
In this detailed article, we’ve covered four different ways to connect your Vizio soundbar to your TV with step-by-step instructions. Your TV’s amazing pictures will be complemented by improved sound quality, whether you select Bluetooth, HDMI, Digital Optical, or AUX/RCA. Additionally, we’ve shared some tips on what to do if you are facing connectivity issues.
Related Posts: