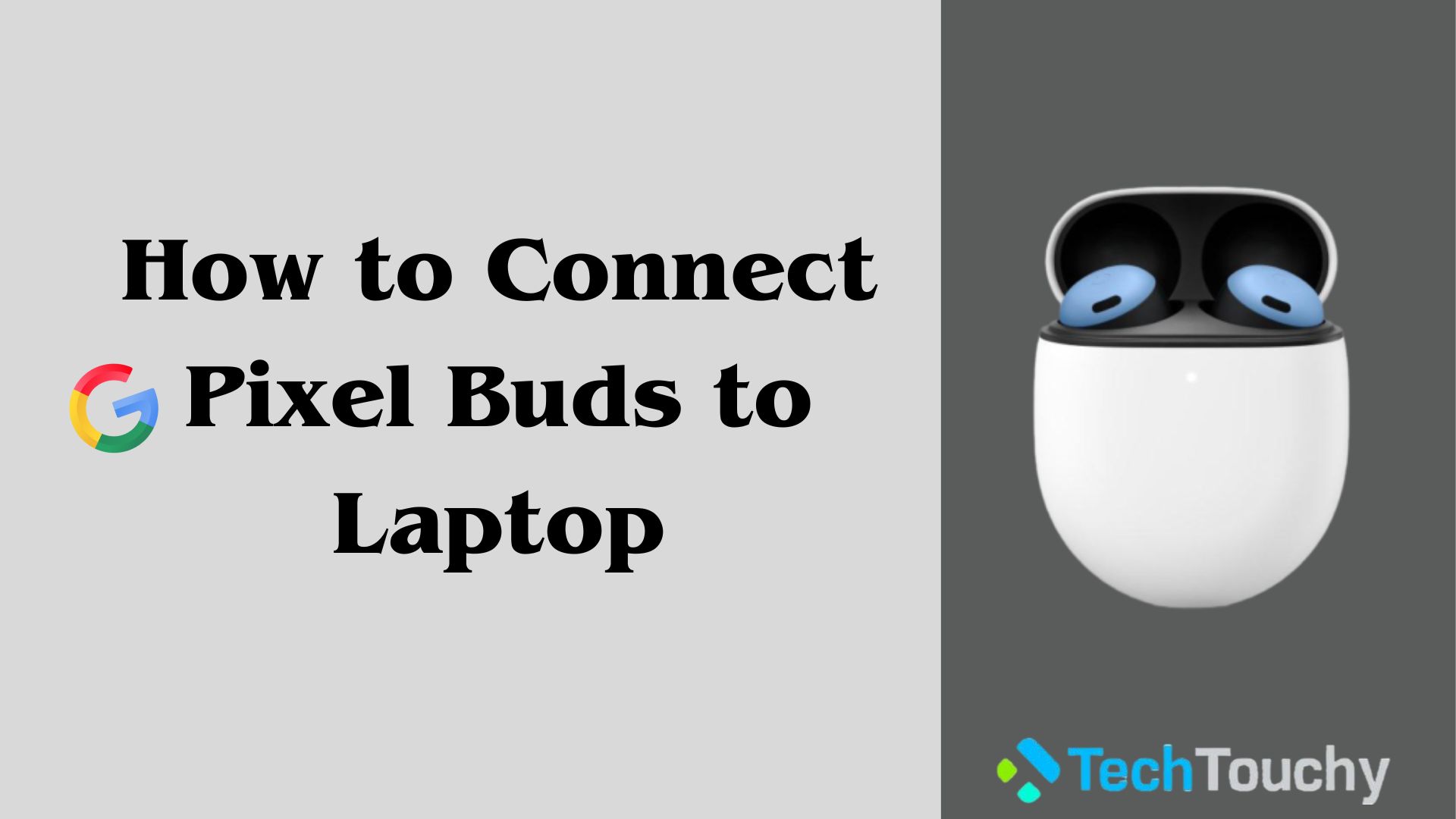How to Use Second Monitor while Gaming

Using a second screen when gaming will allow you to take advantage of several features at the same time. For instance, a second screen on your gaming station makes it easier to access frequently used websites, programs, and game functions. Not to mention, you can also experience immersive gameplay with a wider field of view. So, here we will explain how to use second monitor while gaming and maximize your use of a multi-monitor setup.
How to use second monitor while gaming | Windows and Mac
During your favorite gameplay on Windows or Mac, you can use a second monitor for parallel productive work or in-game customization settings. However, using a second monitor requires some additional components.
Based on your monitor connection port, you may need an additional HDMI, Thunderbolt, or DisplayPort cable. Additionally, if you prefer a wireless connection, you must ensure a high-speed wireless LAN connection for optimum performance.
How to use second monitor while gaming | Windows platform
You can use your second monitor during gaming in many different modes. There are many games that support additional monitors to use as an inventory, map, or status monitoring platform. For instance, X-Plane from Microsoft, Age of Empires, Assassin’s Creed, and many more. Additionally, you can use a second monitor to run other programs or productivity work during your gameplay by using the Windows Screen Project feature.
However, when using the default Windows command (Alt+tab) for switching between windows on different monitors, games running on the current monitor get minimized. This issue is enough to create inconvenience and disrupt immersion. So, if you set your game’s visual settings on “Borderless window,” you will be able to switch around monitors seamlessly without getting minimized or disrupting full immersion. Here, we will show you how to switch monitors while playing a game.
Steps to use second monitor during gaming
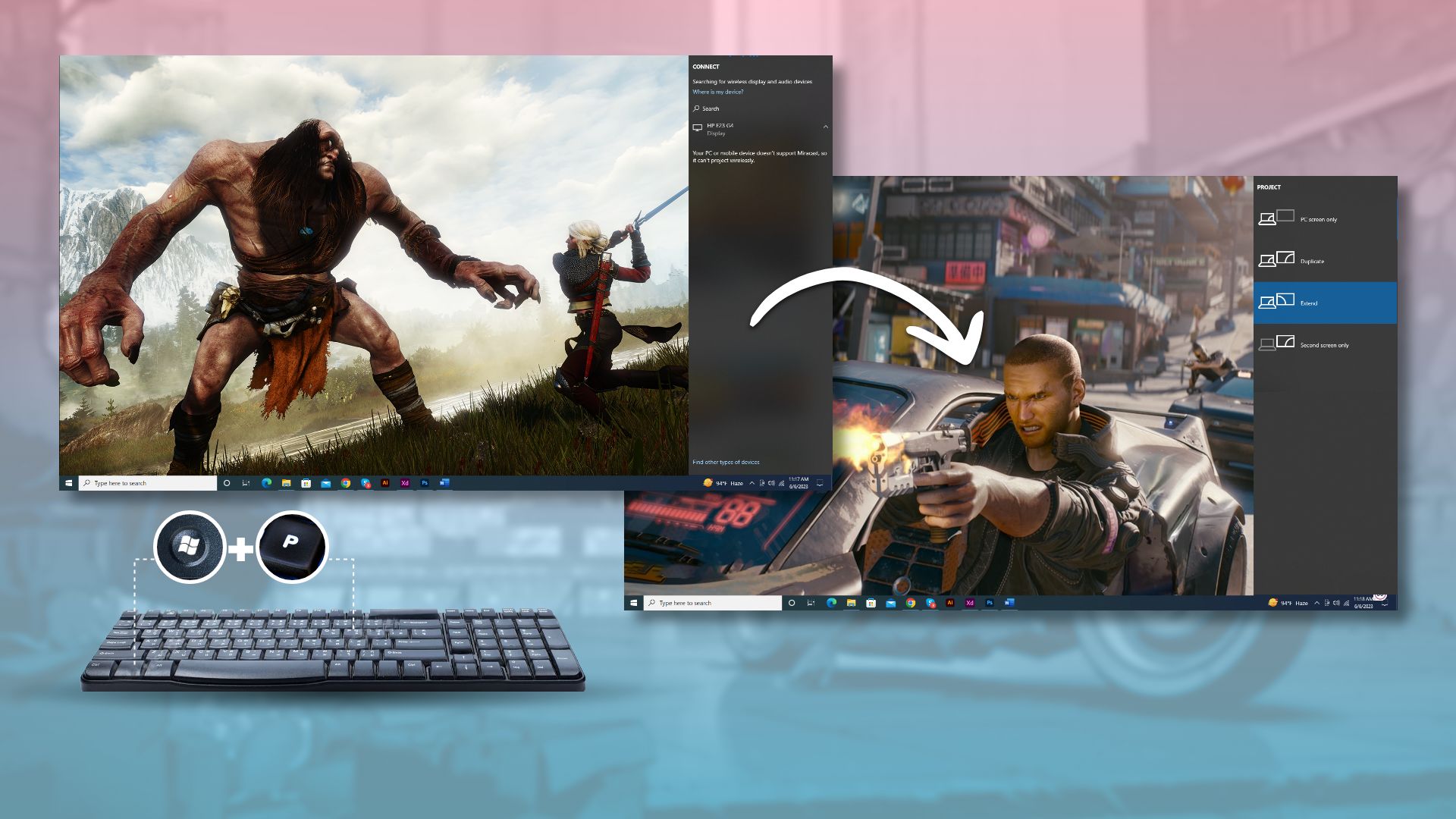
- First, ensure your second monitor is connected to the laptop or PC’s GPU port with the appropriate cable or the same wireless network.
- After that, select the monitor name if you are connecting wirelessly.
- Then, press the Windows button ⊞ + P combination key and select “Extend.”
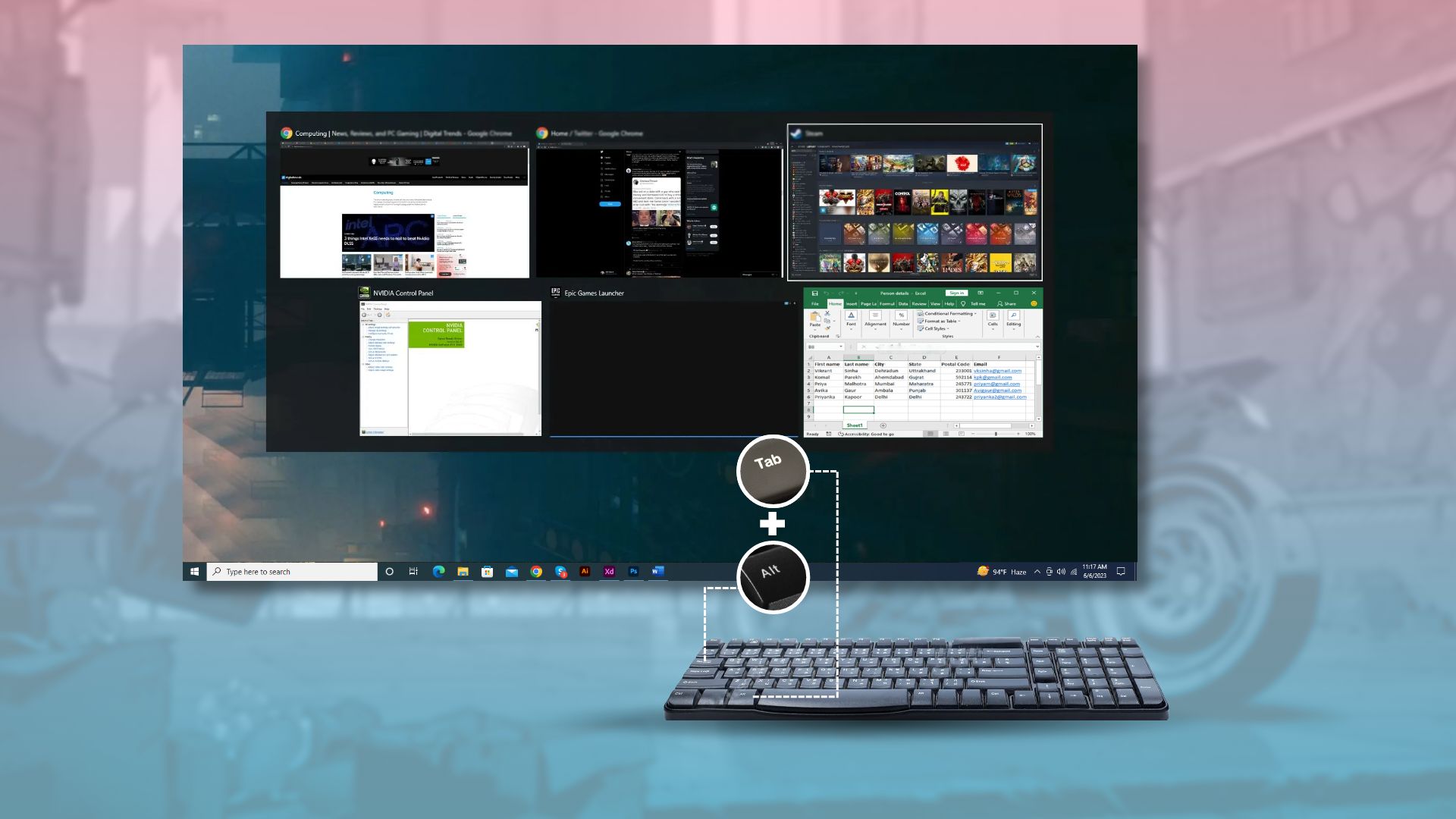
- Next, Open your game window and hit Alt+tab to open another program.
- Drag the newly opened program into your second monitor.
- Finally, tap Alt+tab to switch mouse cursor and keyboard control between your game and the program running on your second monitor.
How to use second monitor while gaming | Mac platform

You can connect a dual monitor for gaming setup on Mac through a wired or wireless connection. While connecting an external monitor to your Mac, you will require a good wireless network connection or a good quality HDMI, Thunderbolt, or DisplayPort cable. Here, we will describe the process of making a multi-monitor gaming setup with your Mac.
Steps to use second monitor while gaming on Mac
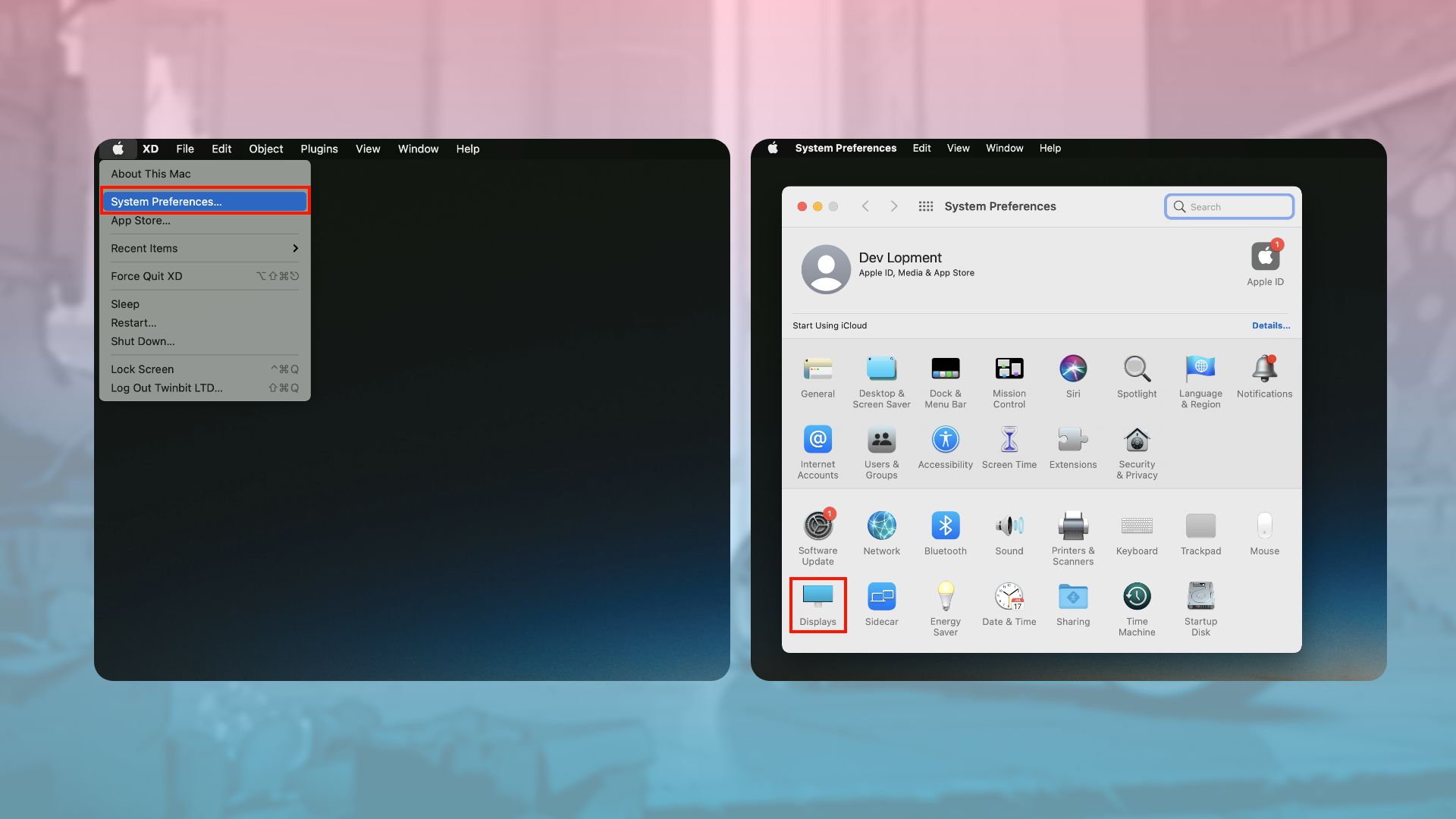
- Start your Mac and second monitor with the proper power supply.
- Next, identify and make sure your second monitor and Mac have a common display connection interface (HDMI, Thunderbolt, or Display port).
- Then, connect both devices with the port and tap the Apple icon from the top left corner.
- After that, go to the System Settings and select the Display icon ☀.
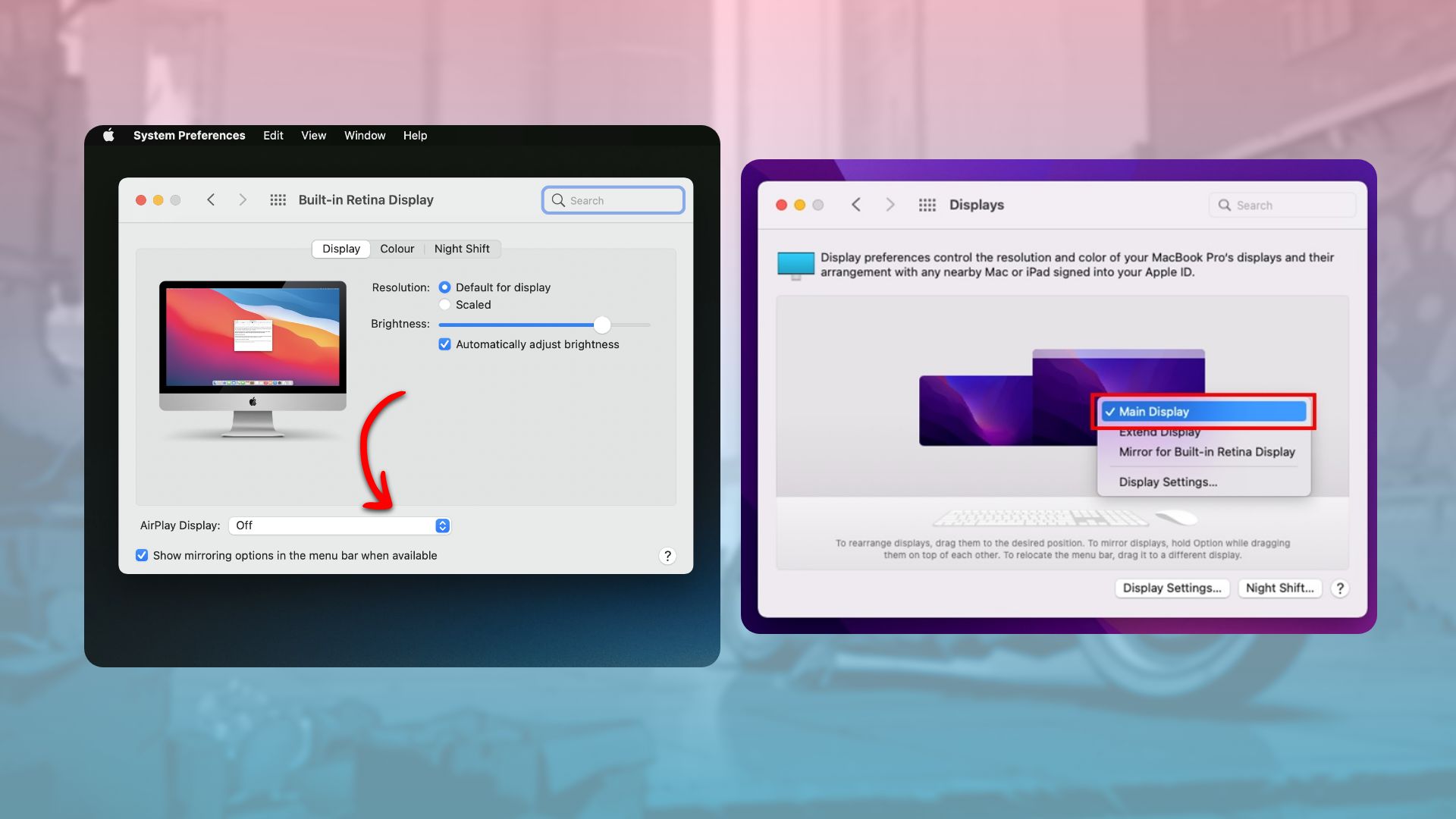
- Then, tap the second display monitor’s name and click on “Use as.”
- Finally, select the way you want to use your second monitor and start any program.
How to set up dual monitors for gaming?
If you want to set up a second monitor for gaming, you have to follow some important steps. But first, you must make sure that your monitor has the right types of ports for coupling with your CPU or Mac. Also, for a proper setup, you would require a dual monitor stand and desks for dual monitors that can support and accommodate both monitors properly.
Pro tip: Use two same-size monitors with thin bezels to create a proper immersive dual monitor experience.
Steps to set up a second monitor for gaming
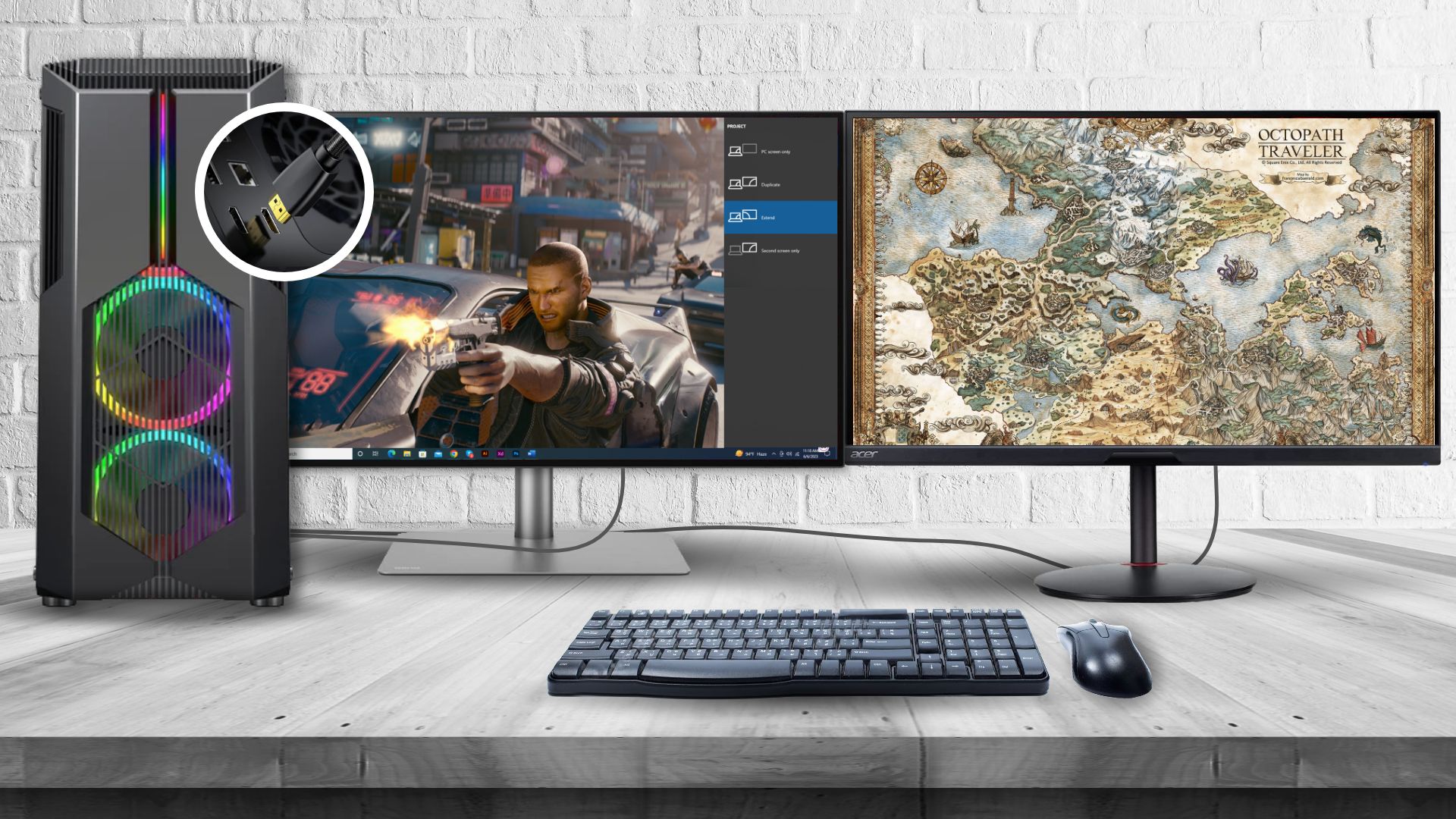
- Place both monitors on a VESA mount or desk. Remember to position them side by side with no gap in between.
- Next, connect the appropriate cable with your display and GPU
- Then, click on ⊞ +P and select “Extend.”
- After that, open up your game and select the highest resolution from the graphics settings.
- Finally, you will be able to combine both displays to play games on one screen.
Best monitors for a dual monitor setup
Whether you’re trying to choose a monitor for a dual monitor setup for gaming or work, you should always look for thin bezel monitors. Aside from that, matching resolution and refresh rate, along with good color accuracy, are also important.
Here are some of the best thin bezel monitors you can use for a proper dual monitor setup. All these options have good color accuracy and sharpness balance to produce seamless immersion and minimum eye strain.
Lenovo ThinkVision P40w

Form factor: Curved
Screen size: 40 inch
Refresh rate: 75 Hz
Resolution: 5120 x 2160
Pros
- Ergonomic adjustability
- Superb color accuracy
- Good refresh rate
- High dynamic range
- Anti-glare screen coating
Cons
- Nothing significant
BenQ PD3220U

Form factor: Flat
Screen size: 32 inch
Refresh rate: 60 Hz
Resolution: 3840×2160
Pros
- Very thin bezels
- Well-calibrated color accuracy
- Seamless color consistency
- Built-in audio system
- Supports daisy chain setup
Cons
- Minor backlight bleeding is noticeable sometimes
Acer Nitro XV282K

Form factor: Flat
Screen size: 28 inch
Refresh rate: 144 Hz
Resolution: 3840×2160
Pros
- Amazing response time with a good refresh rate
- Dedicated eye-saver mode for blue light emission
- Comes with AMD FreeSync Premium
- Vesa-certified DisplayHDR 400
Cons
- The base may be too wide for some desks
What Windows keyboard shortcut can you use to project to a second screen?
You can use the Windows button ⊞ +P shortcut key to project a screen from your Windows PC. After pressing the buttons, you will find an option to choose how your second screen will be projected. This key combination works to connect both wired or wireless external monitors.
What is the shortcut for switching monitors on a Windows PC?
By pressing Alt+tab, you can switch between monitors with active tabs. To activate switchable monitor windows, press ⊞ +P and select Extend from the options. You can also drag and drop a window to any monitor you want to work.
How to use the mouse on a second monitor while gaming?
To move the mouse between monitors when using a second monitor, simply drag the mouse to the second monitor until the cursor is visible. But if a game is running on one monitor, to use the mouse, you have to press Alt+Tab to switch to the second monitor window. Then, the cursor will be visible on that monitor, and you will be able to use the mouse on a second monitor.
How do I use a second monitor without minimizing a game?
To use a second monitor while gaming on the primary, simply press Alt+Tab and switch between tabs without minimizing the game. To use this feature, however, you have to use the second monitor in Extended Mode by pressing ⊞ +P. This mode lets you seamlessly switch between programs on different monitors.
Closure
Here, we have introduced some convenient steps for how to use second monitor while gaming on both PC and Mac. You’ve also learned how to move the mouse to a second monitor with ease. If you find the tips helpful, consider checking our other findings on how to connect two Macs for a dual display. Also, you can explore some of the best gaming monitors under 300 USD or touchscreen monitors to boost productivity.