How to Connect Panasonic TV to WiFi – Full Guide

Among the variety of smart TV brands, Panasonic has been one of the most affordable ones for general people. They love the brand’s TV because of its features, which come at a very reasonable price.
When it comes to setting up the TV’s internet connection, there are certain steps you must follow. To do it appropriately, you must learn how to connect Panasonic TV to WiFi in the correct way.
This blog will discuss the method to connect a Panasonic smart TV to your home WiFi network. So, without further ado, let’s dive into the details.
How to connect Panasonic TV to WiFi – Step-by-Step Guide
Before getting into the steps, you must know that you have to use your Panasonic TV’s remote control to connect it to the WiFi. If you don’t have the remote, make sure you get one first.
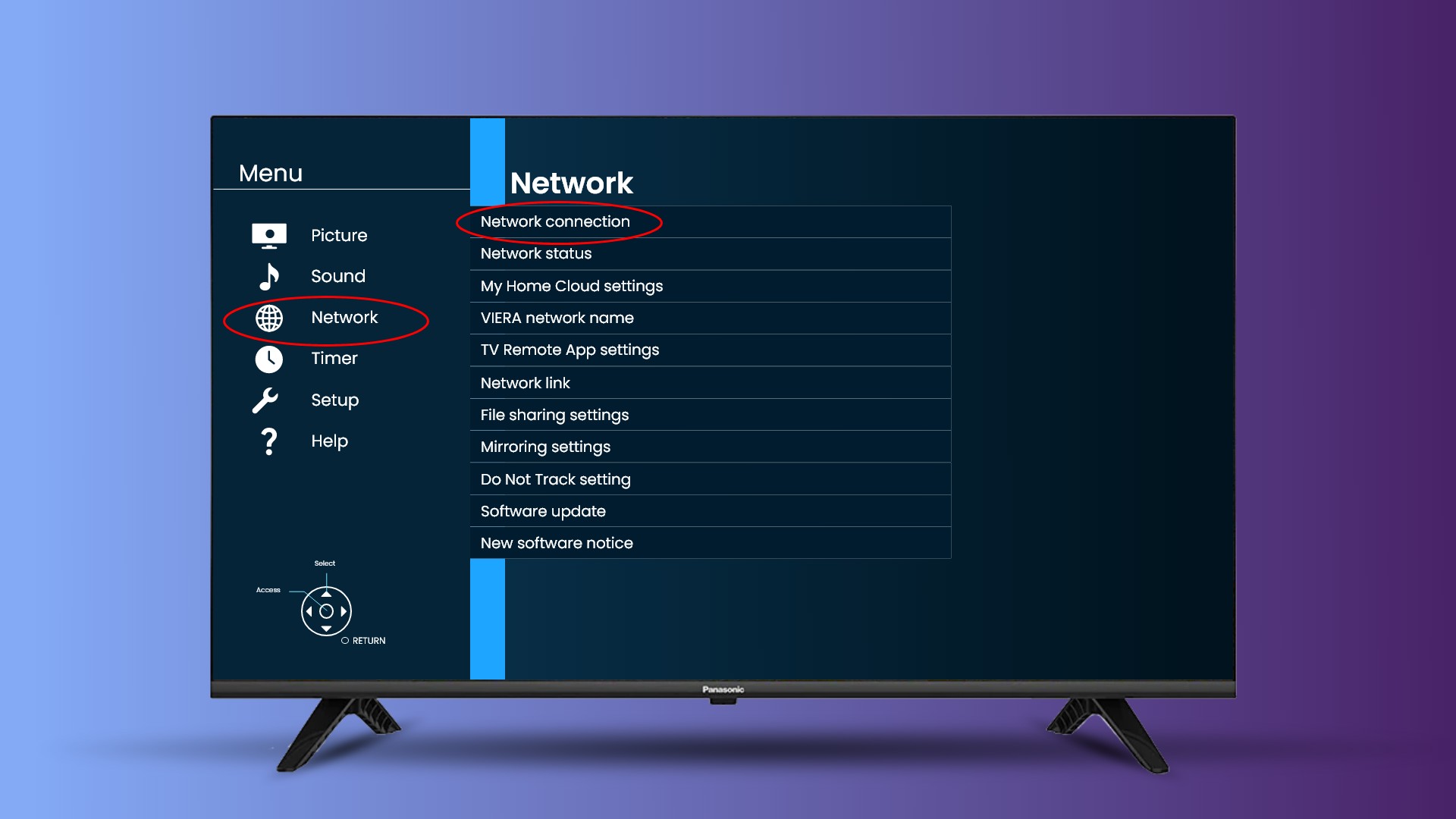
Step 1 – Turn on the TV and head over to the TV menu
First, power on your Panasonic TV and press the “Menu” button on the remote. It is located under the red power button on the left side of the remote. It will expose you to a vertical list of menus on the left side of the TV screen.
Step 2 – Go to Network
You will see menus on the list like Picture, Sound, Network, Timer, and Setup. Use the down arrow button in the remote to go to “Network.” Then, hit the center button to select this option.
Step 3 – Select Network Connection > Quick Step
From the next screen, select “Network Connection” and then select “Quick Step” with the navigational arrow buttons and the center button in the remote.
Step 4 – Choose your home WiFi network and enter the password
Selecting “Quick Step” will show you the available networks on the TV screen. You will see the signal strength beside the signal name on the right side of each available network. Navigate to your home WiFi network and select it.
Then, you will get the option to input the password of the network. Use the on-screen keyboard using the navigational arrow buttons to enter the password.
Step 5 – Press Back or Return
When you are done inputting the password, press the “Back” or “Return” button. A pop-up will arrive afterward. When you see the pop-up, press “Select.”
Recommended Posts:
Panasonic TV is not connecting to WiFi or the internet: Reasons & Fixes!
While connecting your Panasonic TV to WiFi, you may find several issues. There are lots of reasons why it won’t connect to a wireless network. Thankfully, most of the issues are solvable at home.
Here are some troubleshooting techniques you can apply if your Panasonic TV is not connecting to your home WiFi network.
Restart the Panasonic TV
Random bugs and glitches might be why your Panasonic TV refuses to connect to your home WiFi network. In that case, try rebooting your TV. Rebooting the TV will erase all the settings and flush the RAM. That means, once rebooted, you get everything new. Restart the TV and then try to connect it to a network again.
Check WiFi connection
If rebooting TV doesn’t work, maybe the issue is with your WiFi. Connect your WiFi to another smart device to check if it is working. If it works fine, then the problem might be somewhere else.
But, if you can assume the issue is in the router, then restart it. Turn off the power and disconnect the wirings. Wait a while, reattach the wires, and turn on the router. This might eradicate the issue of faulty internet connection.
If the WiFi is working fine, but the signal is very weak. Then it could be because of one of three reasons:
- The WiFi router and the TV are very far apart. So, try bringing them closer.
- Too many devices are connected to the same WiFi network. So, disconnect other devices from the WiFi network when playing the TV.
- Internet bandwidth itself is weak. In such a case, contact your internet service provider and tell them to fix it.
Update TV firmware
Check if the TV’s firmware is updated. Most WiFi needs access to the updated firmware details to establish a secure connection. You can look for the firmware information in the TV’s manual or ask the manufacturer.
Seek expert help
Finally, if all of these troubleshooting methods don’t work out, seek expert help. It means talking to a repair shop or retailer where you bought the TV.
The problem can be in your WiFi system as well. So, seek help from your ISP as well.
Wrap Up
As you’ve reached the end, we hope that now you understand well how to connect Panasonic TV to WiFi. Perform the simple steps mentioned above, and you can do it quickly.
If you face any issues doing it, follow the troubleshooting methods stated in this blog.
Recommended Posts:







