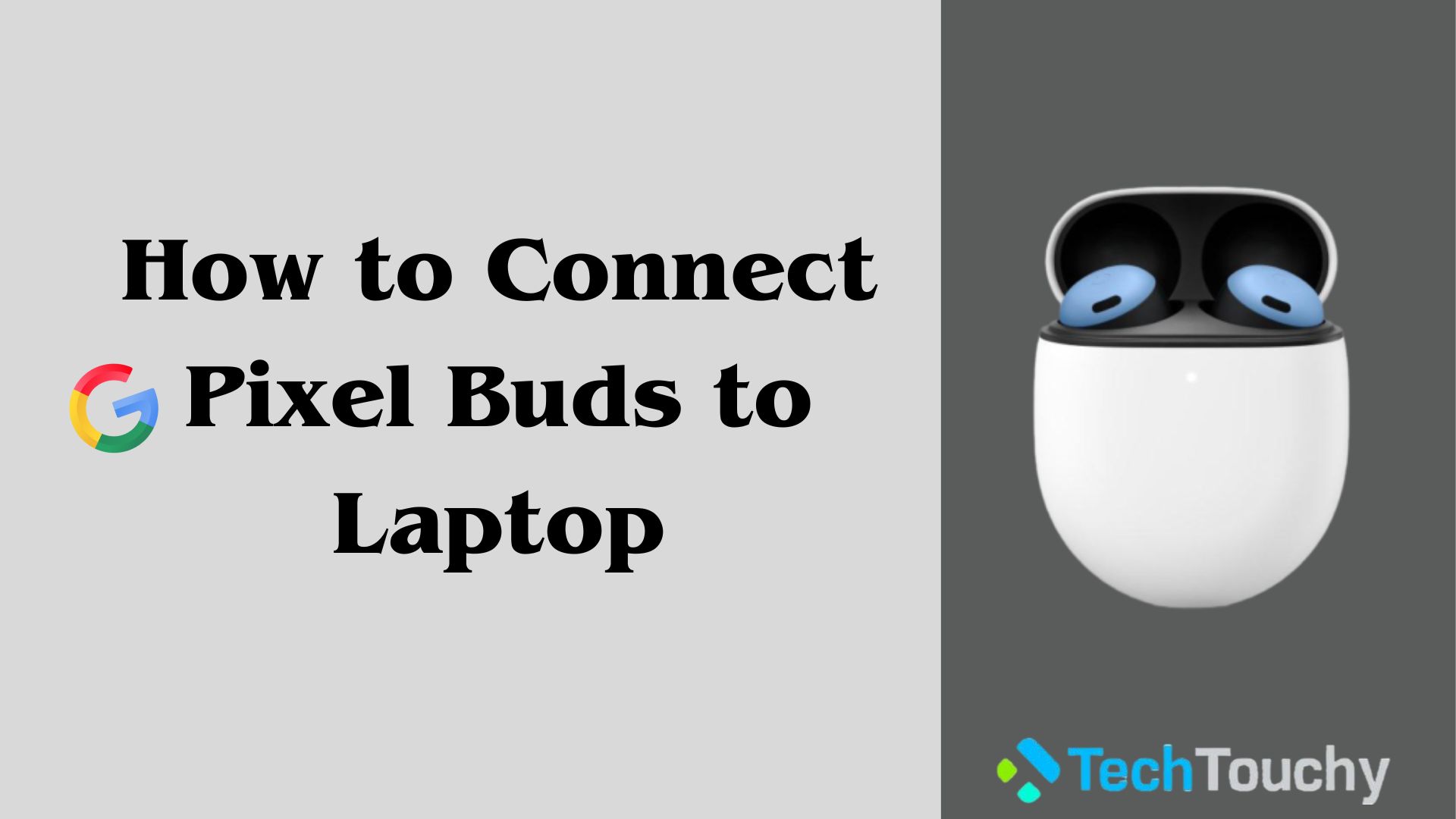How to Connect Toshiba TV to WiFi – Full Guide

It is very common to watch your favorite content on your smart TV nowadays. Because watching whatever you love on the big screen of your TV brings the ultimate satisfaction.
Toshiba TV is one of the most popular smart TVs people buy because of its affordability and quality. If you want to watch your favorite show or game online, you have to connect it to the internet.
To do that, you must learn how to connect Toshiba TV to WiFi correctly. This blog will cover the quick steps to do it and let you know the troubleshooting methods if any problem occurs.
So, without wasting more time, let’s get into the details.
How to connect Toshiba TV to WiFi – Steps
If you have already done the settings of your Toshiba TV, it is time to make the internet connection. You can go for both wired and wireless connections. However, it is best and hassle-free to set up a wireless internet connection.
So, let’s begin with the steps of how to connect Toshiba TV to WiFi.
Step 1 – Turn on the TV and head over to the Home screen
First, plug the Toshiba TV into the power outlet and then turn it on with the remote’s Power button. Next, press the Home button on the remote to go to the TV’s Home screen.
Step 2 – Navigate to Settings > Network > Network Type > Wireless Device
Pressing the home button will expose different options on the screen. Use the remote’s navigational arrow buttons and select “Settings.” From the following list of settings, choose “Network.”
On the next screen, reach to “Network Type” using the navigational arrow down button and select it. Then, choose “Wireless Device.”
Step 3 – Select your home WiFi network
At this point, you will see a list of available networks. Using the navigational arrow buttons, choose your house’s network.
Then, you will see a prompt asking for the network password. Use the on-screen keyboard with the help of the navigational arrow buttons and input your home WiFi password. Then press “OK.”
Once your Toshiba TV is connected to your home network, you will see a “Connected” status on the screen.
Note: If you find a message or status saying “Authorization Failed” while inputting the password, then simply go back and re-enter the password. It is just a message that means the password isn’t typed correctly.
Recommended Posts:
- How to Connect LG TV to WiFi
- How to Connect Philips TV to WiFi
- How to Connect Sony TV to WiFi
- How Connect Samsung Smart TV to WiFi
- How to Connect Apple TV to WiFi
How to connect Toshiba TV to the internet with an ethernet cable
If you prefer to set up a wired internet connection for your Toshiba TV, then here are the quick steps for it.
- For a secured wired connection, you have to connect your Toshiba TV to your WiFi router with an ethernet cable. Connect the ethernet cable’s one end to your TV and the other end to your router.
- Now, power on the TV. Once you do that, press the Home button on the remote.
- Then, navigate to Settings > Network > Network Type > Wired Device with the navigation buttons on the remote control.
- The TV will automatically connect to your home’s network now. You probably won’t need to enter the password in this case.
Toshiba TV not connecting to WiFi: Troubleshooting tips!
Connecting any smart TV or smart Android TV to a wireless internet network comes with some disadvantages. It is widespread to see interrupted network connections or internet connections not established at all.
In the case of Toshiba TV, you might face similar issues. Here are some techniques to apply if your Toshiba TV is refusing to connect to WiFi.
Recheck Password
As our smart devices already remain connected to our home WiFi, many of us do not recall them. In some cases, you might also forget your WiFi password. In such a scenario, you may end up providing the wrong password while connecting the WiFi to the TV.
So, recheck your password and try again connecting your Toshiba TV to WiFi with the correct password.
Restart your Toshiba TV
Sometimes, bugs or technical glitches on the TV may cause no internet connection to the TV. Try restarting your TV and try again later. Power off the TV and unplug it from the electrical outlet.
Wait for a while, approximately 30 seconds or more, and then set up the TV again. Later, try again to connect it to your home WiFi.
Restart Your Router
Your router may also not work due to bugs. If restarting the TV isn’t working for you, try restarting the router. Turn off the power supply to the router and unplug it. Wait for some moment and then reconnect the setup. Then try connecting it to the TV.
Check WiFi is working for other smart devices
A faulty router can be the reason, too. Connect your WiFi to other smart devices like a laptop or a smartphone. If it connects and the internet works well, it means the router is fine.
If you can’t use the internet on those devices as well, it might be possible the issue is in your router or Internet Service Provider’s network, not in your TV.
Eradicate any electromagnetic interference
Electromagnetic interference means the magnetic field created by different electrical devices interrupting the radio waves of the router to connect to the TV. Well, all the electrical appliances in our household create electromagnetic fields.
But you can manage its emission if you ask for recommendations from your electrician.
Try reducing electromagnetic interference for the TV and router and try again to connect.
Update Software
In the newer smart TVs and Android TVs, software update is more or less an essential factor. Many household WiFi routers use the updated data to connect the internet to the TV.
Avoid using VPN
VPN or Virtual Private Network keeps your browsing history hidden and restricts tracking of your internet activity. Many people use this to access restricted websites for legal purposes.
If you use VPN or Proxy tools, it might interrupt your internet connection to the TV. So, avoid using VPN or Proxy tools to form a secure internet connection.
Keep the router near the TV
Every other household WiFi router has limitations to its bandwidth or signal strength. If there are so many devices in your house connected to the same router, chances are it might lose connections in some devices.
Likewise, if the router is too far from the TV and overly crowded, it might fail to connect to the TV. In that case, keep the router near the TV and, if possible, limit the WiFi user devices to a certain number.
Reset TV
Resetting your Toshiba TV means doing a factory reset. Like other device factory resets, it will remove all the settings you set up previously and flush the TV. With this procedure, the bugs and glitches will be removed as well.
To do this, press the “Home” button on the remote, then go to “Settings” > “Device & Software” > “Reset to Factory Default.”
Wrap Up
Finally, as you have come this far hope that now you know how to connect Toshiba TV to WiFi well. You can quickly do it by setting up your TV’s basics and then using the remote control.
Pressing the Home button and then using the navigational arrow buttons, you can access the network settings and complete the process efficiently. While connecting the WiFi to your Toshiba TV, you must explore the troubleshooting methods mentioned in the blog and choose to apply what suits the best for your situation.
Recommended Posts:
- How to Connect Vizio TV to WiFi Without Remote
- How to Connect TCL TV to WiFi Without Remote
- How to Connect Roku to WiFi Without Remote
- How to Connect Fire TV Stick to WiFi Without Remote