How to Connect Sony Headphones to MacBook –Full Guide

Have you ever wished your MacBook offered a deeper, more immersive audio experience? Perhaps you have invested in a pair of Sony headphones, which are known for having excellent sound quality, but there’s a hurdle in the way: you can’t figure out how to connect Sony headphones to MacBook. Well, we don’t blame you. It could be a little tricky, but by following some simple steps, connecting your Sony headphones to your MacBook will be a breeze!
In this guide, we’ll tell you exactly how to connect Sony headphones to a MacBook. This guide will not only provide you with the technical know-how to connect Sony headphones to a Mac, but it will also provide solutions for the problems that you might be having while connecting your Sony headphones to a MacBook.
So, whether you like the familiarity of wired headphones or the newest wireless Bluetooth devices, we have you covered!
How to connect Sony headphones to MacBook – step-by-step guide
Connecting your Sony headphones to your MacBook is pretty simple and straightforward. Sony offers both wired and wireless headphones to suit your preferences, and both can be easily connected to your MacBook. If you have the wired Sony headphone, you can plug them into the headphone jack on your MacBook or use an adapter if your MacBook only has USB-C ports.
On the other hand, your MacBook and Sony’s wireless headphones can be easily connected over Bluetooth for a hassle-free listening experience. We’ll focus on connecting wireless Sony headphones to your MacBook and walk you through the entire pairing process.
Things to consider before connecting your Sony headphones to a Mac:
There are a few crucial steps you must take before connecting your Sony headphones to your Mac. To ensure that everything runs successfully, follow these steps:
Place the devices closer
Maintain a 3-foot distance between your Mac and Sony headphones. This will ensure that the connection occurs without any interference.
Check battery life
Make sure your Sony headphones have enough battery life by doing a battery check.
Turn on the Mac’s Sound
Switch on the sound on your Mac to get it ready. It’s similar to turning on the music player before you start listening.
Compatibility
Make sure your Sony headphones work with your Mac by checking their compatibility. The majority of Sony headphones, especially the wireless versions, are made to be compatible with a variety of gadgets, including MacBooks. For more detailed compatibility information, it’s usually a good idea to consult the user manual or the Sony website.
After ensuring these things, you’re ready to connect your wireless Sony headphones to your MacBook for a smooth and enjoyable audio experience!
Put the Sony headphones in the Pairing mode
To put your Sony headphones in pairing mode, follow these steps:

When you initially turn on newer Sony headphones, the pairing process usually gets started automatically. But, if you’ve previously linked the headphones to another device, then you’d have to use the Power button to activate the pairing mode.
You have to press and hold down the power button for seven seconds or until the LED light near the power button starts blinking.
You’ll know the headphones are ready when this LED light starts to blink in a calming blue color. After this, you’ll hear the voice prompt saying: “Bluetooth Pairing.”
Pairing your Sony headphones to your MacBook via Bluetooth
It’s easy and simple to pair your Sony headphones with your MacBook using Bluetooth.
Here is a step-by-step process for connecting Sony headphones to MacBook:
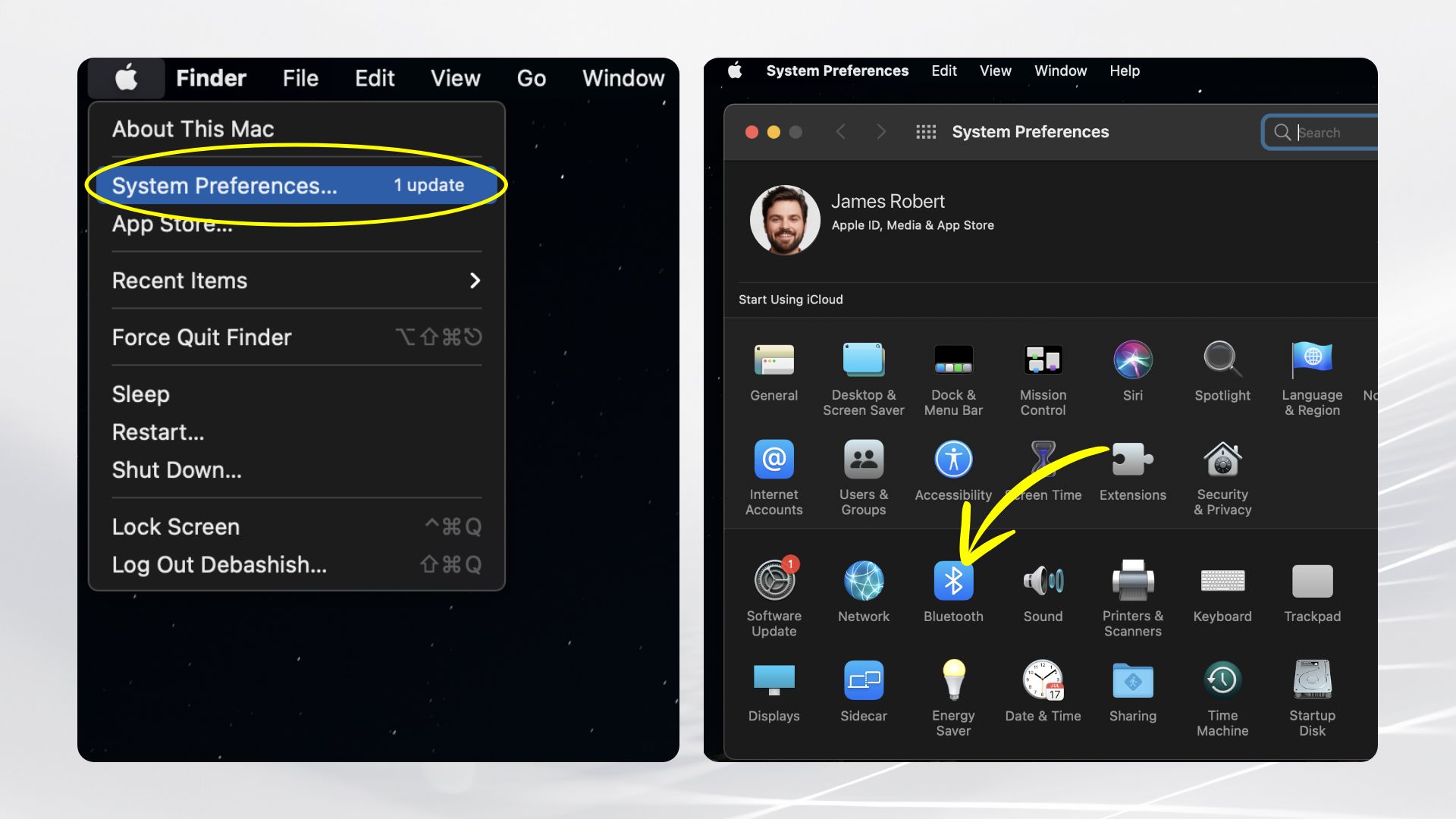
- Click on the Apple It is found in the top left corner.
- Next, choose System Preferences from the Apple menu.
- Then, find and open Bluetooth under ‘System Preferences.’
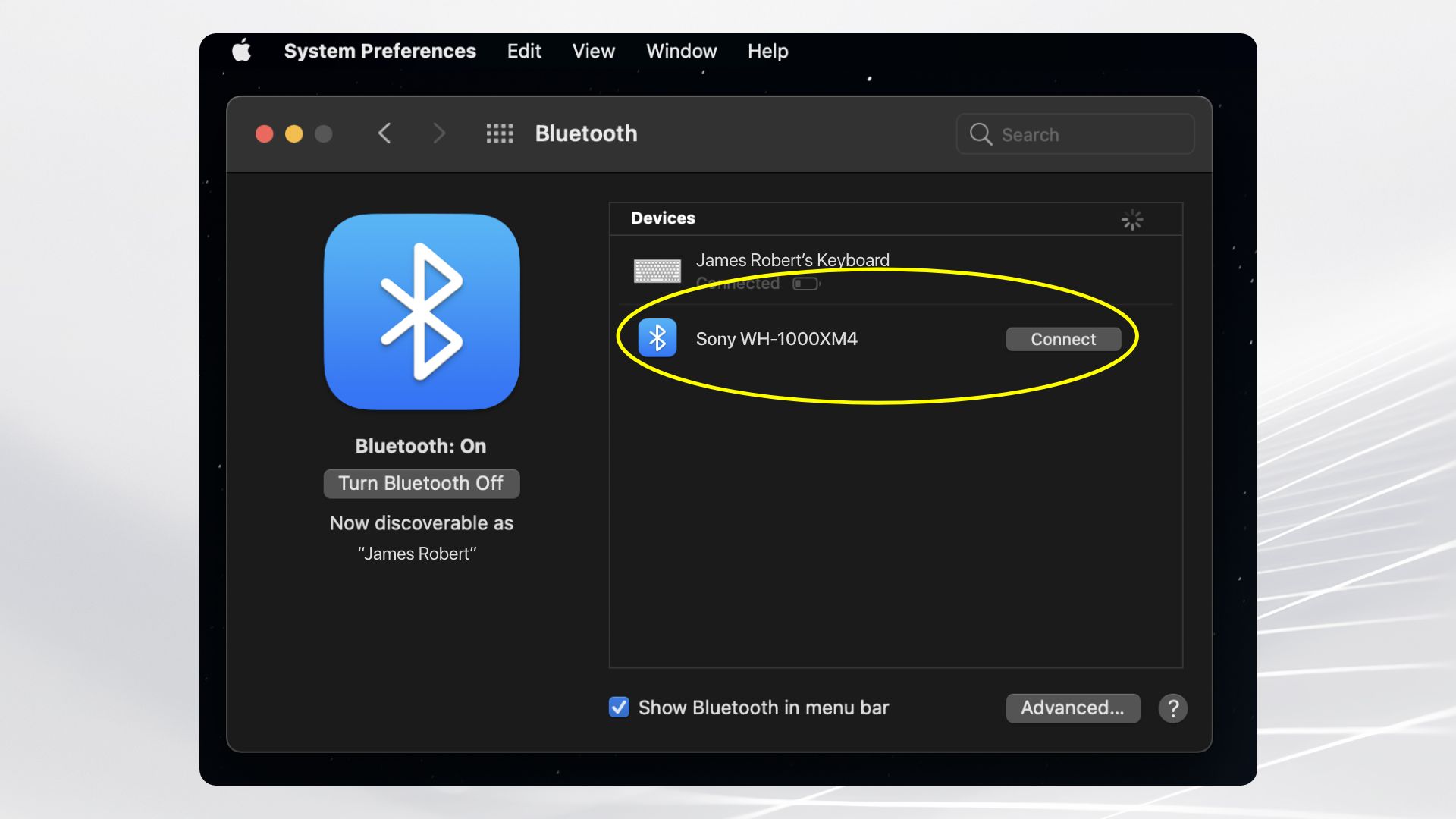
- Then, toggle on the switch next to the ‘Bluetooth‘ tab to activate Bluetooth on your Mac. If Bluetooth is already turned on, skip this step.
- Find the name of your Sony headphones device in the list of available pairing devices.
- If a passcode is required, type ‘0000‘ (without quotes) in the text box given, and then press the ‘Enter‘ key.
- As soon as this is done, your Mac and Sony headphones will connect.
Following these steps will enable you to connect your Sony headphones to your MacBook and enjoy flawless audio.
Related post:
Why are my Sony Bluetooth headphones not pairing with my MacBook?
There may be a number of causes for your Sony Bluetooth headphones not to pair with your MacBook. Here are some reasons that might be causing pairing issues between the headphones and the MacBook.
Bluetooth and signal interference
The pairing process may be interfered with by neighboring Bluetooth or other electronic devices. Also, if there are obstacles between the headphones and MacBook, then that might cause interference.
Devices are far apart
The Bluetooth range is around 30 ft. That being said, the actual wireless distance should be much less. So, if they are far apart, the pairing could suffer or fail.
Low battery life
If the Sony headphones don’t have sufficient charge, it won’t even enter the pairing mode, let alone connect.
Outdated firmware
Headphones often release firmware updates to fix bugs or software glitches. So, if you are saddled with older firmware that has bugs or issues, then that might cause connectivity problems.
Software Issues
Problems with the Bluetooth drivers or outdated software on your MacBook may make pairing difficult.
Incomplete Pairing
Your headphones may not pair with your MacBook if you previously paired them with another device and failed to fully disconnect them. Your headphones or the Bluetooth module in your MacBook may also have a hardware problem.
Pairing Mode
When you try to connect your headphones to your MacBook, make sure they are in pairing mode since, otherwise, your MacBook won’t be able to find them.
Troubleshooting tips for Sony wireless headphones pairing issues
If your Sony wireless headphones don’t connect to your MacBook, then there are some possible fixes that you can attempt. Here are some of them:
- Power cycle your Sony headphones: Turn your headphones on and off several times.
- Ensure the headphones have adequate charge: Make sure the headphones have more than enough charge for pairing. Ideally, one should fully charge their headphones before using them.
- Enter pairing mode: Make sure your headphones are in pairing mode before beginning the initial connection. If you need instructions on how to start pairing mode, refer to the steps mentioned above.
- Reset MacBook’s Bluetooth: Turn off your MacBook’s Bluetooth settings and then turn it back on.
- Disconnect other devices: If your Mac is currently connected to any other Bluetooth devices, try disconnecting them first before attempting to pair your headphones once more.
- Check macOS updates: Go to System Preferences > General > Software Update to make sure your Mac is up-to-date.
- Update Sony headphones firmware: Download the Sony Headphones Connect app to download Sony headphones firmware if they are available.
- Restart your Mac: Restarting your Mac can help with a number of connectivity issues.
- Disconnect Sony headphones from other devices: If your Sony headphones are connected to some other Bluetooth device, then disconnect from there before trying to pair with the MacBook.
When trying to pair or connect your Sony headphones to your Mac or during future connections, you can troubleshoot and fix any connectivity issues you might experience by using these steps.
How to disconnect your Sony headphones from your Mac
Sony headphones won’t automatically be disconnected from your Mac when you choose a different audio output. You have to take a few more steps to remove your Sony headphones.
Here’s how to disconnect Sony headphones from your Mac:
- Click on the Apple icon menu. It is located in the top left corner of the screen.
- Choose System Preferences, then select Bluetooth.
- Find your Sony headphones by skimming the list of devices.
- To disconnect, select the button next to your headphones.
- Click the “i” icon next to your headphones and choose the “Forget This Device” option if you want to stop your headphones from automatically reconnecting in the future.
Is there a Sony headphones app for Mac?
Users of Sony headphones could personalize their listening experience and access a number of features using a mobile app named Sony Headphones Connect from Sony. The Sony Headphones Connect app is primarily made for smartphones, such as iPhone and Android-powered devices. This app enables users to control the equalization, noise cancellation, and other audio-related settings on their Sony headphones.
However, there is no version of this application for use in Mac. You’d have to rely on your Mac’s built-in Bluetooth settings and audio settings.
Conclusion
In conclusion, in this guide, we have mentioned how to connect Sony headphones to MacBook. Connecting your Sony headphones to your Mac will let you to enjoy your favorite music with amazing audio quality.
Whether you have wired or wireless headphones, this guide has shown you the ropes. The way to audio quality is now at your fingertips, whether it be through Bluetooth pairings or plugging in a cable.
Related Posts:







